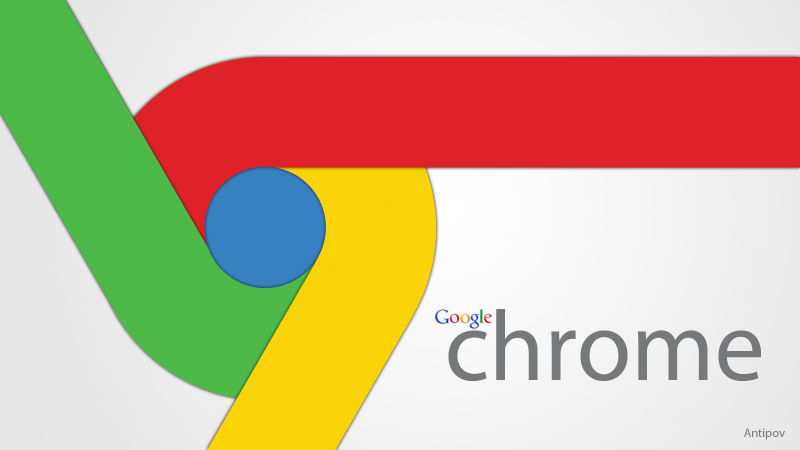Comment activer les options cachées de Chrome
Comme toutes les applications de Google, bon nombres de paramètres sont inaccessibles dans les réglages par défaut. Si certains concernent plus les développeurs afin de tester des comportements, d'autres peuvent faciliter la vie des utilisateurs comme nous allons le voir dans ce petit tutoriel. En effet, Google se sert parfois de ces menus pour tester une fonction avant de la déployer officiellement à tous.
- A lire : accélérez Chrome très simplement !
Largement utilisé sous Android, Chrome représente un navigateur de choix d'autant plus qu'il est bien souvent installé par défaut sur les smartphones et les tablettes d'aujourd'hui. Chacune des options évoquées ne changera pas toujours fondamentalement votre surf mais permet de débloquer des paramètres très utiles pour enrichir votre expérience du web mobile.
Les Chrome Flags, pour activer les options cachées !
La solution passe par les Flags de Chrome. Avant toute chose, rappelons que le fonctionnement est sensiblement le même entre les versions Dev et Beta de Chrome elles-aussi disponibles sur le Play Store. Ceci dit, ce petit guide se base sur une version stable, soit la plus répandue sur nos appareils préférés, et probablement celle dont vous disposez.
- Pour aller plus loin : Chrome bloque toutes les extensions hors de son Web Store.
Notons aussi qu'il s'agit de fonctions parfois expérimentales et que votre navigateur peut devenir instable voire dans certains cas extrêmes ne plus démarrer du tout. Heureusement pour nous, sous Android, il existe une méthode très simple pour réinitialiser le browser. Il suffit de vous rendre dans les paramètres de Android, puis dans les applications, et enfin sélectionner Chrome. A ce stade, il faut “supprimer les données” ce qui aura pour effet de remettre Chrome dans le même état qu'au moment de son installation. Pratique !
Comment activer les Chrome Flags
Pour accéder le fameux menu, il suffit de lancer l'application Chrome, puis d'écrire les mots suivants dans l'espace habituellement réservé aux adresses URL :
chrome://flags
Une fois validé, vous arrivez directement sur les “options cachées” du navigateur. Il n'y a donc rien de compliqué pour y accéder. Les choses se corsent ensuite pour savoir ce qu'il est possible de modifier sans altérer le comportement de son browser fétiche en attendant que Google réduise officiellement sa consommation en RAM par exemple.
Quels sont les meilleurs flags à modifier
En procédant avec le code cité plus haut, vous accédez à une longue liste de paramètres dans laquelle il est très facile de se perdre. Signalons que la plupart d'entre-eux bénéficient d'une position on ou off et comme nous l'écrivions quelques lignes plus haut, il est possible de modifier le comportement de Chrome en profondeur.
Aussi, nous vous recommandons plus d'utiliser l'astuce suivante. Chaque option est ainsi accessible en entrant son “adresse exacte”, il s'agit d'un raccourci très pratique quand on sait ce qu'on recherche :
chrome://flags/#NOMDUFLAG
Toutes les fonctions que nous allons évoquer seront suivies du nom exact afin de pouvoir les accéder plus facilement et éviter certaines erreurs.
- Activer la génération d'un mot de passe : vous manquez d'inspiration ? Laissez donc Chrome choisir pour vous. #enable-password-generation
- Montrer les prédictions de mots partout : en activant ce flag, chaque champ aura le droit à des prédictions et pas seulement celui consacré aux mots de passe et autres formulaires. #show-autofill-type-predictions
- Compteur d'images par seconde : pour les joueurs du navigateur ! #show-fps-counter
- Supprimer le délai de prise en compte : par défaut, Chrome attend environ une demi-seconde avant de prendre en compte un tap sur un lien. Pour supprimer ce temps, activez ce flag. #disable-click-delay
- Supprimer le “tirer” pour rafraîchir : apparu depuis quelques versions de Chrome, tout le monde n'est pas fan de cette option. #disable-pull-to-refresh-effect
- Désactiver le mode auto-rechargement de la page : en relançant Chrome depuis un long moment, par défaut, le navigateur recharge le contenu. Voici comment désactiver ça. #enable-offline-auto-reload
Voilà qui vous donne un bon petit aperçu. Notons qu'il y a de nombreuses fonctions ayant trait aux mots de passe. Certaines rendent même clairs tous les mots de passe. Attention donc à ce que vous faites. Nous avons volontairement évité de parler de ces points précis.
Conclusion
Pour finir, signalons que certaines de ces commandes marchent de façon similaire sur les ordinateurs et même sous Chrome OS. La plupart des options abordées fonctionnent immédiatement après l'activation. D'autres nécessitent un redémarrage de Chrome, comme parfois indiqué à l'écran. Dans ce cas, il suffit de cliquer dessus après avoir réglé tout ce que l'on souhaite.
- A lire également : comment transformer ses applis Android en extension pour Chrome.
Et si vous avez d'autres commandes flags non évoquées ici, n'hésitez pas à les partager avec nous via les commentaires. Bons réglages !