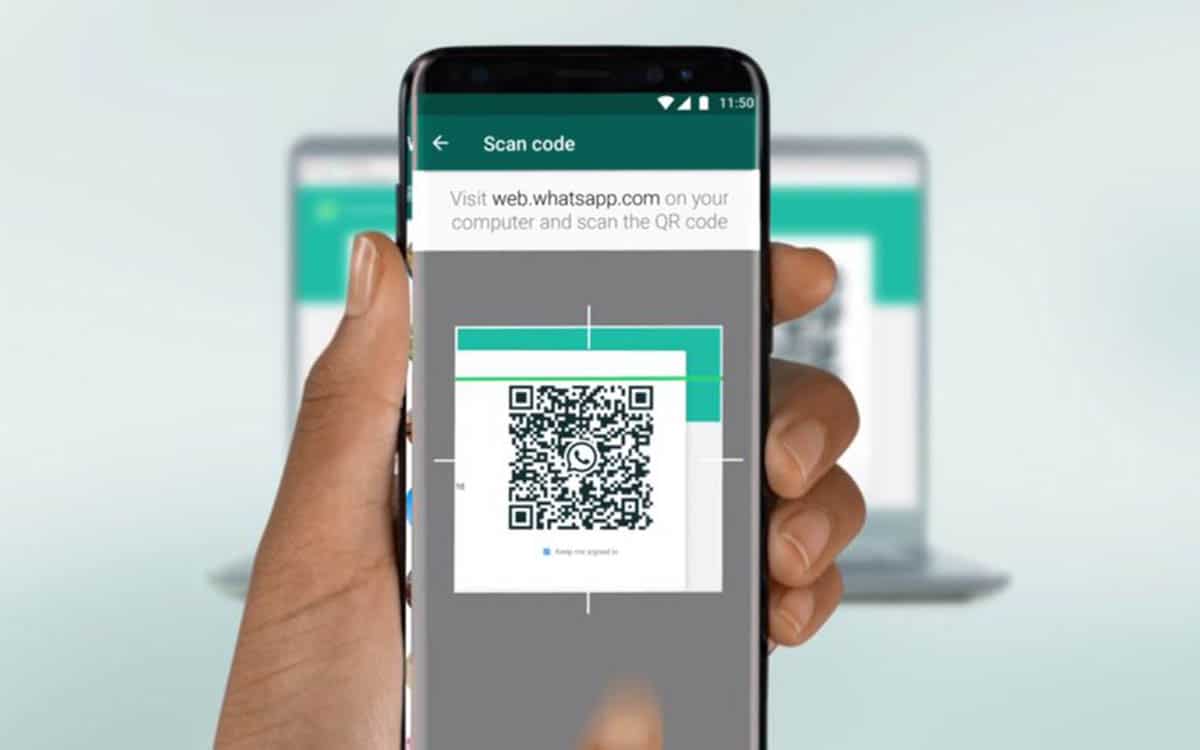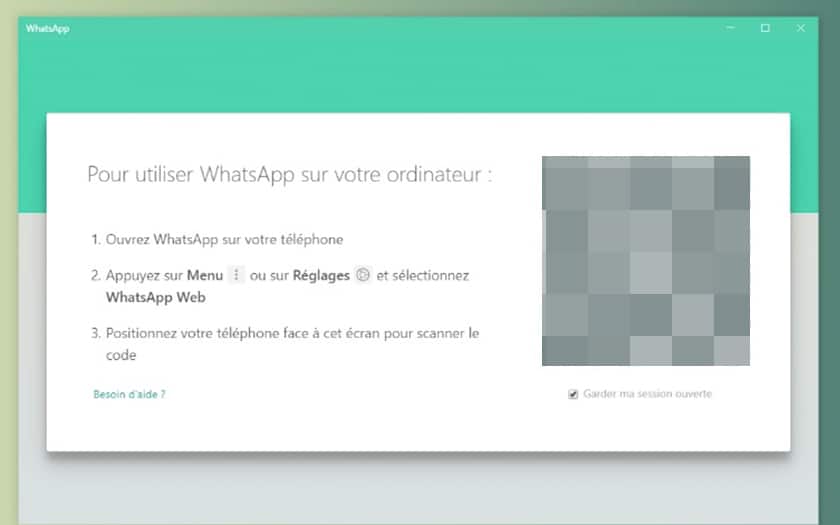Comment utiliser WhatsApp sur PC ou Mac ?
C'est très pratique de répondre à des messages WhatsApp depuis votre PC ou Mac, surtout si vous passez une bonne partie de vos journées sur un ordinateur. Cela permet de réduire les navettes entre deux écrans. Que vous soyez sous Windows, macOS ou encore Linux, on vous dit comment configurer l'application pour l'utiliser avec le confort de votre grand clavier.
WhatsApp est avant tout une application mobile, mais à l'instar des réseaux sociaux classiques, elle dispose d'une version pour ordinateurs. Vous pouvez la télécharger sur Windows et macOS ou vous servir du client web qui permet de se connecter depuis n'importe quel navigateur web, peu importe le système d'exploitation.
Comment utiliser WhatsApp sur un PC Windows, Mac ou Linux
La fonctionnalité a beaucoup évolué ces dernières années. WhatsApp est devenu en 2022 une application multiplateforme. Alors qu'il fallait au départ garder son smartphone connecté à Internet pour accéder à vos messages sur PC ou Mac, cette condition n'est plus obligatoire.
WhatsApp Web et l'application Desktop ont gagné leur indépendance. Il reste toutefois indispensable d'établir une liaison entre votre smartphone et votre PC lors de la première connexion. Une seule fois et c'est tout. Vous pourrez ensuite éteindre votre smartphone si vous le voulez. Il sera toujours possible d'envoyer et de recevoir des messages depuis le PC.
Pour cela, vous avez le choix entre la version web de WhatsApp disponible à l'adresse : web.whatsapp.com et l'application qu'il est possible de télécharger sur Windows et macOS en cliquant sur ce lien.
- Rendez-vous donc sur web.whatsapp.com ou lancez l'application sur votre PC après l'avoir installée.
- Lors du premier lancement, vous devrez scanner un QR Code avec votre smartphone pour établir une liaison avec votre compte.
- Ouvrez donc WhatsApp sur votre smartphone Android ou iPhone.
- Sur Android, appuyez sur les trois points en haut, à droite puis sur Appareils connectés. Appuyez ensuite sur Connecter un Appareil.
- Sur iPhone, appuyez sur Réglages en bas, à droite puis sur Appareils connectés > Connecter un Appareil.
- Ajustez l'objectif de la caméra pour scanner le QR qui s'affiche sur l'écran de votre PC.
- Patientez le temps que vos messages se synchronisent.
Et voilà ! Vous pouvez désormais directement écrire des messages depuis votre compte WhatsApp, publier des statuts et voir ceux de vos amis contacts, etc. Sachez qu'il est possible de connecter jusqu'à 4 appareils simultanément. Reprenez donc le processus sur d'autres PC et cela fonctionnera.
Lire également : WhatsApp – comment savoir si on est bloqué par un contact
Quelles sont les fonctions intégrées aux versions Windows, Mac et web de WhatsApp ?
Les applications Windows, Mac et web de WhatsApp offrent peu ou prou les mêmes services que l'application pour Android et iOS. Bien évidemment, la granularité n'est pas la même. Tout d'abord, vous pouvez bien sûr composer des messages dans les fils existants (tous vos anciens messages sont accessibles) ou créer de nouvelles discussions en sélectionnant le profil d'un contact ou encore créer des groupes de discussion.
Pour créer un groupe, vous pouvez cliquer sur les trois points verticaux en haut, dans la section gauche de l'interface. Cliquez ensuite sur Nouveau groupe. Que vous utilisez le client natif Windows, macOS ou WhatsApp Web, vous pouvez activer les notifications pour vous alerter de tout nouveau message. Ces notifications apparaissent comme vous en avez l'habitude : en haut à droite pour les utilisateurs de Mac et en bas à droite pour les propriétaires d'un PC.
Vous pouvez bien évidemment accéder aux statuts WhatsApp de vos amis ou en publier. Il manque toutefois une fonctionnalité majeure au client web et à l'application Desktop de WhatsApp : la possibilité de faire des appels vidéo ou audio.