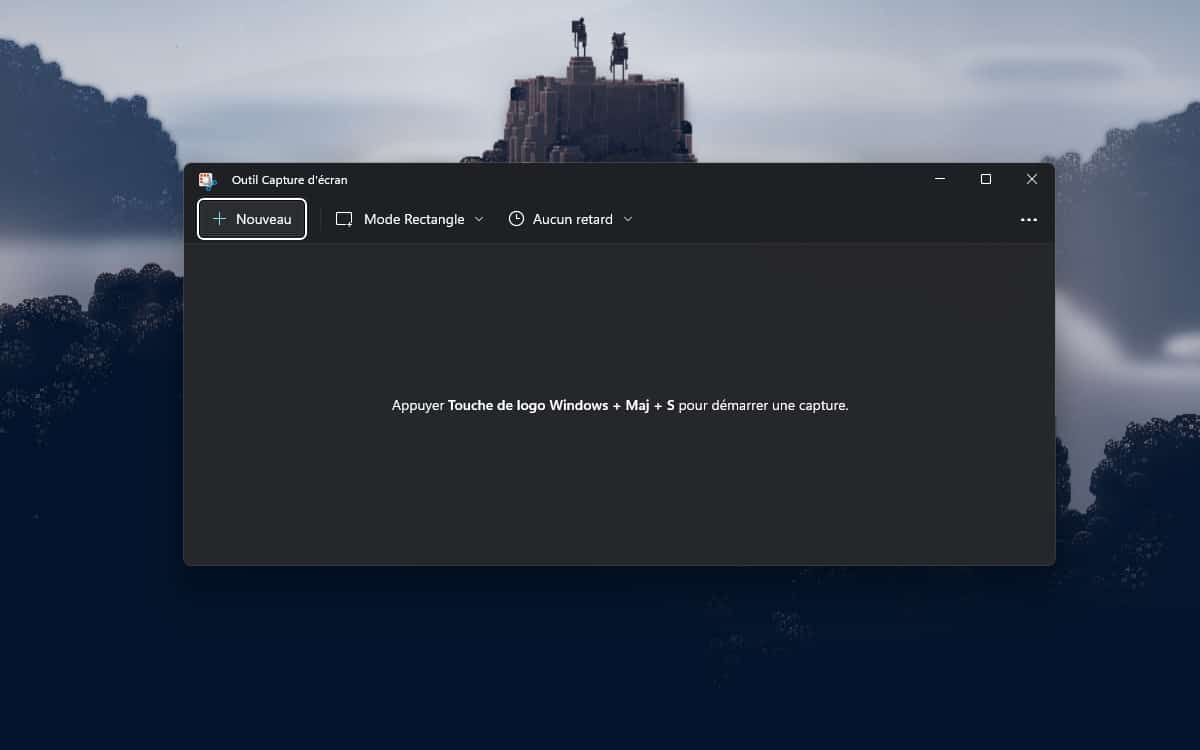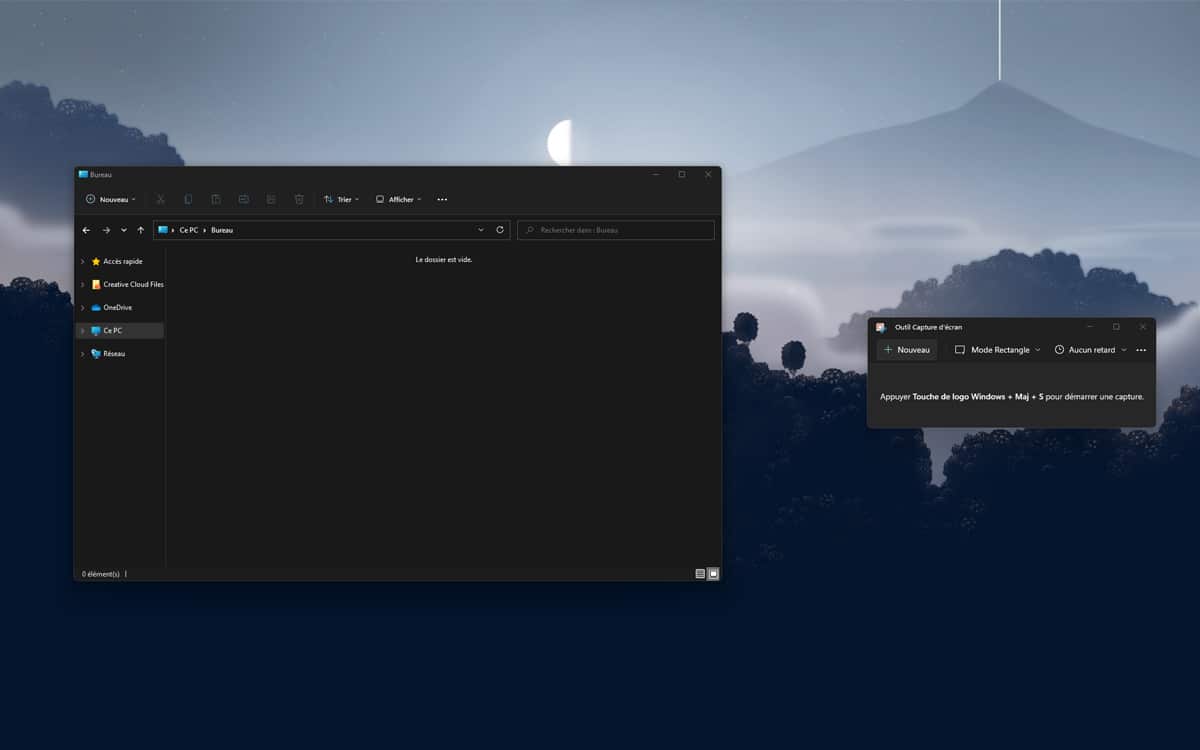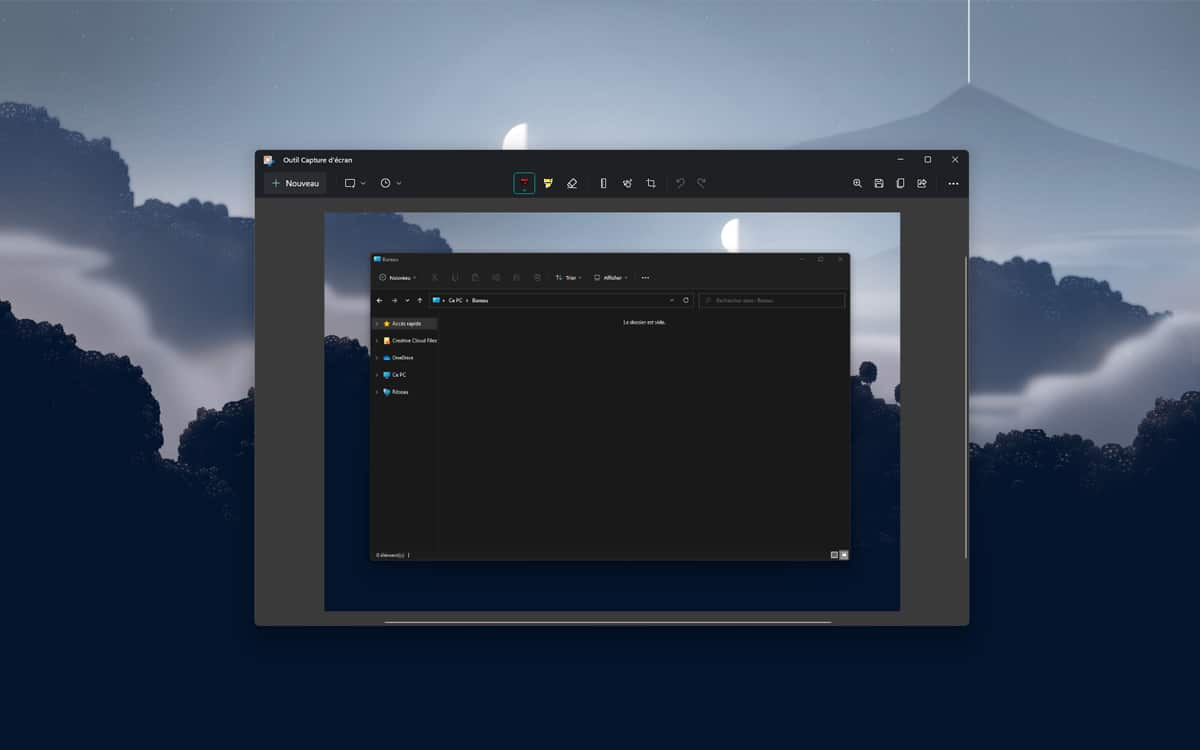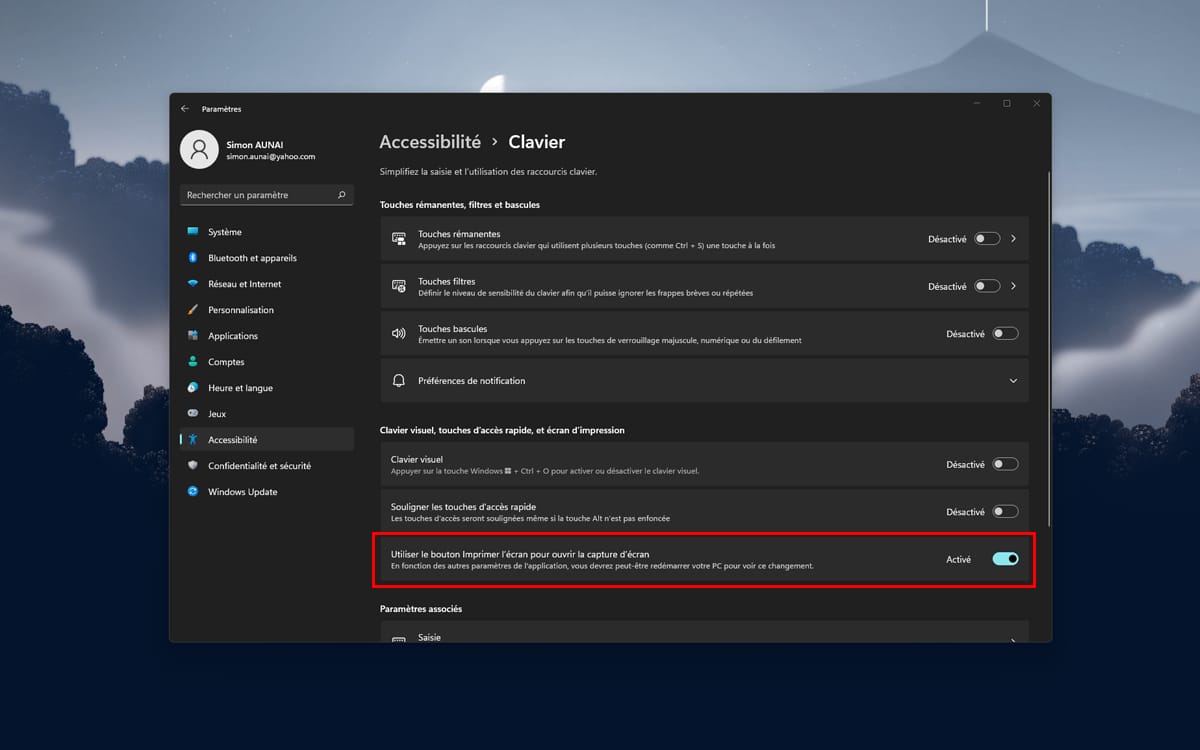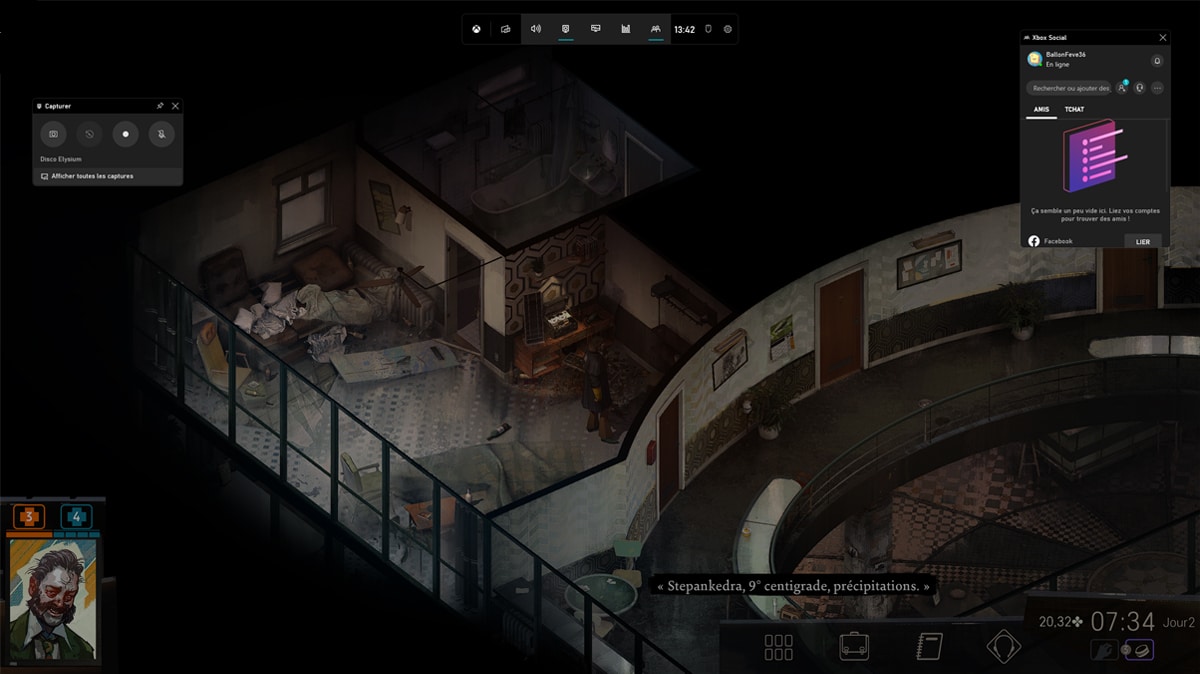Windows 11 : comment prendre une capture d’écran
Tout comme sur Windows 10, il existe de nombreuses manières de prendre une capture d’écran sur Windows 11. Outil dédié, Xbox Game Bar, raccourcis clavier, ce ne sont pas les moyens qui manquent. Dans cet article, vous trouverez toutes les façons de sauvegarder votre écran, une fenêtre, ou une zone bien précise de votre bureau.
Windows 11 est disponible depuis quelques jours et a débarqué avec son lot de nouveautés. Un design revisité, des menus simplifiés, des tas de nouvelles fonctionnalités, bref, le système d’exploitation a fait peau neuve. Si certains se disent déçus face à une révolution qui, il faut l’admettre, n’en est pas vraiment une, Microsoft a tout de même su capitaliser sur les réussites de ses prédécesseurs.
Sur Windows 10, l’une d’entre elles est notamment la capture d’écran. Nombre de méthodes existent sur l’OS pour prendre une « photo » de son écran, que l’on a résumé dans ce tuto. Sur la dernière version, peu de choses ont finalement changé. Il convient tout de même de rappeler toutes les techniques qui s’offrent à vous sur Windows 11. Voici donc un petit résumé.
Comment prendre une capture d’écran avec l’outil dédié
Comme Windows 10, Windows 11 intègre une petite application spécialement dédiée à la capture d’écran. Voici comment l’utiliser :
- Appuyez sur la touche Windows et recherchez Outil capture d’écran
- Ouvrez l’application
- Cliquez sur Nouveau et choisissez le mode de capture : Capture rectangulaire, Capture de forme libre, Capture de fenêtre ou Capture plein écran
- Sélectionnez la zone à capturer
- Dans la fenêtre qui s’ouvre, cliquez sur l’icône Enregistrer en haut à droite
- Vous pouvez également modifier l’image en la rognant ou en ajoutant des annotations
- Si vous souhaitez simplement copier la capture dans le presse-papier, cliquez sur l’icône Copier ou utilisez le raccourci Ctrl+C
Notez qu’il est également possible de différer la capture d’écran, à partir de la petite icône horloge. Vous pouvez alors choisir après quel délai l’image sera prise, vous donnant ainsi le temps de préparer votre bureau en fonction.
Sur le même sujet : Windows 11 est-il vraiment moins performant que Windows 10 ? Voici les résultats de nos benchmarks
Comment prendre une capture d’écran avec un raccourci clavier
L’outil de capture d’écran de Windows 11 est également accessible à partir de nombreux raccourcis clavier. Les voici :
- Windows + Maj + S : ouvre l’outil de capture d’écran
- Impr. écran : prend une capture d’écran de tout le bureau
- Windows + Impr. écran : prend une capture d’écran de tout le bureau et l’enregistre automatique dans Images > Captures d’écran
- Alt + Impr. écran : prend une capture d’écran de la fenêtre active
Notez que pour les raccourcis impliquant la touche Impr. écran, il est nécessaire de passer par une autre application pour enregistrer la capture d’écran, puisque celle-ci est copiée dans le presse-papiers. Vous devrez donc ouvrir Paint ou Photoshop, pour ne citer qu’eux. Mais si jamais toutes ces combinaisons vous paraissent trop compliquées, sachez qu’il existe un moyen de faire encore plus simple. En effet, il est possible de configurer la touche Impr. écran pour qu’elle ouvre à elle seule l’outil capture d’écran. Voici comment faire :
- Tapez Windows + I pour ouvrir les Paramètres
- Rendez-vous dans Accessibilité > Clavier
- Cherchez la section Clavier visuel, touches d’accès rapide et écran d’impression
- Activez l’option utiliser le bouton Imprimer l’écran pour ouvrir la capture d’écran
Une fois cette manipulation effectuée, vous n’aurez plus qu’à appuyer sur cette touche pour avoir accès à toutes les options citées plus haut. Il s’agit donc de l’équivalent du raccourci Windows + Maj + S mais en bien plus rapide. Vérifiez toutefois en amont que votre clavier dispose bien de la touche Impr. écran, puisque ce n’est pas le cas de tous les modèles, notamment sur PC portable.
Comment prendre une capture d’écran en jeu
Windows 11 intègre, comme son prédécesseur, des options de capture dédiées aux gamers. Envie de sauvegarder un cliché d’un paysage sublime ou d’une action épique, mais le jeu en question ne dispose pas d’un mode photo ? Pas de problème, suivez le guide :
- Ouvrez le jeu de votre choix
- Tapez Windows + G pour ouvrir Xbox Game Bar
- Dans la fenêtre Capturer, repérez l’icône appareil photo
- Cliquez dessus pour effectuer votre capture
- Vous pouvez également réaliser une capture vidéo avec l’icône en forme de point
Votre image ou vidéo apparaîtra alors une fois que vous aurez quitté le jeu. Notez que le raccourci Windows + Alt + Impr. écran permet de réaliser directement une capture avec Xbox Game Bar sans avoir à l’ouvrir.
Notez enfin que certains launchers proposent leur propre outil de capture d’écran. C’est notamment le cas de Steam, qui permet de prendre une image du jeu en appuyant simplement sur la touche F12. Vous retrouverez alors cette dernière dans la page dédiée au jeu au sein de l’application. De même si vous passez par un jeu Blizzard, comme World of Warcraft ou le tout récent Diablo II Resurrected (que l’on vous recommande chaudement, à l’instar de Disco Elyium servant d’illustration plus haut). Pour cela, il suffit d’appuyer sur Impr. écran pour, là encore, retrouver la capture sur la page du jeu.
Voilà, vous connaissez tous les secrets de la capture d’écran sur Windows 11. Il ne vous reste plus qu’à tester toutes ces techniques pour découvrir votre préférée ou, à défaut, celle qui correspond le mieux à votre besoin du moment. Si jamais aucune de celles-ci ne vous correspond, sachez qu’il existe bon nombre d’applications tierces qui remplissent elles aussi parfaitement le contrat. En attendant, vous pouvez découvrir nos autres astuces pour Windows 11, comme utiliser Linux via le Microsoft Store ou encore changer de navigateur par défaut. Si ce tuto vous a aidé ou si vous connaissez une autre technique, n’hésitez pas à nous le dire en commentaires !