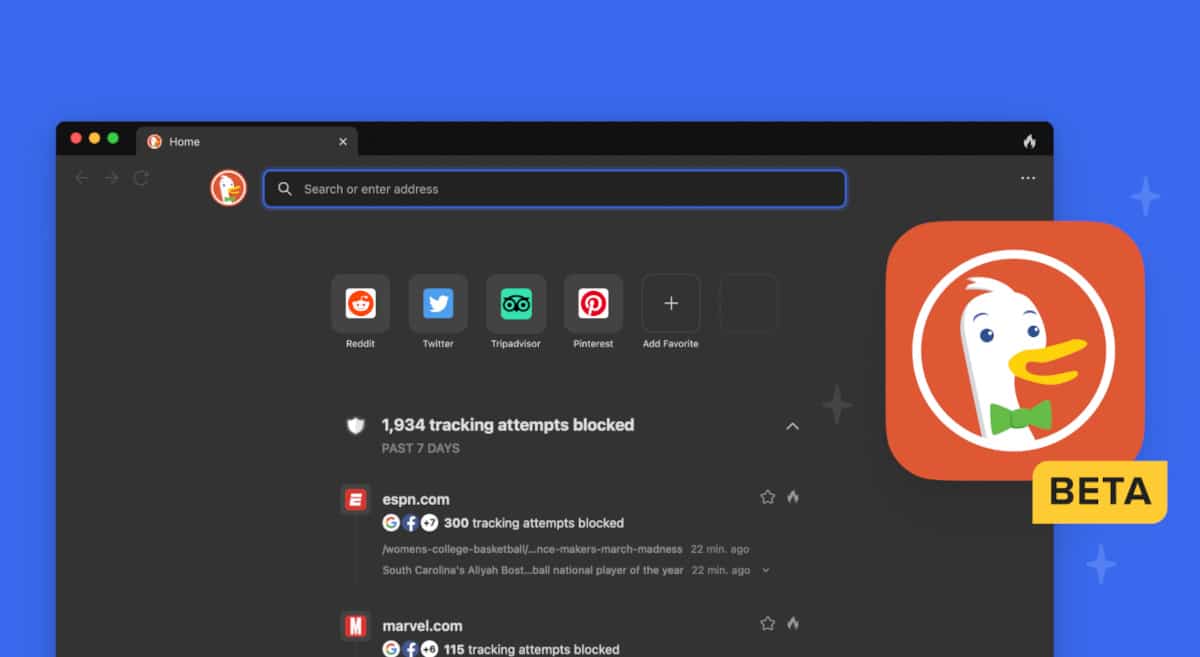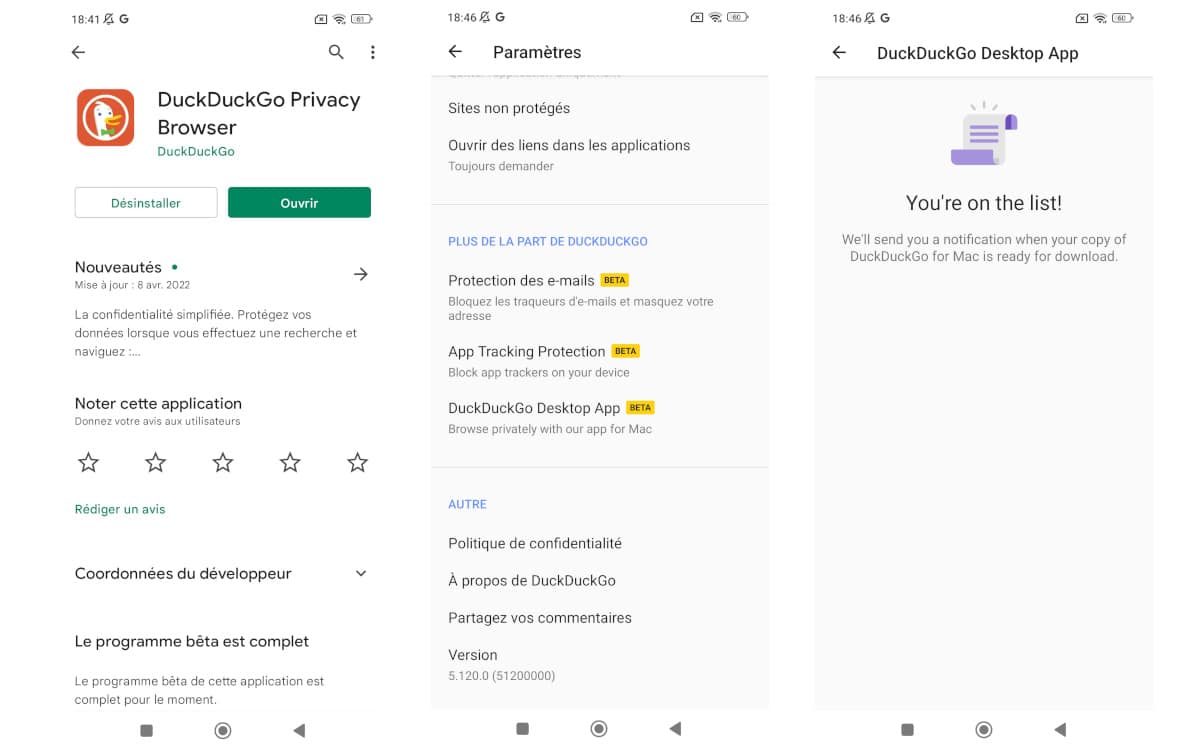DuckDuckGo lance un navigateur web sur MacOS, voici comment l’installer
DuckDuckGo annonce le lancement de son navigateur web sur le système d’exploitation MacOS. Le logiciel reprend les fondamentaux de DuckDuckGo : respect de la vie privée, protection des données confidentielles et rapidité de la navigation. Cette version macOS n’est qu’en version beta. Nous vous expliquons comment l’obtenir. Et une version Windows arrivera bientôt.
DuckDuckGo est l’une des alternatives à Google Search les plus utilisées dans le monde. Le moteur est accessible aussi bien sur ordinateur que sur smartphone. Son crédo est simple : le respect de la vie privée avant tout. Cela passe par une gestion plus drastique des cookies et espaces publicitaires. Cela passe par la navigation privée par défaut. Cela passe par des connexions cryptées et des e-mails protégés.
Lire aussi – Firefox 99 fait le plein de nouveautés avec sa dernière mise à jour
Sur Android, vous pouvez même choisir d’en faire votre moteur de recherche par défaut, dès le lancement du téléphone. Il suffit pour cela de le choisir dans la liste qui s’affiche quand le système vous demande quel est votre moteur préféré. Pour aller plus loin, DuckDuckGo a développé un navigateur web pour les smartphones. Il a été téléchargé 150 millions de fois en quatre ans.
Le navigateur DuckDuckGo arrive sur MacOS et bientôt sur Windows
Les utilisateurs demandaient depuis longtemps qu’une déclinaison du navigateur soit développée pour les ordinateurs sous Mac et Windows. C’est désormais chose faite. DuckDuckGo annonce l’arrivée en beta de la version MacOS de son navigateur. Et une version Windows arrivera très prochainement. Comme il s’agit d’une version « beta », elle n’est pas accessible librement. Rendez-vous en fin de cet article pour connaitre la démarche à suivre pour en profiter.
Vous y retrouvez bien évidemment tous les outils pour garantir le respect de votre vie privée en ligne. Il bloque les trackers d’activité. Il gère seul les fenêtres qui vous demandent d’accepter les cookies. Il protège les e-mails. Il garantit une connexion sécurisée à tous les sites. Il intègre un bouton unique pour supprimer toutes les données de navigation. Et il gère bien évidemment les mots de passe de façon sécurisée. DuckDuckGo annonce en outre qu’il est plus rapide que Chrome, tout en consommant beaucoup moins de données (60 % de moins environ).
Comment installer le navigateur DuckDuckGo sur MacOS
Comme nous l’avons précisé précédemment, DuckDuckGo pour macOS est en version beta. Cela veut dire que l’application n’est pas encore disponible sur le Mac AppStore (où vous retrouvez aujourd’hui l’extension pour Safari). Pour télécharger la version beta du navigateur, voici un pas-à-pas simple :
- Téléchargez sur votre smartphone l’application DuckDuckGo Private Browser (sur App Store ou Play Store)
- Ouvrez l’application et ouvrez le menu avec les trois points en haut à gauche. Puis sélectionnez « Paramètres ».
- Dans ce menu, rendez-vous dans la section « Plus de la part de DuckDuckGo » avec trois applications en beta et choisissez « DuckDuckGo Desktop App ».
- Dans la nouvelle fenêtre, sélectionnez « Join the Private Waitlist ». Le message indique alors que vous recevrez une notification qui vous confirmera que votre version de DuckDuckGo pour Mac est prête.
- La notification s’affichera sur votre smartphone. Elle vous donnera un lien vers une page de téléchargement de l’application pour MacOS ainsi qu’un code qui vous donne droit au téléchargement.
- Téléchargez ensuite l’application et lancez-là pour initier l’installation.
- Ouvrez ensuite l’application dont l’icône est apparue dans le tiroir des logiciels. Une fenêtre vous indiquera certainement que cette application n’a pas été téléchargée depuis le Mac AppStore et qu’il faut confirmer son ouverture.
- Ouvrez un explorateur de fichiers. Choisissez “Applications” dans la barre des Favoris à gauche et cherchez DuckDuckGo. Effectuez un clic droit (ou un clic avec la touche « command » enfoncée, ou un double tapotement avec le trackpad) sur l’icône de l’application et choisissez “ouvrir“. Vous confirmez ainsi que vous souhaitez bien ouvrir « l’application d’origine inconnue » (cette opération ne doit être faite qu’une seule fois).