Windows 11 : une fonction cachée permet d’organiser vos fenêtres en un clic, comment l’activer
Pour tous les obsédés de l’organisation parfaite, nous avons déniché une fonctionnalité bien pratique sur Windows 11. Celle-ci est concrètement une amélioration de Windows Snap, qui permet de positionner automatiquement vos fenêtres de manière optimale sur votre écran. Désormais, le système d’exploitation est capable de deviner à l’avancer votre disposition idéale. Voici comment.
Windows Snap est sûrement la meilleure fonctionnalité de Windows 11 pour peu que vous teniez à ce vos fenêtres soient toujours parfaitement organisées. Pour rappel, celle-ci permet de ranger les fenêtres selon des préconfigurations en seulement quelques clics, en plaçant son curseur sur le bouton Agrandir ou en faisant glisser l’application vers le haut de l’écran.
Déjà bien pratique, Windows Snap s’apprête à devenir encore meilleure. En effet, de premières rumeurs ont fait surface il y a quelques mois, affirmant que Microsoft travaille sur une manière de rendre la fonctionnalité plus précise grâce à l’intelligence artificielle. Comme l’a découvert le leaker @PhantomOfEarth, l’OS est désormais capable de deviner votre organisation parfaite pour chaque fenêtre.
Sur le même sujet — Windows 11 : l’explorateur de fichiers accueille une nouvelle galerie photo plus pratique
Comment activer la meilleure version de Windows Snap sur Windows 11
Le tout fonctionne comme d’habitude. À ceci près que lorsque l’on place son curseur sur le bouton Agrandir, Windows 11 nous propose de nouvelles options en bas à droite de l’onglet. Cette fois, il n’est plus question de devoir choisir le positionnement de chaque fenêtre : Windows Snap le fait automatiquement, en se basant sur votre comportement habituel.
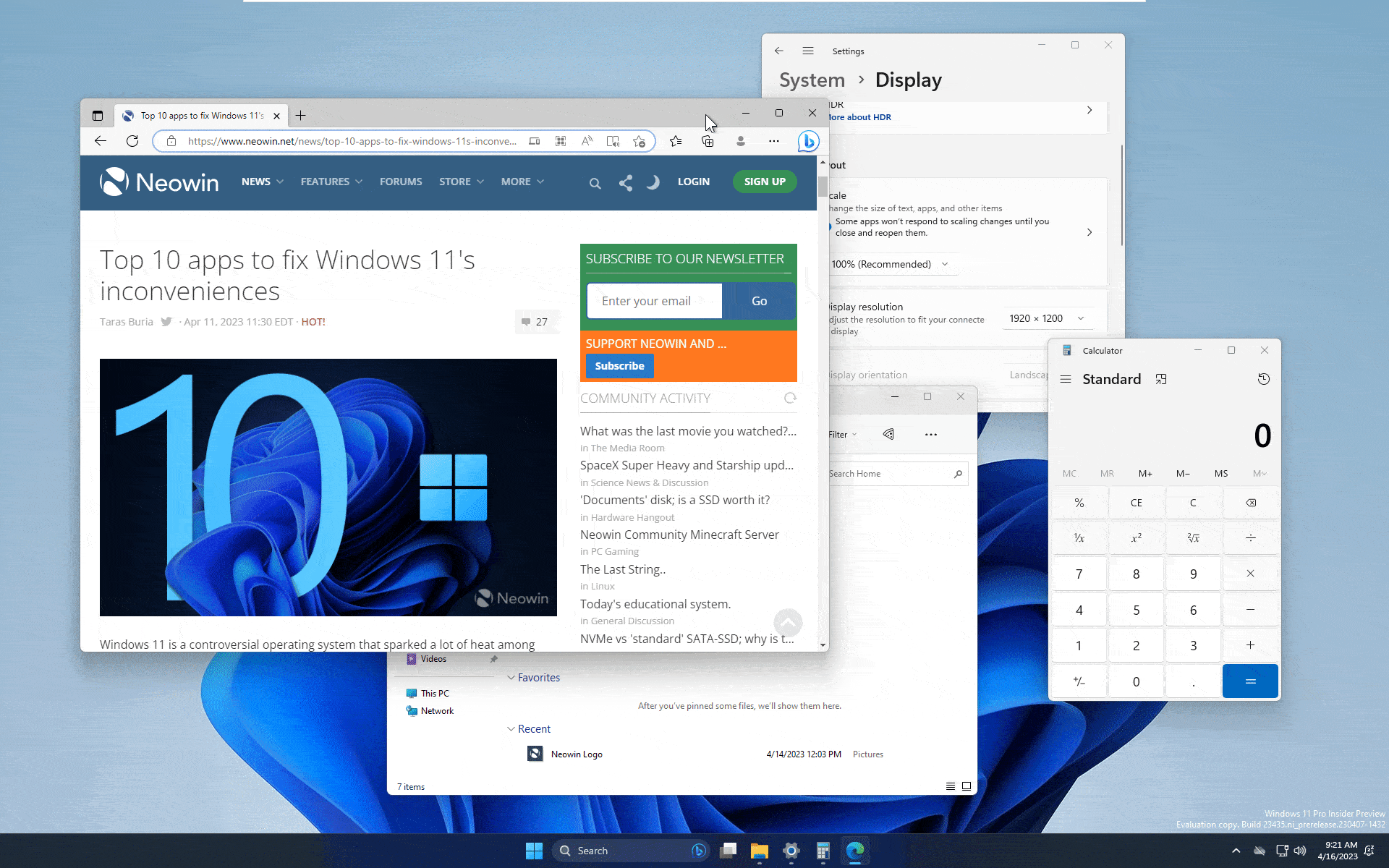
Autrement dit, un simple clic suffit pour organiser vos fenêtres, là où il fallait auparavant le faire soi-même. Attention toutefois : cette fonctionnalité n’est pas encore disponible pour le grand public. Il existe malgré tout un moyen de l’activer avant son déploiement. Avant toute chose, assurez-vous de sauvegarder toutes vos données importantes sur un support externe, car la manipulation qui va suivre n’est pas sans risque. Une fois chose faite, il ne vous reste plus qu’à suivre ces quelques étapes :
- Téléchargez ViveTool en cliquant sur le bouton ci-après
- Faites un clic droit sur le fichier zip et cliquez sur Extraire tout puis Extraire
- Ouvrez l’Invite de commandes en mode administrateur
- Tapez la commande suivante : C : \[emplacement_du_dossier]\ViVeTool-v0.3.3-arm64 puis tapez sur Entrée
- Tapez ensuite la commande suivante : vivetool/enable/id:41863571,42589465 puis tapez sur Entrée
- Redémarrez votre PC













