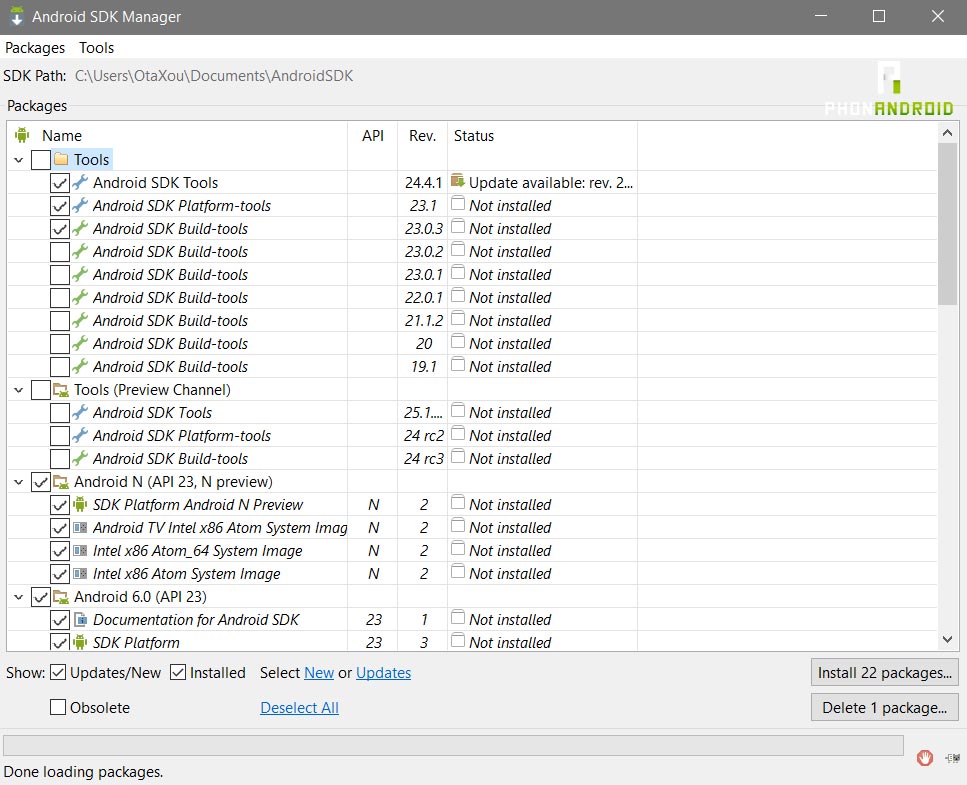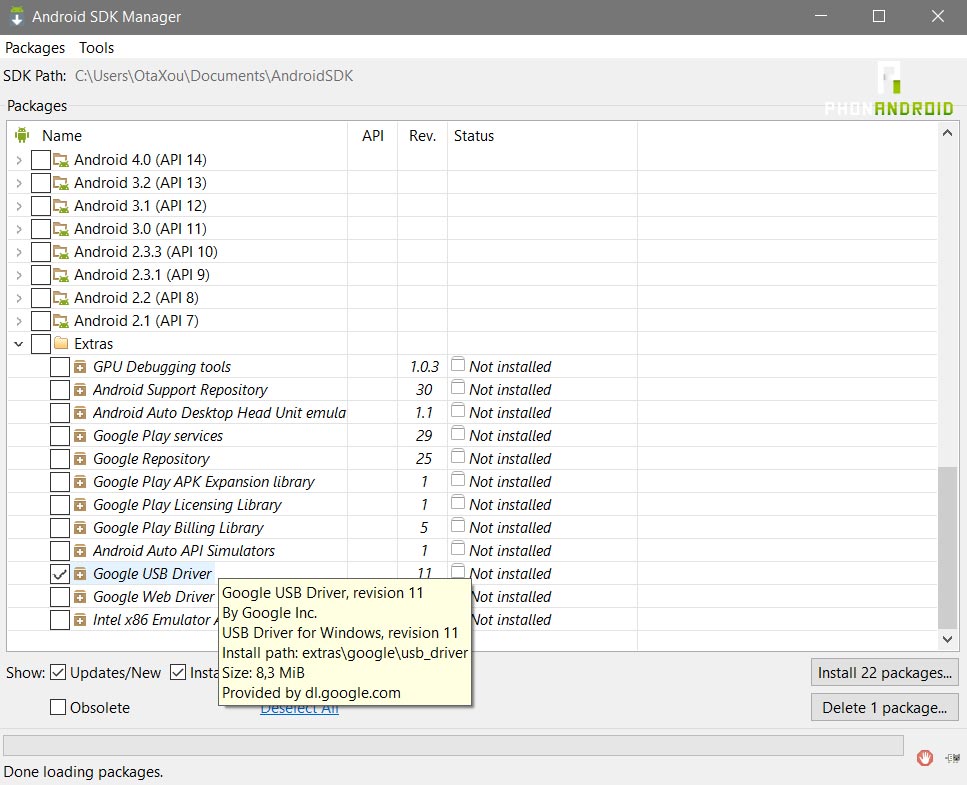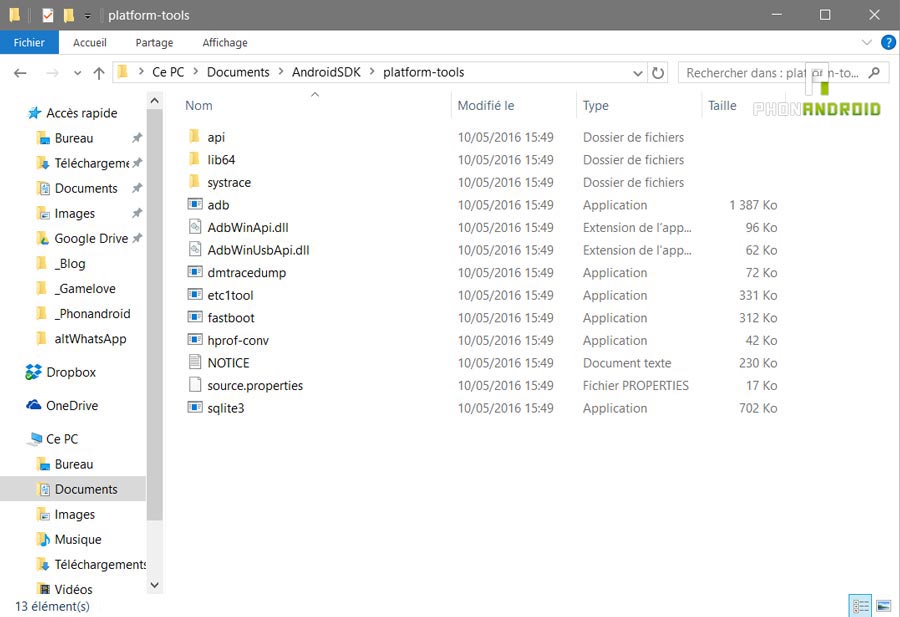ADB et Fastboot sur Android : à quoi ça sert et comment les télécharger
Lorsque vous avez le moindre problème sur votre téléphone ou cherchez à y récupérer les droits root, vous tombez bien souvent sur les mystérieux “ADB” et “Fastboot” sur Android. Nous vous expliquons de quoi il s'agit, et à quoi ils vous serviront.

Lorsque l'on commence à s'intéresser un peu plus à l'univers Android, deux mots commencent bien vite à apparaître : ADB et Fastboot. Que ce soit pour réparer une modification un peu trop hâtive de son téléphone, ou commencer à personnaliser en profondeur, les deux concepts sont répandus sur la toile.
Et à raison, puisqu'ils régissent la modification en profondeur du système d'exploitation mobile libre pour quiconque veut prendre le contrôle de son téléphone. Mais si vous voulez profiter des accès root sur votre téléphone mobile, vous aurez besoin de les maîtriser. Nous allons vous y aider.
Qu'est-ce que l'ADB et le Fastboot ?
L'une des grandes forces d'Android est et restera toujours sa facilité d'accès pour les développeurs, qui peuvent directement utiliser leurs smartphones quotidiens pour créer tout et son contraire sur ces appareils. Et cela, on le doit en partie à l'accessibilité des outils de développement de la plateforme, dont l'ADB et le Fastboot font partie.
L'ADB signifie “Android Debug Bridge”, et désigne le procédé par lequel le téléphone peut se connecter avec un ordinateur (PC ou Mac, qu'importe) et lui “envoyer des ordres” à haut niveau. Il dispose ainsi de nombreuses commandes, comme flasher une image système, vider les caches ou faire un scan de la mémoire, utilisables sans avoir besoin d'interagir avec l'appareil. C'est une relation client (le smartphone) / serveur (l'ordinateur).
Le Fastboot est un mode dans lequel vous pouvez lancer votre téléphone, généralement en le démarrant tout en restant appuyé sur la touche “Volume Bas” jusqu'à ce qu'un petit androïde apparaisse. Pensez à lui comme le fait d'ouvrir le capot de votre téléphone : il s'agit d'un outil de diagnostic vous permettant d'accéder aux entrailles de votre système. Couplé aux commandes “fastboot” de votre ordinateur, il vous permet d'enregistrer un nouveau système sur votre téléphone.
Le mode Fastboot vous permet donc de lancer votre appareil en “mode de réparation”, puis de le connecter avec un câble USB à votre ordinateur pour pouvoir lui donner des ordres simples avec ADB ou flasher un système complet. Etant à la racine du système, vous pouvez ainsi accéder aux droits root ou flasher une nouvelle image système par ce biais.
Télécharger et installer les drivers ADB et Fastboot pour Android
Ces outils se retrouvent tous dans le SDK d'Android, disponible aussi bien en solo (si vous ne souhaitez que les outils voulus) ou intégrés dans Android Studio. Il vous suffit d'aller sur le site développeur officiel pour les retrouver, les versions SDK pures se trouvant en bas de page pour Windows, Mac OS X ou Linux.
Une fois l'installeur en votre possession, il vous suffit de le lancer et de choisir un emplacement vers lequel l'installer. Par défaut, celui-ci n'est pas nécessairement très accessible et il est recommandé d'en changer la destination vers quelque chose de plus connu (Mes Documents par exemple).
Une fois l'installation effectuée, vous vous retrouvez devant l'interface de mise à jour du SDK qui par défaut est vide de composants. Laissez cochés les composants de base, et descendez tout en bas de la liste pour vous assurer que “Google USB Driver” soit bien coché.
Sans ces drivers, vous ne pourrez pas véritablement profiter d'ADB et de Fastboot pour agir sur votre smartphone via votre ordinateur. Ne vous inquiétez pas toutefois : ceux-ci sont communs à tous les appareils Android. Cliquez sur “Install XX packages”.
- Lire également : comment savoir si son smartphone dispose des droits root
Une fois tous les composants installés, il vous suffit de vous diriger vers le dossier d'installation, puis “platform-tools” pour retrouver adb. Si vous avez installé la version Android Studio, il vous suffira d'aller dans “sdk/platform-tools”.
Vous savez désormais à quoi servent les deux outils principaux de la personnalisation sur Android et comment les télécharger et les installer ! A vous les joies des dernières mises à jours système directement portées par la communauté, l'accès root et la sauvegarde en profondeur de votre téléphone !