Android : comment transférer les photos d’un smartphone sur un ordinateur
Vous n'arrivez pas à transférer les photos de votre smartphone Android sur votre ordinateur ? Grâce à ce guide rapide, nous allons vous montrer comment copier vos images très facilement via deux méthodes : via le câble USB et directement via Google Photos. C'est vous qui choisissez quelle méthode vous convient le mieux !
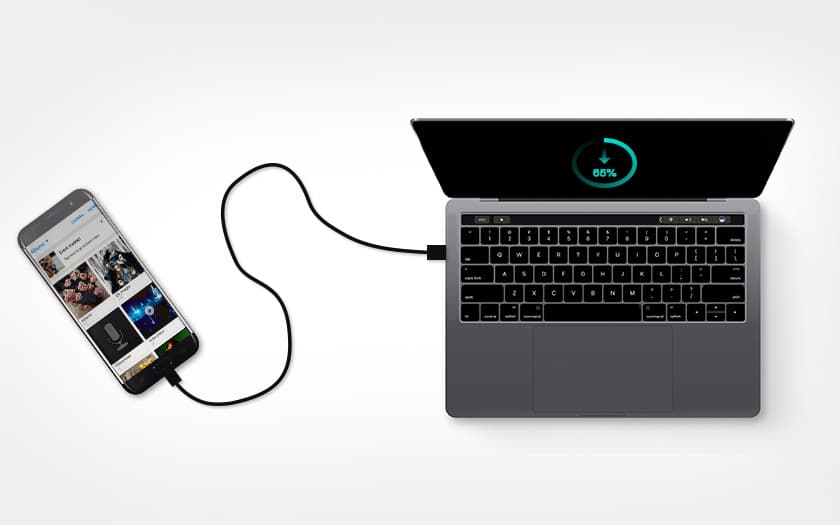
Lorsque l'on souhaite transférer des photos depuis son smartphone Android vers un ordinateur PC ou Mac, on a envie que d'une chose : que ça soit le plus simple possible. Or si vous n'êtes pas habitué par l'opération, il est probable que vous vous soyez demandé par exemple pourquoi le smartphone ne se monte pas automatiquement sur l'ordinateur lorsque vous l'y branchez. Ou bien dans quel dossier se trouvent les photos. Ou encore comment rendre le transfert d'images encore plus simple.
Comment transférer les photos d'un smartphone Android sur un ordinateur
Il y a en fait deux grandes méthodes pour transférer les photos : via USB et via le Cloud grâce à Google Photos qui est généralement préinstallé sur les smartphones.
Pour transférer les photos d'un smartphone Android sur un ordinateur :
Avec un câble USB
- Déverrouillez votre smartphone
- Branchez-le à votre ordinateur
- Touchez la notification USB
- Touchez Transférer des fichiers
L'espace de stockage de votre smartphone va alors se monter dans Windows et une boîte de dialogue vous demandant quoi faire peut apparaître. Sur Mac, il faut obligatoirement télécharger et installer au préalable Android File Transfert.
- Ouvrez le dossier DCIM où se trouvent normalement vos photos ou tout autre dossier si vous l'avez modifié
- Transférez vos photos
Avec Google Photos
- Si ce n'est pas déjà le cas, installez Google Photos sur votre smartphone et autorisez Google Photos à accéder au stockage interne
- Vérifiez dans les paramètres que les sauvegardes sont activées et que vous êtes connecté au WiFi (si vous n'avez pas autorisé la sauvegarde en 4G)
- Sur votre ordinateur allez sur https://photos.google.com
- Copiez les photos de votre choix sur votre ordinateur











