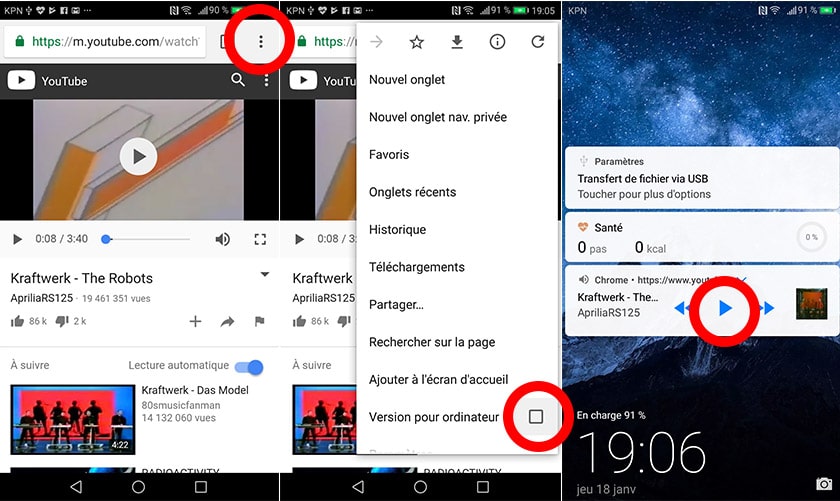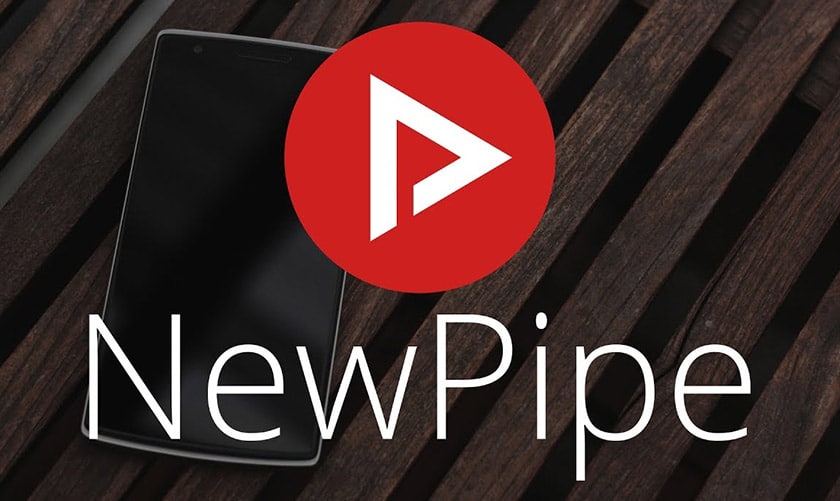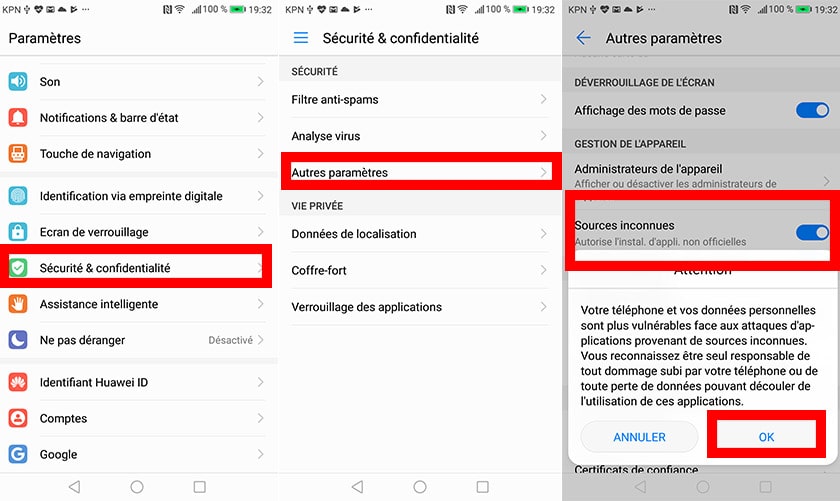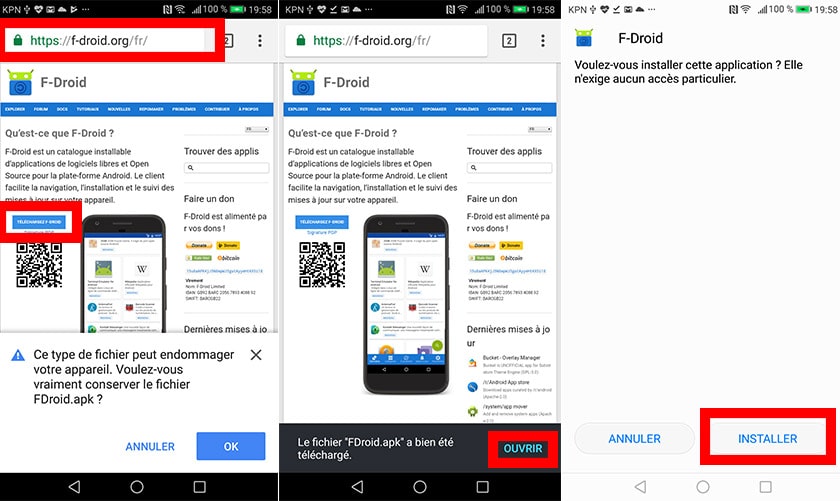Android : comment lire les vidéos YouTube écran éteint
YouTube sous Android ne permet pas par défaut de lire les vidéos écran éteint. Une fonctionnalité pourtant bien pratique, surtout lorsque l'on souhaite écouter de la musique et profiter des suggestions de la plateforme de vidéo sans sortir le smartphone de sa poche. Heureusement, il existe plusieurs astuces pour permettre ce que Google interdit. Alors suivez le guide !

On connaît tous le problème sous l'une ou l'autre de ses formes : vous êtes chez des amis, et souhaitez mettre de la musique via YouTube, écran éteint pour économiser de la batterie. Vous voulez écouter cette chanson que vous ne trouvez nulle part ailleurs en gardant votre smartphone dans la poche. Ou alors vous souhaitez jongler entre les applications sans interrompre la lecture.
Avec l'application YouTube officielle, tous ces cas de figure ont la même conséquence : la vidéo se met en pause dès que l'écran s'éteint ou que vous passez dans une autre application. On a vu plus pratique ! Heureusement, il existe au moins une astuce et solution plus permanente.
Android : comment lire les vidéos YouTube écran éteint grâce à Chrome ou Firefox
Sans doute l'une des astuces car elle permet de se passer d'un service tiers. Normalement, lorsque l'on lit une vidéo YouTube, même depuis le navigateur, on atterrit dans l'application YouTube. C'est en réalité elle qui restreint la lecture lorsque l'écran est éteint. Il est néanmoins possible de lire sans problème une vidéo écran éteint, à condition bien sûr que la lecture reste dans le navigateur internet Chrome ou Firefox. Il faut pour cela forcer l'affichage de la version ordinateur de bureau du site.
- Ouvrez Chrome ou Firefox
- Tapez youtube.fr dans la barre d'adresse puis appuyez sur Entrée
- Cherchez d'abord la vidéo que vous souhaitez jouer en arrière plan sans la lire
- Touchez ensuite les trois points verticaux comme dans la capture ci-dessus
- Cochez Version pour ordinateur
- Lisez la vidéo
- Verrouillez l'écran – la vidéo va se mettre en pause
- Activez l'écran et cliquez sur ▶
Votre vidéo devrait alors se jouer et poursuivre la lecture même écran éteint. Il est aussi possible de jongler entre les applications et de gérer la lecture via le système. En outre, les contrôles permettent de passer à la vidéo suivante et précédente sans déverrouiller le smartphone.
Comment lire une vidéo en arrière plan avec NewPipe
Pour le long-terme, la solution présentée précédemment n'est peut-être pas la plus adéquate. Pendant longtemps, OGYouTube a été un service très populaire, mais il n'est plus suivi par son développeur d'origine : il n'est plus possible de télécharger des vidéos et il pourrait devenir caduque au gré des prochaines mises à jour de YouTube. Il reste une bonne alternative pour les habitués, mais les nouveaux utilisateurs devraient certainement aller voir ailleurs.
Vous pouvez alors installer une application dédiée comme NewPipe, un client Youtube alternatif qui vous permet de contourner les limitations de l'application officielle. Attention, car celle-ci n'est pas éditée par Google et demande d'activer les sources inconnues. On va voir comment installer NewPipe via F-Droid et comment l'utiliser.
1. Activez les Sources inconnues
- Allez dans Paramètres > Sécurité & Confidentialité > Autres Paramètres (EMUI) ou Paramètres > Sécurité
- Cochez Sources inconnues et validez
2. Installez F-Droid
- Ouvrez votre navigateur favori
- Allez sur f-droid.org
- Touchez Téléchargez F-Droid et acceptez le téléchargement
- Ouvrez l'APK
- Touchez Installer
3. Installez NewPipe
On préfère ici vous conseiller NewPipe qui s'installe via F-Droid, un magasin d'applications open source. NewPipe ressemble à l'application officielle, mais ne met – entre autres – pas les vidéo en pause lorsqu'elles sont en arrière-plan.
- Ouvrez F-Droid
- Recherchez NewPipe
- Installez l'application
4. Utilisez NewPipe pour lire les vidéos en arrière-plan
Utilisez NewPipe comme votre application YouTube classique ! Recherchez la vidéo de votre choix et lisez-la. Vous pourrez toujours lire la vidéo comme avec la méthode Chrome. Mais si vous souhaitez que la lecture ne soit jamais mise en pause, c'est aussi possible : lorsque la vidéo est en cours de lecture, allez dans les trois points verticaux en haut à droite puis touchez Switch to Blackground. Tada !