Android Q : comment activer le mode sombre secret
Android Q dispose d'un nouveau mode sombre à l'échelle du système. Pourtant ne cherchez pas : l'option pour l'activer n'a pas encore été totalement implémentée dans les menus. Pour activer le mode sombre caché du nouvel OS, il faut donc soit accepter certaines limitations, soit passer par votre ordinateur et la suite en ligne de commandes adb. On vous explique tout dans ce tutoriel !
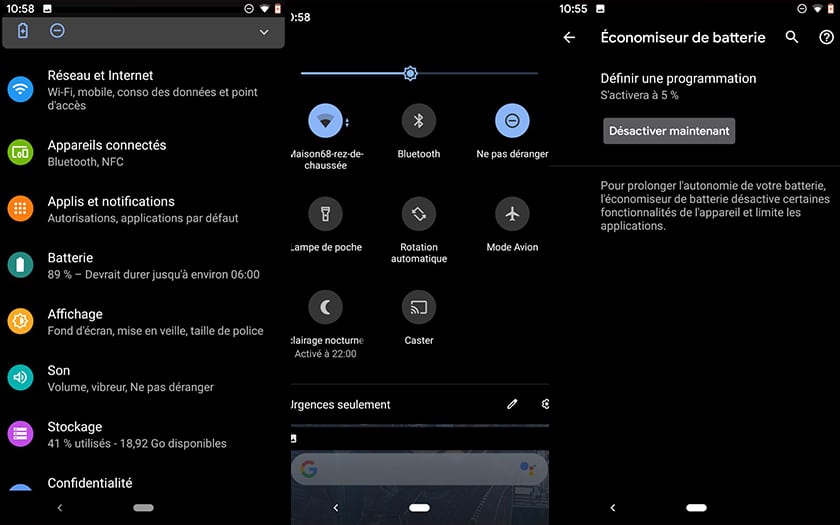
Google vient de mettre en ligne la première bêta Android Q pour les smartphones Pixel, avec une flopée de nouveautés. Parmi elles, Google a préparé un mode sombre à l'échelle du système. Autrement dit un thème qui s'applique à tous les éléments de l'interface, en particulier la barre de lancement rapide et les menus. Pour l'heure, néanmoins, Google ne propose pas vraiment d'option pour l'activer simplement dans les réglages (c'est en réalité possible, mais vous allez le voir au prix de certaines limitations), mais il est possible de le faire aussi à partir de votre ordinateur avec quelques lignes de commandes. Voici comment activer le mode sombre après avoir installé la première bêta d'Android Q.
Lire aussi : Android Q – voici les premières images du mode sombre
Comment activer le mode sombre dans les réglages
Pour cela :
- Allez dans les Réglages > Batterie > Economiseur de batterie
- Activez l'économiseur
- Le thème sombre s'active instantanément
Cette méthode a néanmoins plusieurs inconvénients – elle limite notamment les performances et désactive certaines fonctionnalités de l'appareil. D'où la méthode alternative qui suit avec ADB.
Comment activer le mode sombre secret d'Android Q via ADB
Avant toute chose, vérifiez que ADB est installé sur votre ordinateur. ADB fait partie du Android SDK d'Android Studio, mais vous pouvez installer une version séparée du SDK en cliquant sur ce lien si vous n'avez pas besoin de la suite de développement complète. Lorsque les outils ADB en ligne de commandes sont installés sur votre PC ou Mac, suivez ces instructions :
- Allez dans les réglages de votre Pixel
- Touchez A propos dans la liste de réglages
- Touchez 7 fois le numéro de build pour activer le Mode Développeur
- Revenez dans les réglages, et cette fois sélectionnez le menu Options pour les développeurs
- Activez le Debugging USB
- Connectez votre Pixel à votre ordinateur
- Ouvrez Cmd (Windows), Powershell (Windows) ou le Terminal (Linux / macOS)
- Entrez la commande suivante * :
adb shell settings put secure ui_night_mode 2
- Redémarrez votre Pixel
Le mode sombre doit normalement être activé.
Comment désactiver le mode sombre via ADB
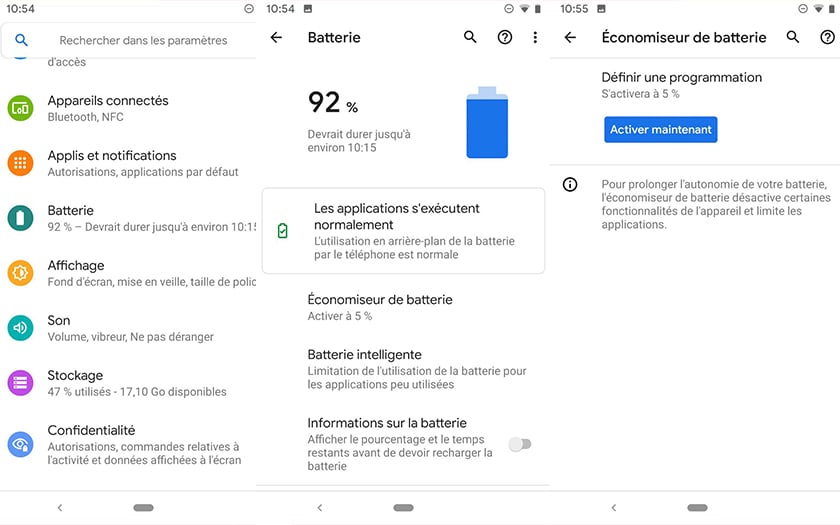
Pour cela :
- Connectez votre Pixel à votre ordinateur
- Ouvrez Cmd (Windows), Powershell (Windows) ou le Terminal (Linux / macOS)
- Entrez la commande suivante * :
adb shell settings put secure ui_night_mode 1
- Redémarrez votre Pixel
Le mode clair doit alors être activé.
* En fonction du programme que vous utilisez pour entrer la commande de ce tutoriel, il est possible que vous deviez ajouter quelques caractères. Ainsi sur Powershell, la commande correcte est .\adb shell settings put secure ui_night_mode 2 pour activer le mode sombre et .\adb shell settings put secure ui_night_mode 1 pour le désactiver. Sous macOS et Linux les commandes exactes sont ./adb shell settings put secure ui_night_mode 2 et ./adb shell settings put secure ui_night_mode 1.
Lire également : Android Q – vous voulez une fonctionnalité ? Vous pourrez la suggérer pour améliorer l'OS
Bien sûr, le fait que Google complique un peu la tâche des plus curieux d'entre-nous trahit le fait que cette fonctionnalité est encore en cours de développement. La commande force le mode sombre partout, y compris dans les applications, avec parfois des résultats pas franchement satisfaisants… Avez-vous essayé la manipulation sur votre Pixel ? Dites-nous ce que vous pensez du résultat dans les commentaires.











