Comment écrire sur un fichier PDF ou remplir un formulaire ?
Le PDF est le format le plus utilisé dans l'administratif. Mais comment remplir un formulaire efficacement, ou simplement écrire sur un PDF ? Suivez le guide !
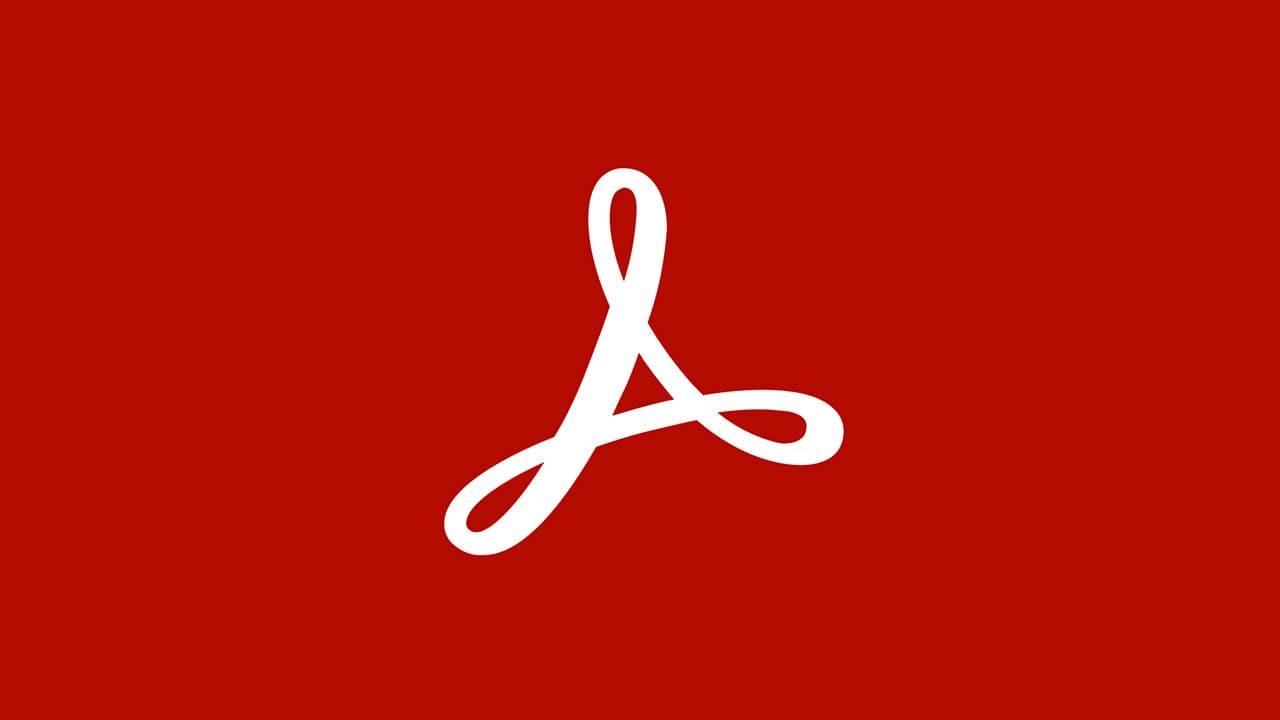
Vous êtes déjà demandé pourquoi les PDF étaient aussi populaires dès qu'il s'agit d'envoyer des documents administratifs ? La réponse est en fait toute simple : le format garanti que la mise en page ne bougera pas d'un ordinateur à l'autre. C'est pourquoi le PDF est généralement privilégié par rapport aux documents Word ou tout autre de la sorte, puisque l'on est sûr de ne pas avoir de surprise lorsque l'on envoie un document important.
Oui, mais… Il s'agit très souvent de papiers qui demandent à être signés et renvoyés. Et imprimer un PDF, le signer, le rescanner pour le renvoyer en PDF donne toujours l'impression de faire quelque chose d'incroyablement stupide. Heureusement, de nos jours, il existe un moyen d'écrire sur un fichier PDF en deux temps trois mouvements, sans avoir besoin d'être un génie de l'informatique pour cela. Nous allons vous expliquer comment dans ce tutoriel simple et efficace.
Ecrire dans et remplir un document PDF
Téléchargez et installez l'application Adobe Acrobat Reader. Il s'agit de l'application officielle du créateur du format, que vous téléchargez directement sur ses serveurs : pas de panique donc, tout est sécurisé.
Ouvrez votre document PDF avec l'application “Adobe Acrobat DC” fraîchement installée sur votre ordinateur.
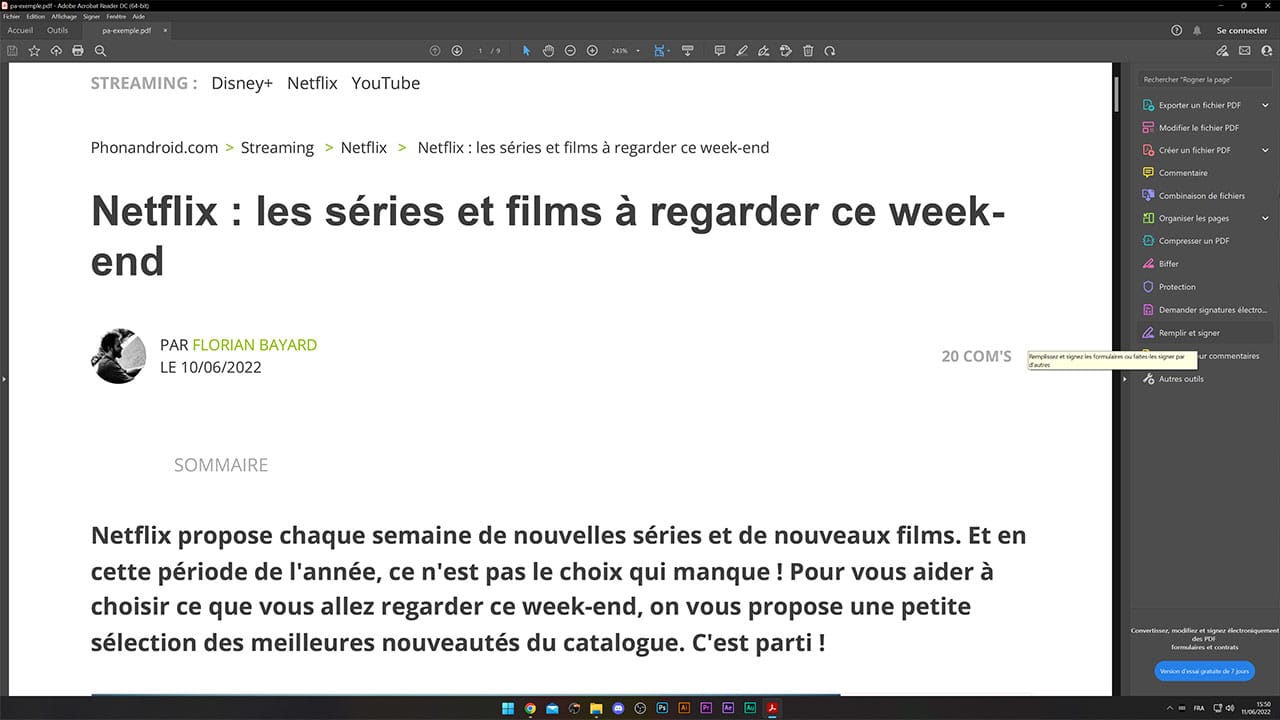
Dans la colonne située sur la gauche de votre document, cliquez sur Remplir et signer. Votre curseur se transforme en une barre d'écriture : il vous suffit de cliquer n'importe où sur votre document pour commencer à écrire par dessus.
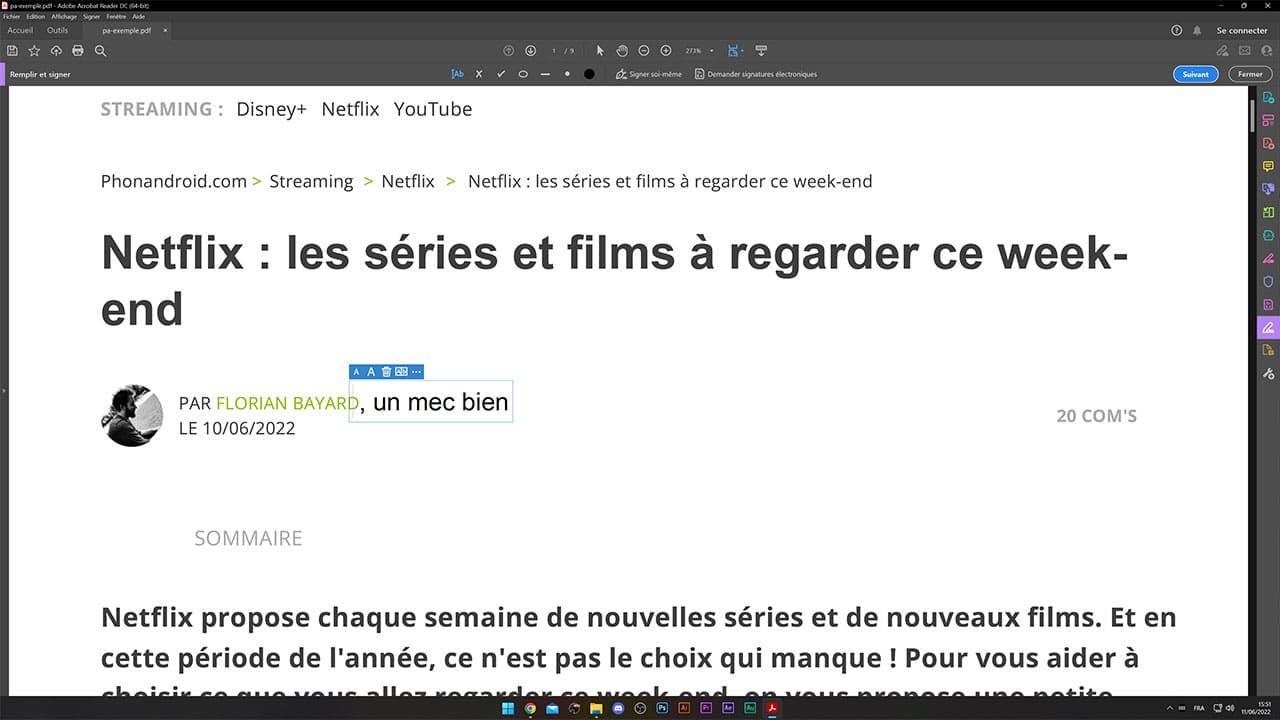
La barre située au dessus de votre zone de texte vous permet de changer la taille de votre police en appuyant sur le petit ou le grand A, afin de l'agrandir ou la rétrécir. Si vous souhaitez bouger votre zone de texte, vous pouvez simplement la déplacer en cliquant sur le rectangle bleu l'entourant. Pour la supprimer, cliquez sur la corbeille.
Si vous avez besoin de cocher ou d'entourer un élément, cliquez sur les trois petits points dans la barre pour faire apparaître les signes spéciaux. Sélectionnez celui qu'il vous faut, et modifiez-le pour qu'il corresponde à votre document.
Pour signer le document, cliquez sur Signer soi-même dans la barre d'outil en haut du document. Vous devrez alors créer votre signature. Vous pouvez le faire simplement en tapant sur votre clavier, en dessinant sur une zone dédiée, ou en important une image de votre signature. Lorsque c'est fait, elle sera automatiquement enregistrée sur votre logiciel et vous pourrez la réutiliser ultérieurement pour d'autres documents.
Une fois votre signature chargée, cliquez sur la zone du document sur laquelle vous souhaitez qu'elle soit apposée. Comme pour le texte, vous pouvez en changer la taille ou la déplacer à loisir.
Enregistrez votre document, et le tour est joué !