Comment extraire une image d’un fichier PDF sur Windows
Le PDF est un format très utilisé et bien pratique, mais peu flexible. S'il ne permet pas de prendre des images d’un fichier, il existe toutefois des solutions très simples pour y arriver. Dans ce rapide tutoriel, nous allons vous en donner quelques-unes. Trois pour être précis.
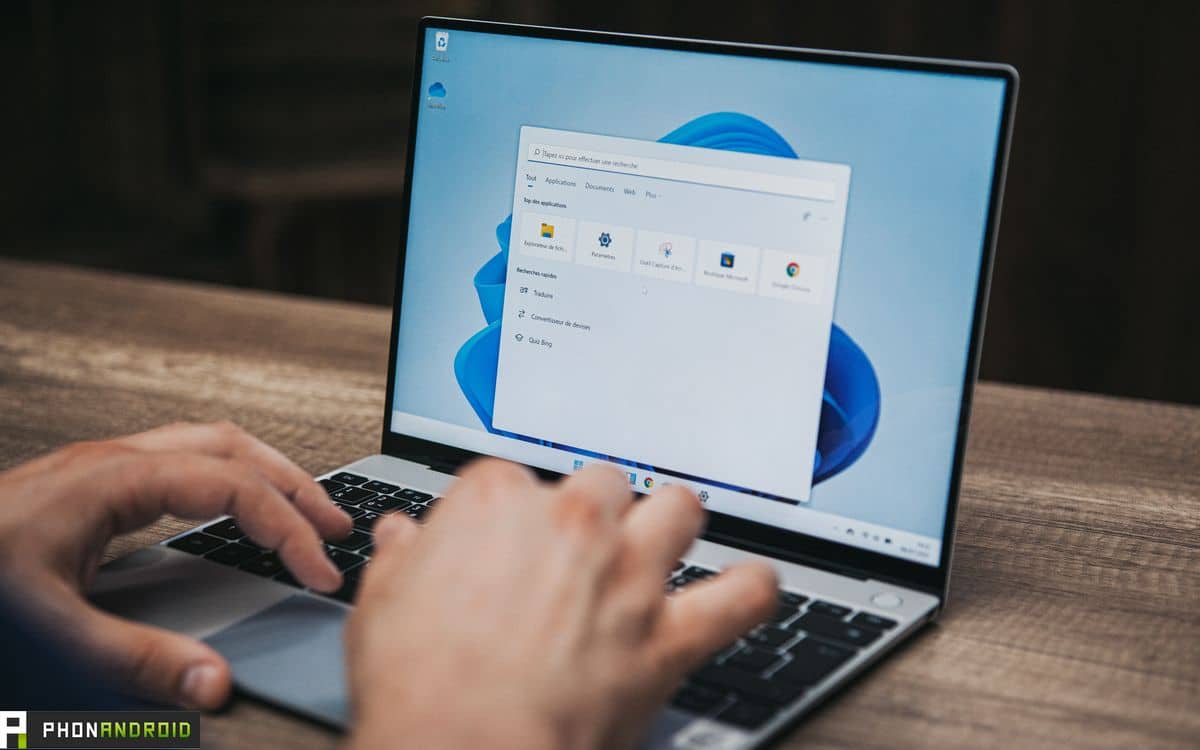
Un fichier PDF n’est pas interactif, il n’est donc pas possible d’extraire une image ou une partie comme on pourrait le faire avec un document Word ou un PowerPoint. Pourtant, il existe des solutions faciles pour y arriver. Dans ce tutoriel, nous allons vous donner trois manipulations simples pour extraire une image d’un PDF. Si vous n’êtes pas à l’aise avec l’informatique, soyez rassurés, ces méthodes peuvent être réalisées par tous.
Avant de commencer, sachez que ces manipulations sont toutes effectuées sur Windows 10 (et fonctionnent aussi sur Windows 11). Mais certaines d’entre elles peuvent aussi être utilisées sur Mac.
Utiliser l’outil de capture d’écran de Windows :
Windows 10 offre plusieurs méthodes pour faire des captures d’écran simplement. Vous pouvez aller jeter un œil aux différentes manipulations dans ce tuto dédié, mais pour celui-ci, nous allons nous contenter de la plus simple :
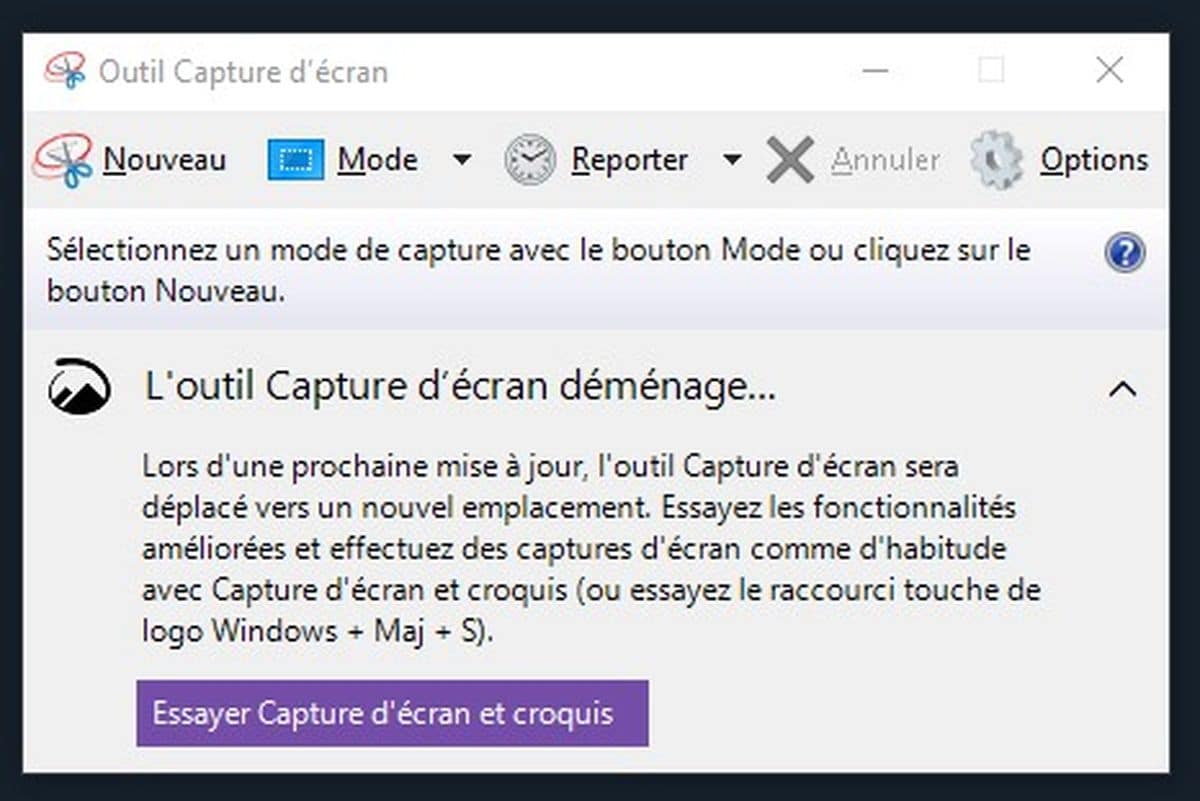
- Ouvrez votre PDF et allez à l’endroit où il y a l’image qui vous intéresse.
- Ouvrez l’outil de capture d’écran (via la barre de recherche Windows en bas à gauche de votre barre des tâches).
- Sur cet outil, cliquez sur Nouveau
- Sélectionnez la partie du PDF que vous souhaitez enregistrer
- Enregistrer votre image
À noter que cette méthode marche pour un PDF, mais pas seulement, l’outil de capture d’écran fonctionnant sur tout ce qui est affiché devant vos yeux. Vous pouvez donc l'utiliser sur des pages Internet, sur des documents divers ou même sur des applications.
Utiliser LibreOffice :
LibreOffice est une suite logicielle gratuite que l’on pourrait grossièrement comparer à la suite Office de Microsoft. Elle permet de récupérer facilement une image d’un PDF :
- Ouvrir votre PDF avec LibreOffice Base (en utilisant le menu contextuel, clic droit sur l'icône, et en cliquant sur Ouvrir avec)
- Si vous ne le trouvez pas dans la liste, cliquez sur Choisir une autre application et sélectionnez LibreOffice
- Le document s’ouvre
- Vous serez en mesure de sauvegarder toutes les images présentes dans le document de manière indépendante en faisait un clic droit dessus.
Une méthode très simple, mais qui a l'inconvénient de vous faire télécharger quelque chose, ce dont vous ne voulez pas forcément.
Utiliser un site tiers :
Il est également possible de passer par des sites spécialisés pour extraire des images d’un PDF. Une méthode extrêmement basique, sans doute la plus simple de ce tuto. Elle a le mérite d'être entièrement en ligne, et donc de ne pas vous obliger à télécharger un outil dédié sur votre ordinateur.
- Aller sur le site ILovePDF
- Cliquer ensuite sur PDF en JPG
- Cliquez sur Sélectionnez le fichier PDF.
- Une fois fait, sélectionnez à droite l’une des deux options. Il est possible d’extraire toutes les pages telles quelles qui seront transformées en JPG indépendants, ou de prendre uniquement les images du fichier d'origine.
- Attendez quelques secondes que la conversion se fasse.
- Téléchargez votre fichier sur votre ordinateur et décompressez-le.
Cette méthode a l’avantage d’être rapide et d’avoir toutes les images d’un coup. Pratique si vous voulez tout récupérer dans un PDF.
Il existe bien entendu d’autres méthodes pour prendre des images issues d’un PDF, comme avec Adobe Acrobat Reader, Photoshop (payant) ou PDF Converter. En réalité, toutes apportent le même résultat : vous avez l’image souhaitée en dehors du fichier d’origine. Avec ces trois techniques, vous devriez pouvoir vous en sortir facilement, même si vous n’êtes pas doué avec un ordinateur. N’hésitez pas à donner vos méthodes dans les commentaires !