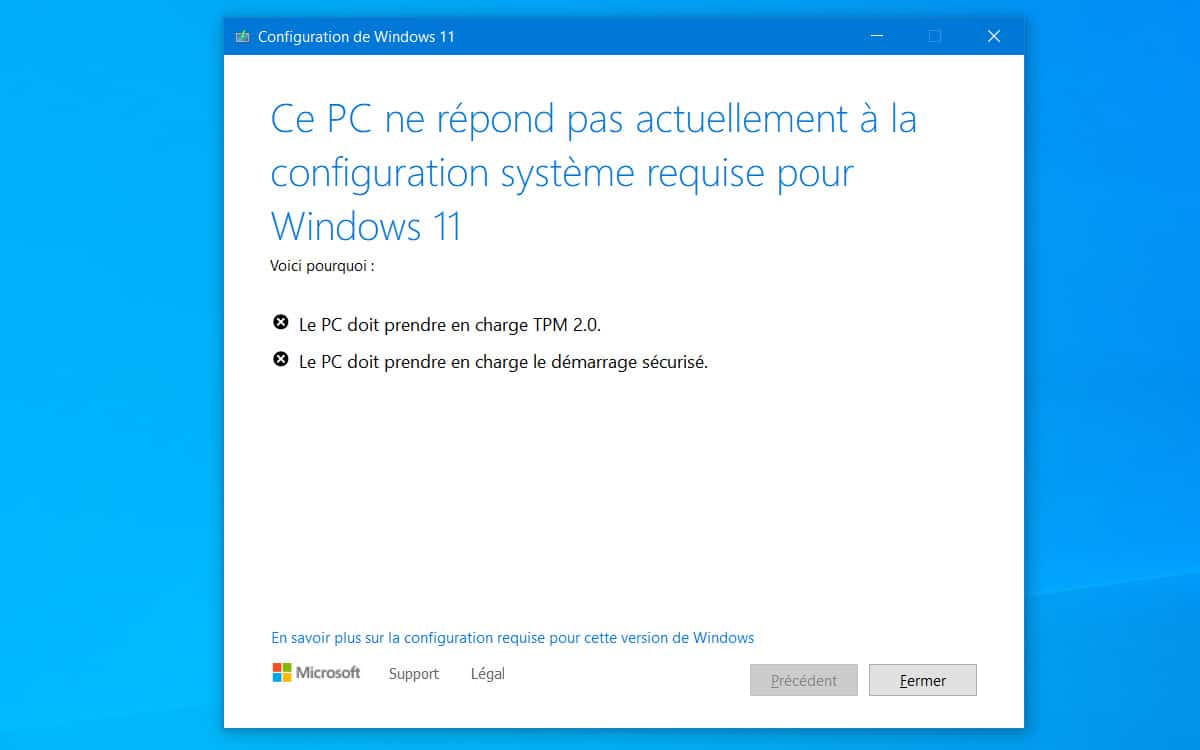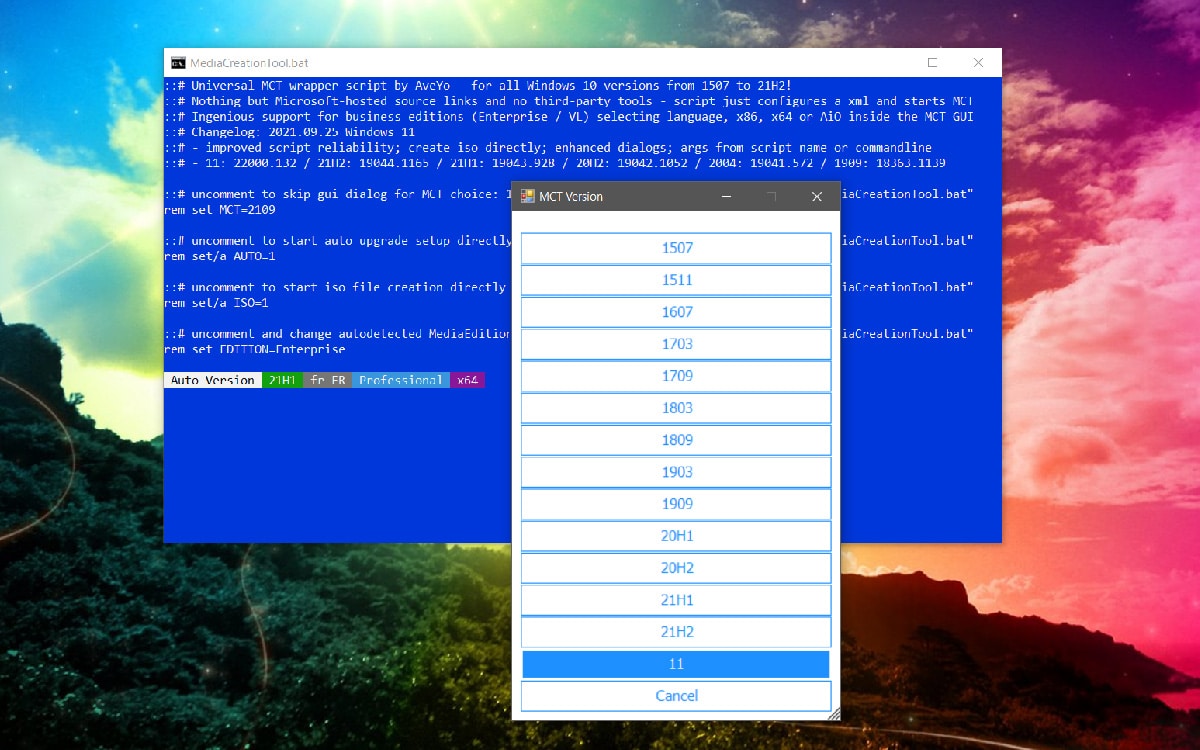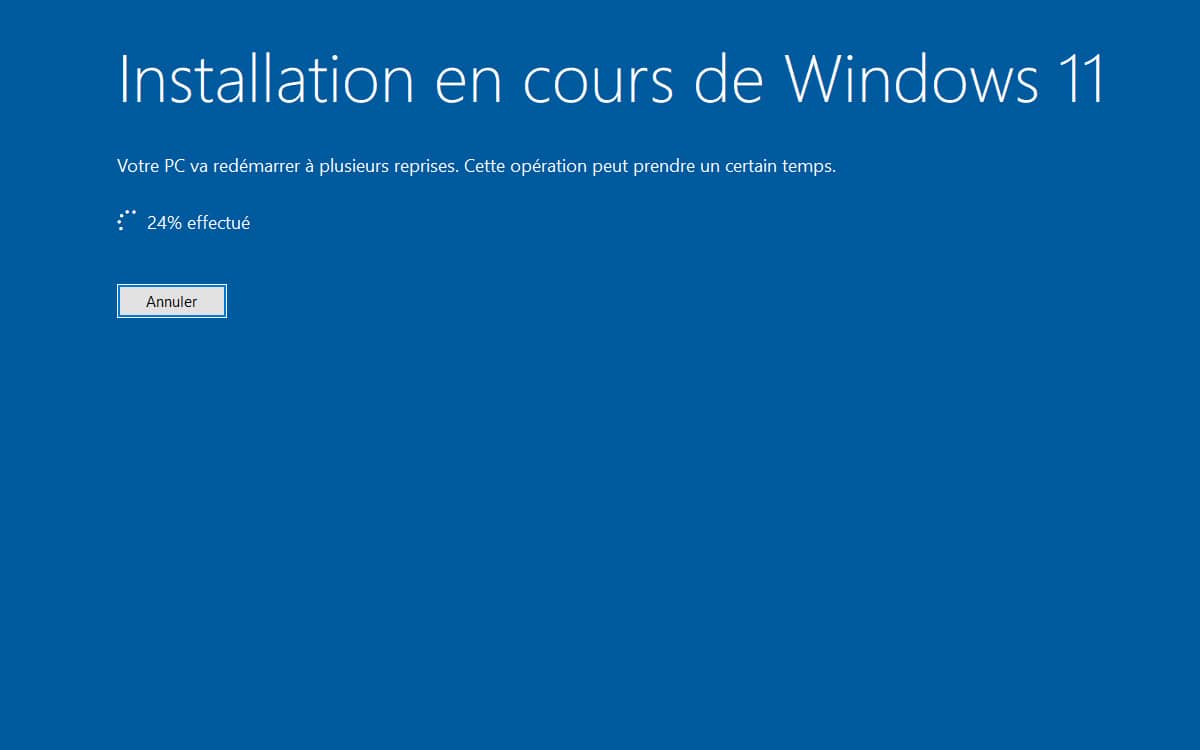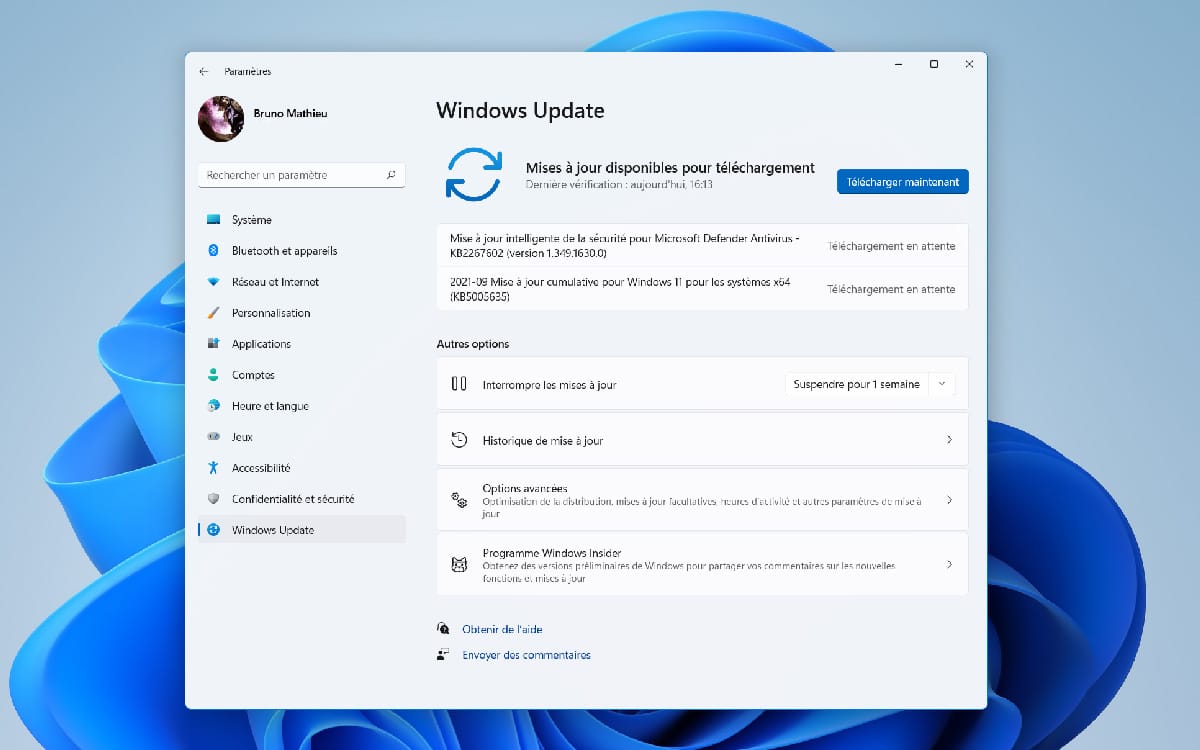Comment installer Windows 11 sur un PC non compatible
Malgré les restrictions imposées par Microsoft, un petit utilitaire permet d'installer Windows 11 sur tout type de PC, même ceux qui sont dépourvus d'un TPM 2.0. Rapide, efficace, ce script permet donc de profiter de Windows 11 sur une ancienne machine, alors que Microsoft a tout fait pour bloquer ce type d'installation. Voici comme faire.
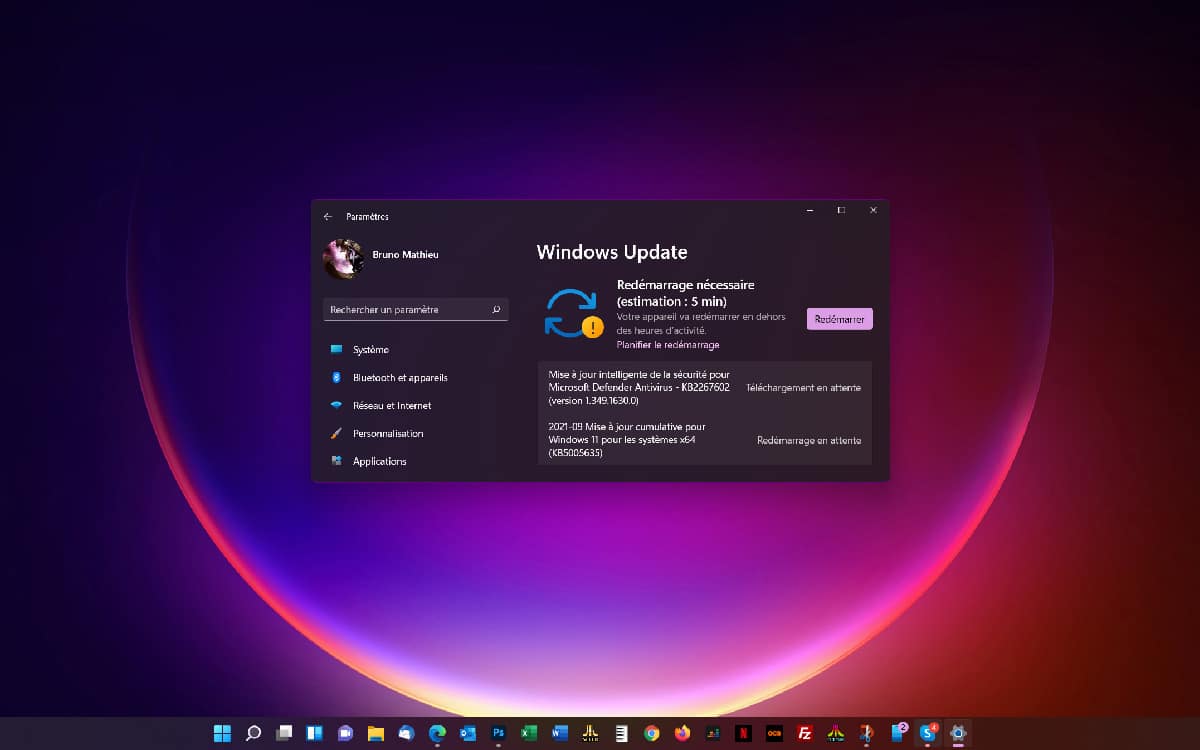
Windows 11 est sorti dans sa version définitive, ça c'est fait. Le nouveau système d'exploitation est donc disponible depuis ce mardi 5 octobre 2021, avec un déploiement progressif qui s'étalera jusqu'en 2022. Reste malgré tout un problème, et pas des moindres : Windows 11 montre certaines exigences au niveau matériel. Une carte mère disposant d'un module TPM 2.0, la prise en charge du démarrage sécurisé et un processeur suffisamment récent.
Pour vérifier que toutes ces conditions sont bien remplies, Microsoft a mis à disposition un petit outil baptisé PC Health Check. Si le logiciel retourne un message d'erreur, point de salut : Windows 11 ne s'installera pas sur votre PC. À moins de passer par l'image ISO de Windows 11 et de partir sur une réinstallation complète du système d'exploitation, ce qui signifie qu'il va falloir effacer le disque dur ou la partition d'installation de Windows 10.
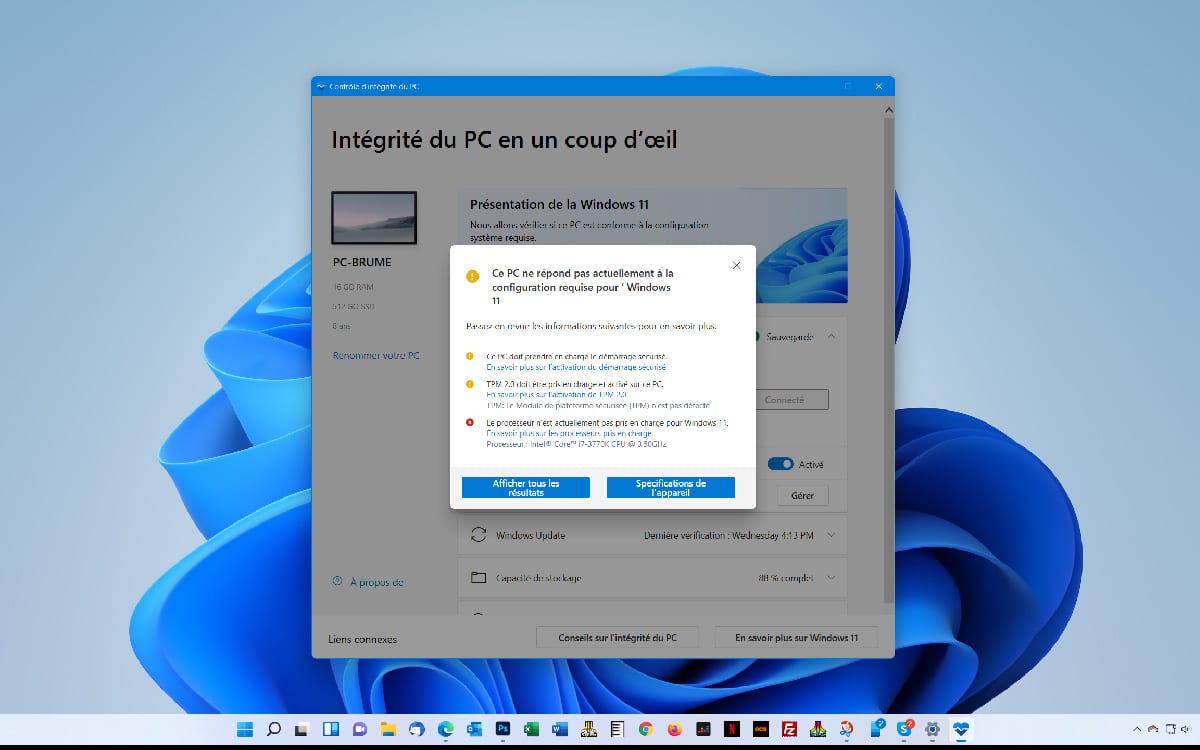
Un outil permet de forcer l'installation de Windows 11 sur les PC sans puce TPM 2.0
Si votre PC est déclaré comme étant incompatible par PC Health Check, pas de panique : un petit logiciel, simple et rapide à utiliser, devrait résoudre tous vos ennuis. Il s'agit en fait d'un petit script que vous connaissez peut-être déjà si vous avez jeté un oeil à notre guide d'installation de Windows 10. MediaCreation Tool, le logiciel en question, vient tout juste d'être mis à jour et permet de télécharger un fichier ISO de Windows 11. Il suffit de le lancer pour récupérer une image complète de Windows 11, image qu'il est possible de monter virtuellement sous Windows 10, ou que l'on peut copier sur une clé USB bootable.
Dans sa dernière mise à jour, MediaCreation Tool propose un second script, en plus de celui permettant de télécharger Windows 11. Répondant au nom de Skip_TPM_Check_on_Dynamic_Update.cmd, cette petite commande permet de patcher la base de registre au moment de l'installation de Windows 11. Une astuce que l'on connaissait déjà, mais qui est désormais intégrée dans un “pack tout-en-un”.
Cet outil permet d'installer Windows 11 sur tout type de PC, même s'il ne remplit pas les conditions exigées par Microsoft. Grâce à lui, il est alors possible de mettre à jour un PC équipé de Windows 10 (sans passer par une réinstallation complète, donc). Il est aussi envisageable d'installer Windows 11 sur un disque dur ou une partition vierges, mais également de mettre en place l'OS dans une machine virtuelle comme VMware ou VirtualBox.
Une petite mise en garde s'impose néanmoins : rien ne garantit que cette façon de procéder permette de profiter des futures mises à jour de Windows 11. Une fois le système d'exploitation installé sur un PC qui ne dispose pas des prérequis en matière de sécurité, pourra-t-on continuer à bénéficier des mises à jour du système d'exploitation ? Il semble que les anciens PC n'auront pas droit aux futures mises à jour, même si le géant de Redmond n'a pas officiellement communiqué sur le sujet.
Par ailleurs, on ignore pour le moment quand prendra effet cet “arrêt” de prise en charge des PC non compatibles. Cela pourrait être aussi bien d'ici la fin de l'année, comme d'ici 2 ou 3 ans, rien n'a été annoncé de la part de Microsoft. La politique de Microsoft concernant les prochaines mises à jour de Windows 11 à l'égard des PC non compatibles n'est pas encore très claire.
Comment installer Windows 11 sur un PC non compatible
Avant tout, gardez en tête que la version de Windows 11 officiellement disponible pour le moment n'est pas encore définitive. Mais il s'agit d'une édition vraiment très proche de la RTM (Release to manufacturing), qui ne devrait pas poser de problèmes majeurs de compatibilité ou d'instabilité.
Comme évoqué plus haut, le petit script est relativement simple à utiliser. Voici la procédure à suivre :
- Rendez-vous sur le site Github pour télécharger le MediaCreationTool.bat.
- Tout en haut à droite de la page qui s'affiche, cliquez sur Download ZIP.
- Décompressez l'archive que vous venez de récupérer sur une partition du disque dur ou directement sur le Bureau.
- Doublez-cliquez sur Skip_TPM_Check_on_Dynamic_Update.cmd.
- Double-cliquez sur MediaCreationTool.bat. Là, le script vous propose de télécharger différentes versions de Windows. Sélectionnez celle qui se trouve tout en bas et qui correspond à Windows 11.
- Le script vous permet de télécharger Windows 11 sous différentes formes : via des fichiers qui vous s'exécuter automatiquement, via une image ISO, ou directement sur une clé USB.
- Une fois téléchargé le nécessaire à l'installation de Windows 11, il est préférable de se déconnecter du Web (temporairement). Désactivez votre connexion au Wi-Fi ou en Ethernet.
- Il se peut que le logiciel lance alors l'outil de “Création d'un média Windows 10”. Rassurez-vous, rien d'anormal à cela et c'est bien Windows 11 qui va se mettre en place.
- À partir du moment où la procédure d'installation de Windows 11 se lance (comme sur la capture ci-dessous), vous pouvez réactiver votre connexion au Web.
- L'installation de Windows 11 peut se révéler assez longue en fonction de votre configuration. Sur notre machine de test, dotée d'un Core i7 3770K, de 16 Go de RAM et d'un SSD de 512 Go, il nous a fallu près de 45 minutes avant que l'OS ne se mette en place. Mais l'opération a fonctionné sans aucun souci et nous avons pu récupérer toutes les applications précédemment installées sous Windows 10, nos préférences, ainsi que tous nos documents. Pas besoin d'installer le système sur une partition vierge, en somme.
- Notez que pour le moment, cette procédure n'empêche pas l'accès aux mises à jour de Windows 11 via le Windows Update, comme le montre la capture ci-dessous. En revanche, sur le long terme, Microsoft aurait visiblement prévu de bloquer l'installation des mises à jour importantes et celles dédiés à la sécurité de l'OS. Reste à savoir quand exactement cette interdiction sera appliquée.
Enfin, notez que Microsoft donne aussi officiellement sa propre méthode pour installer Windows 11 sur un PC non compatible. Cela revient au même que celle décrite ci-dessus, mais nécessite d'éditer la base de registre. La voici donc :
- Ouvrez la base de registre en entrant Regedit dans le champ de recherche de Windows 10.
- Rendez-vous sur HKEY_LOCAL_MACHINE\SYSTEM\Setup\MoSetup
- Créez la valeur DWORD 32 bits suivante : AllowUpgradesWithUnsupportedTPMOrCPU
- Son type doit être REG_DWORD
- Attribuez-lui la valeur 1