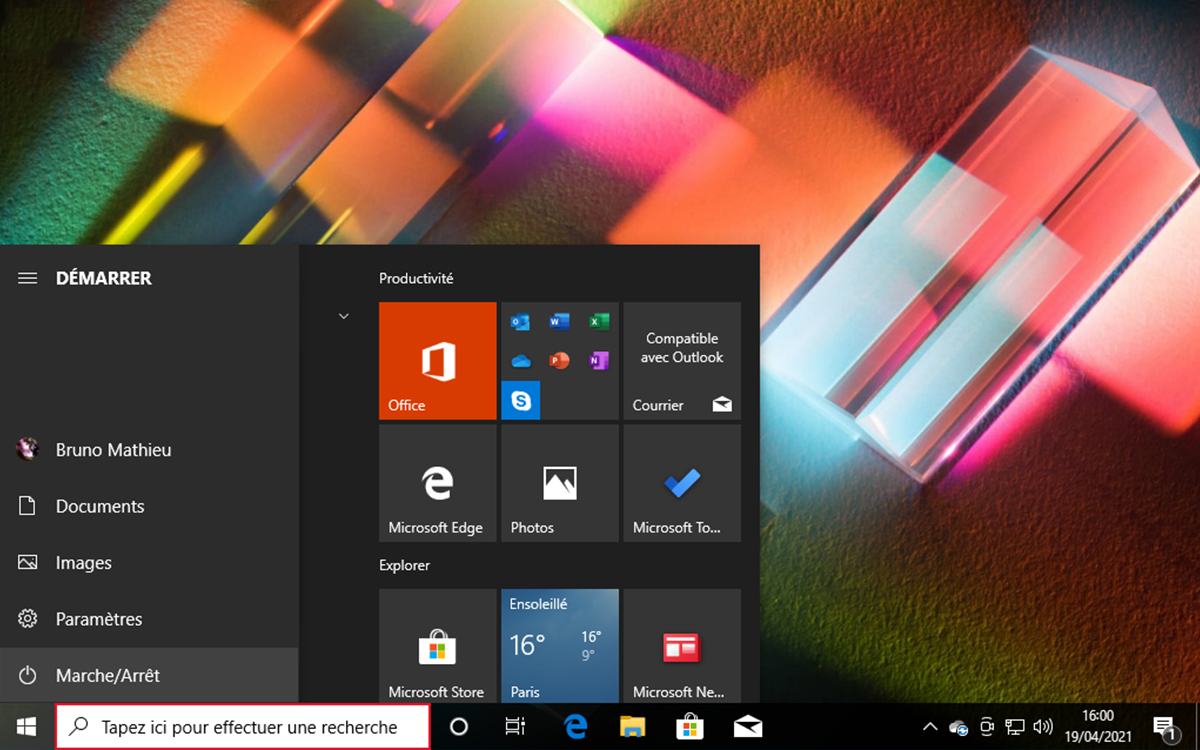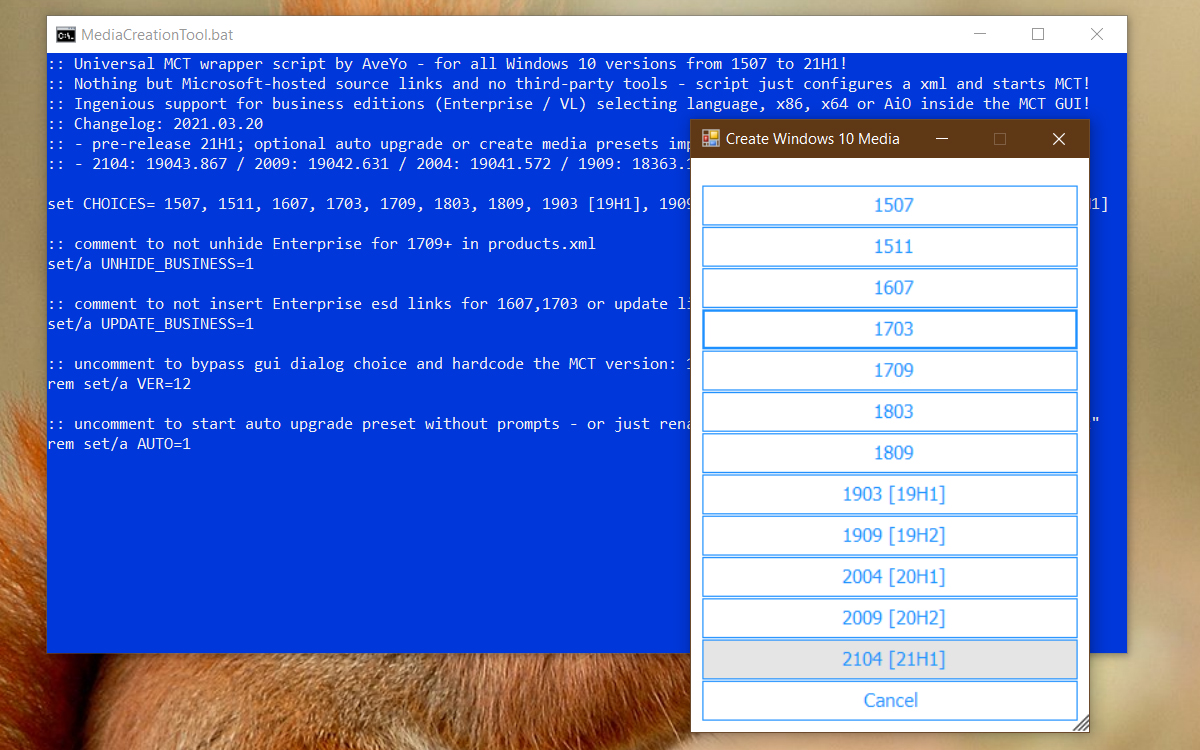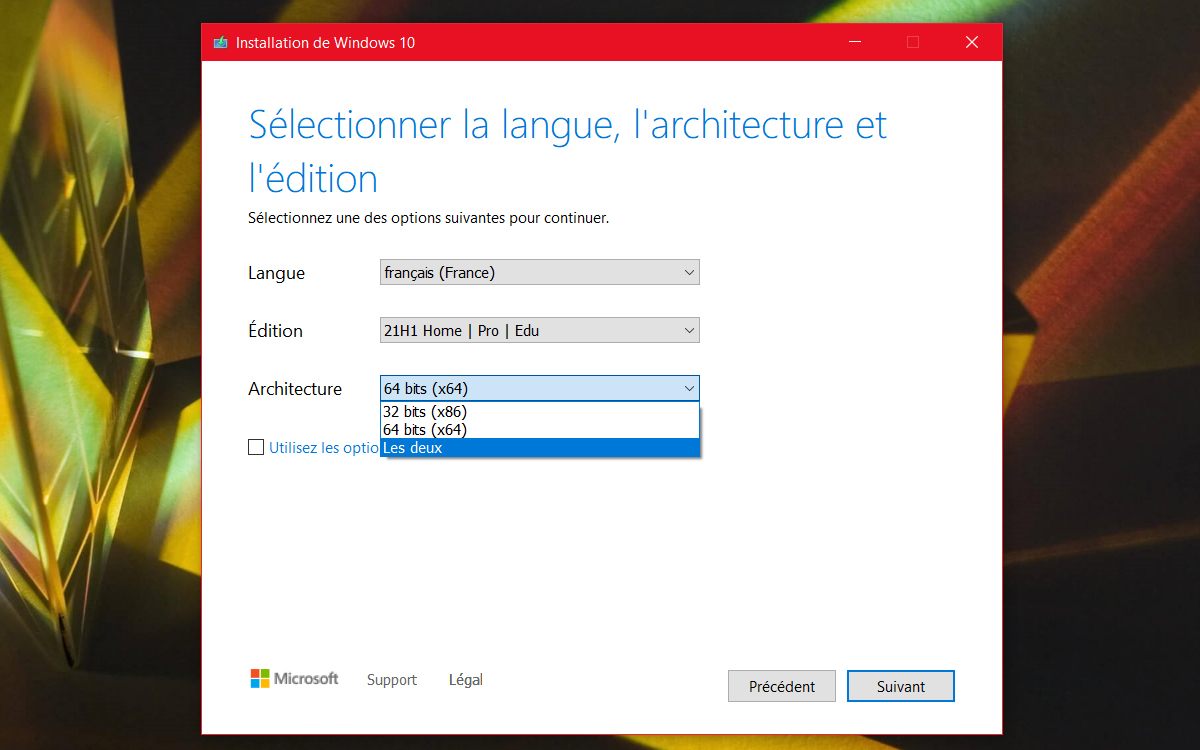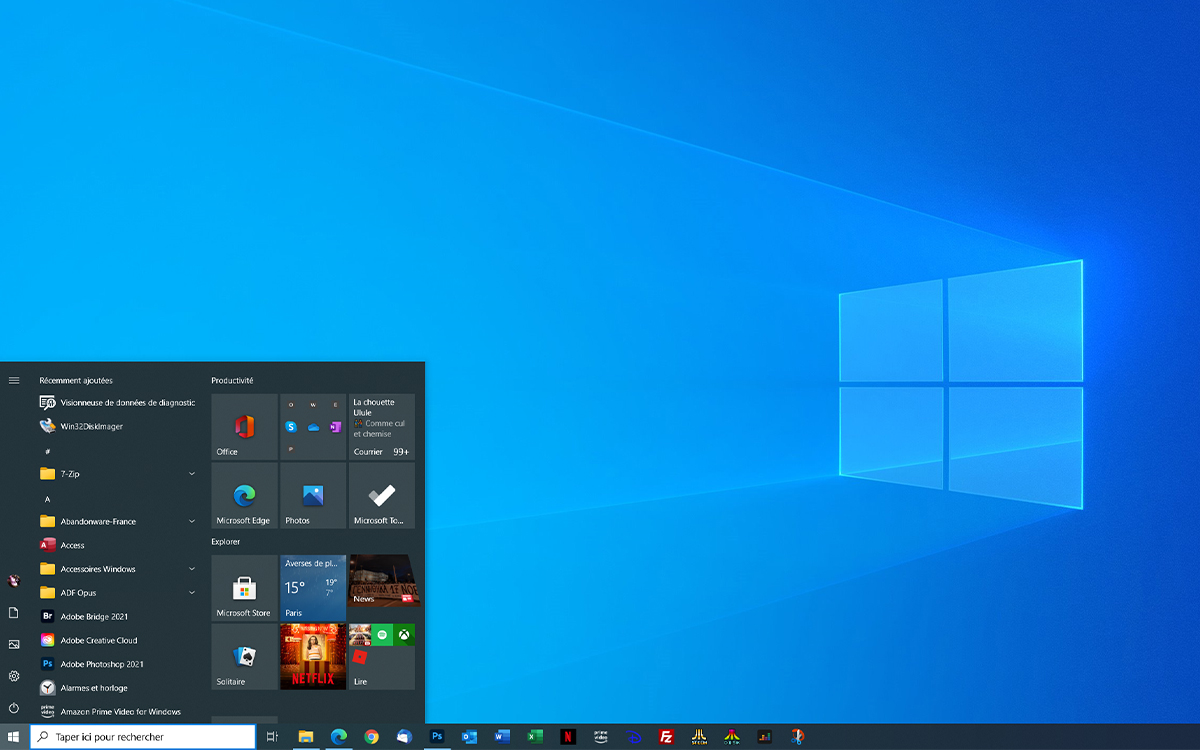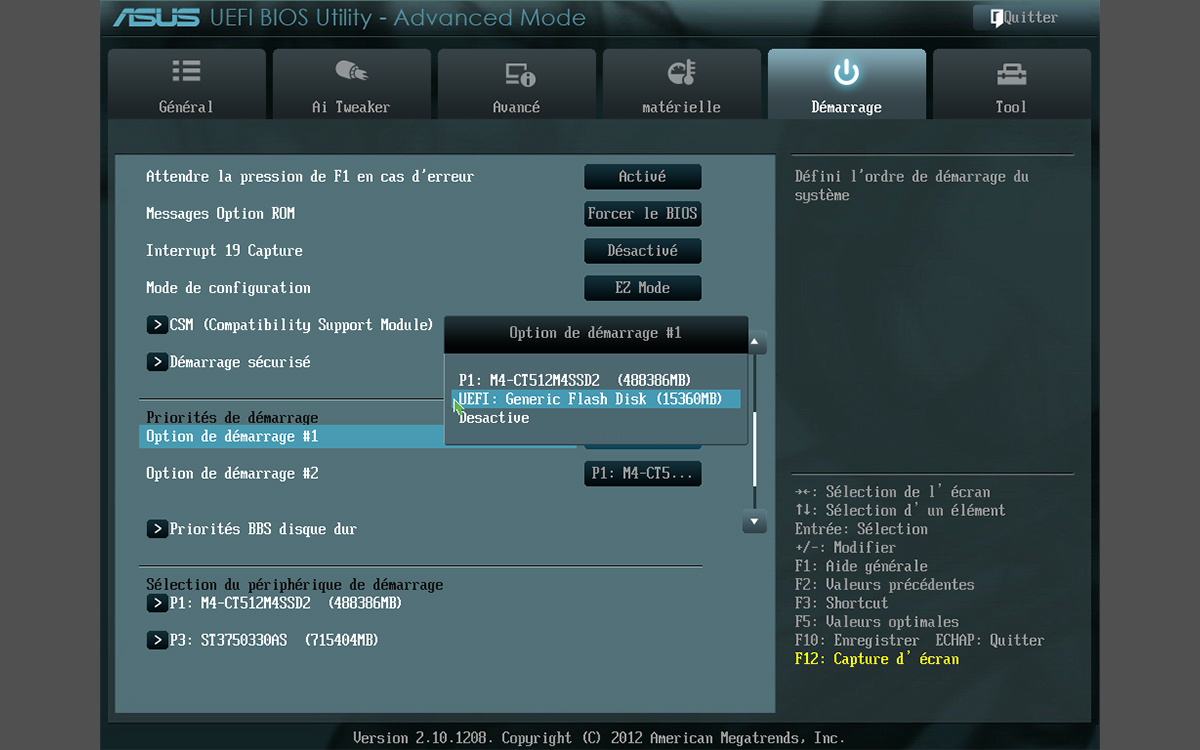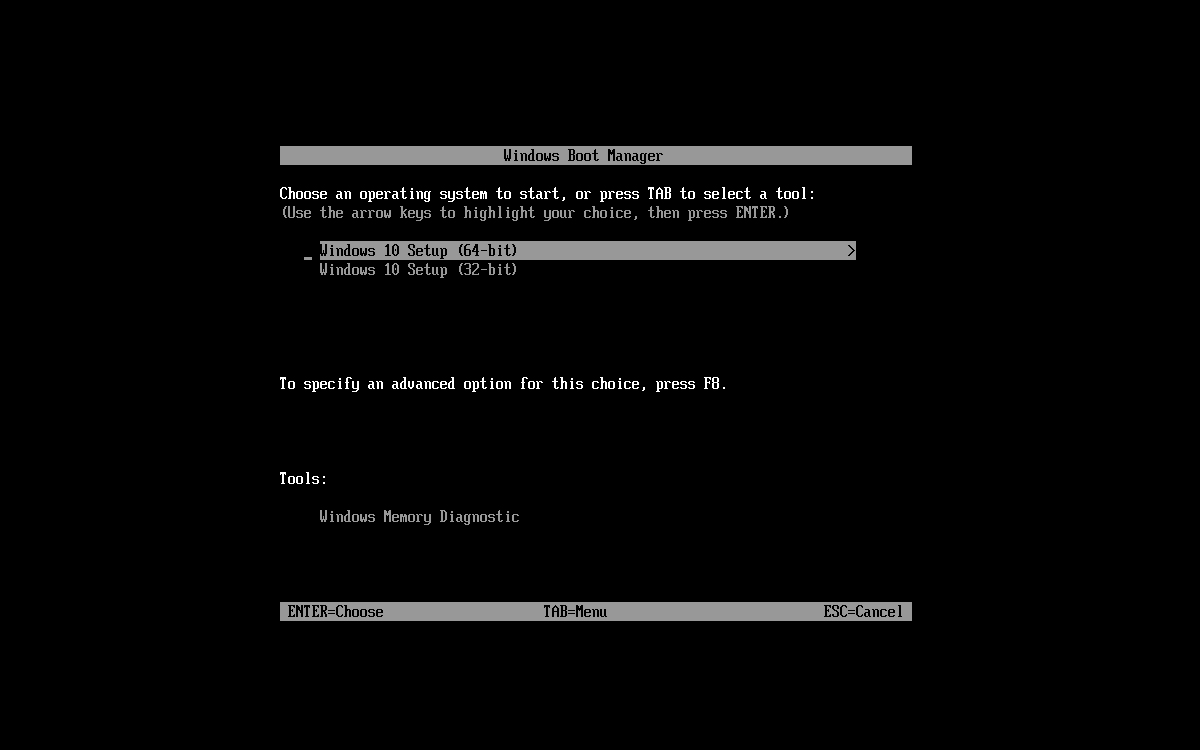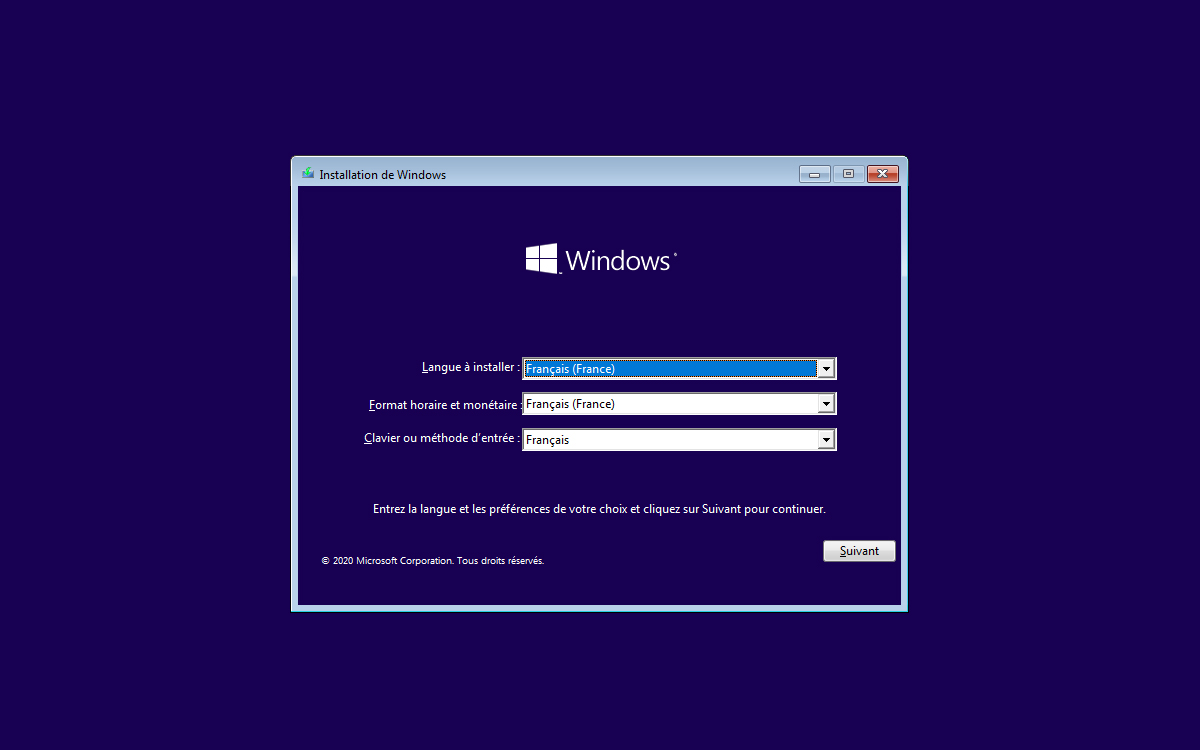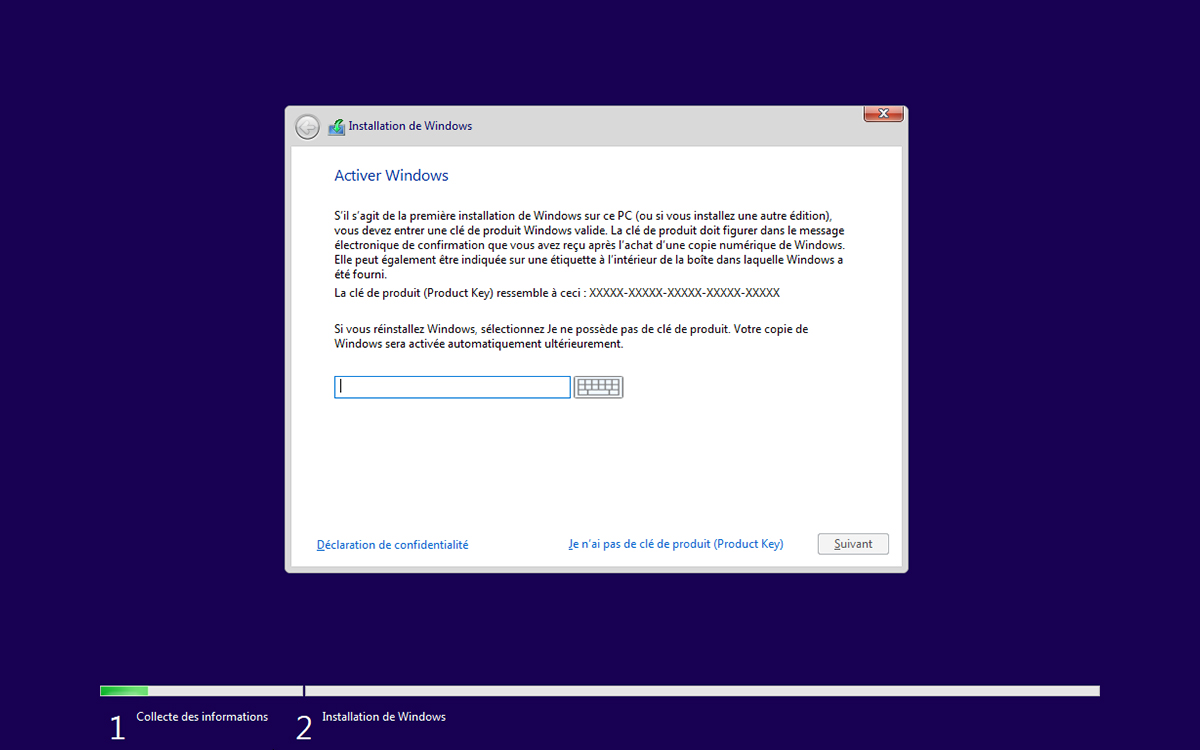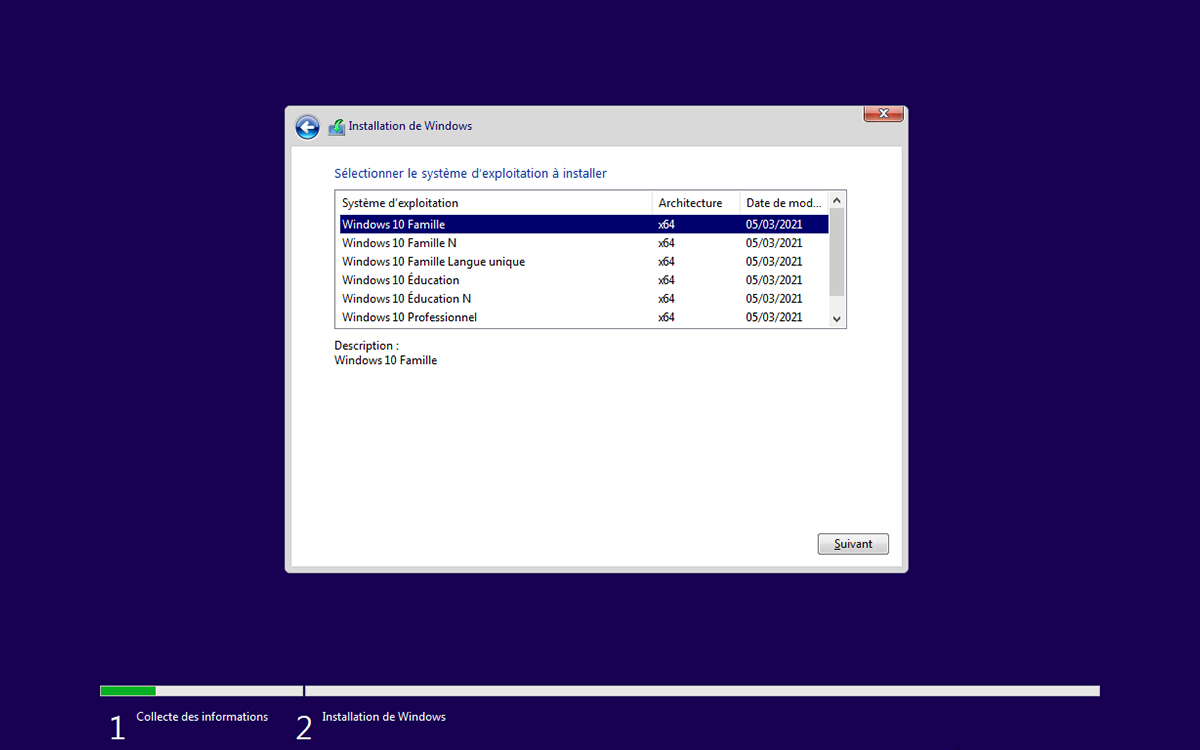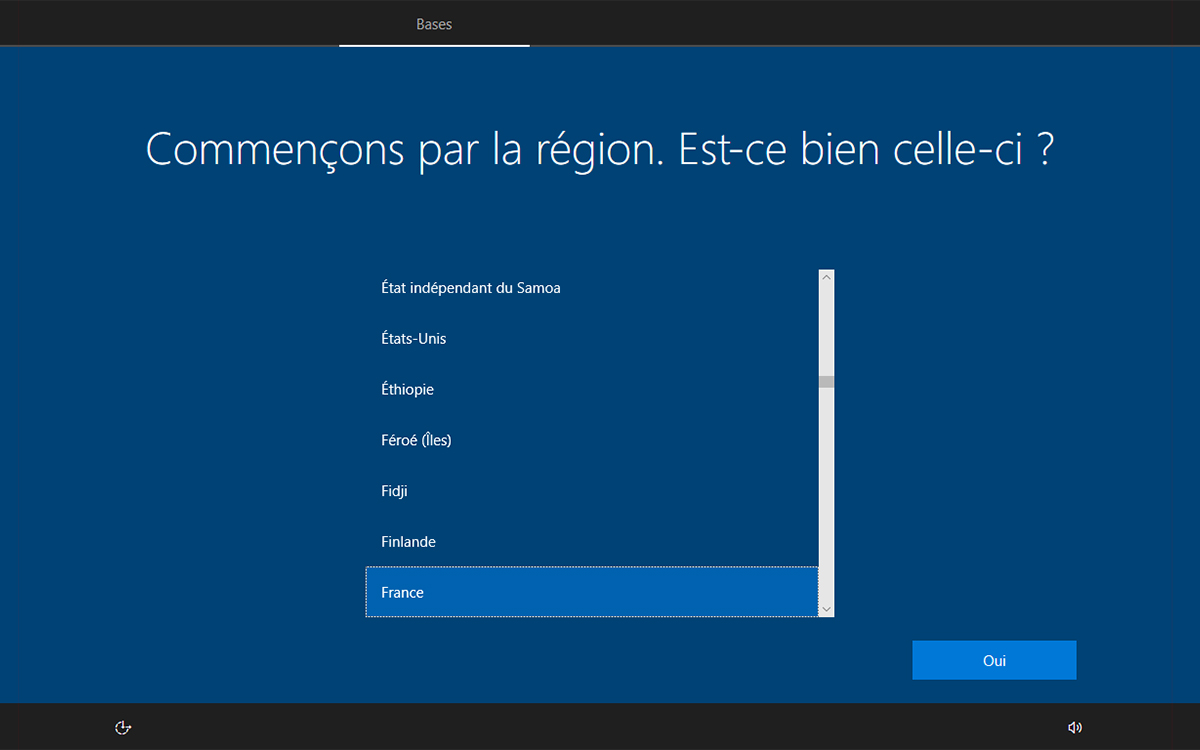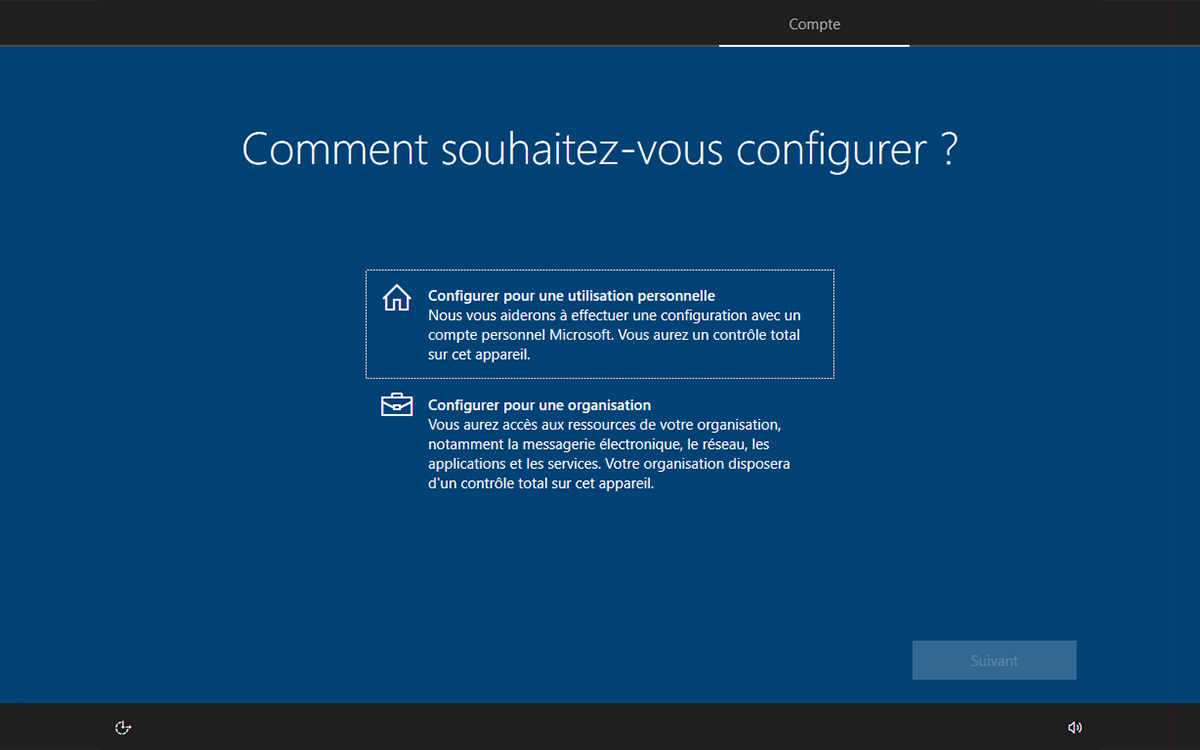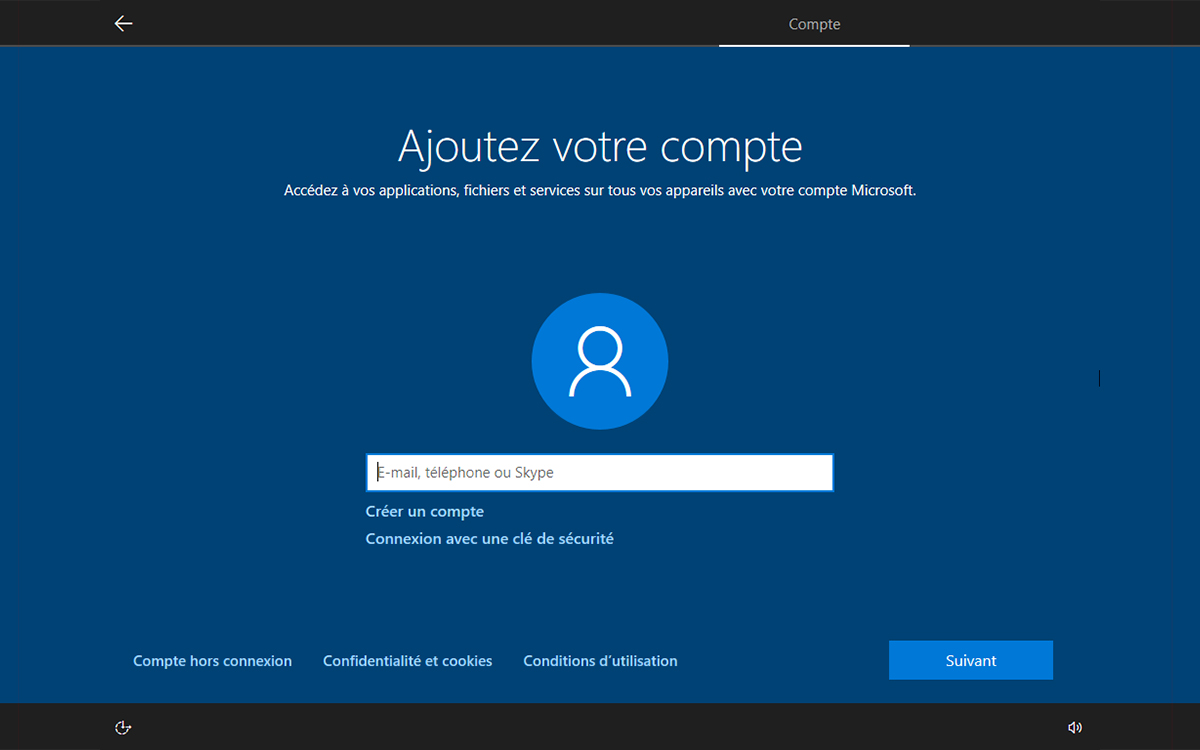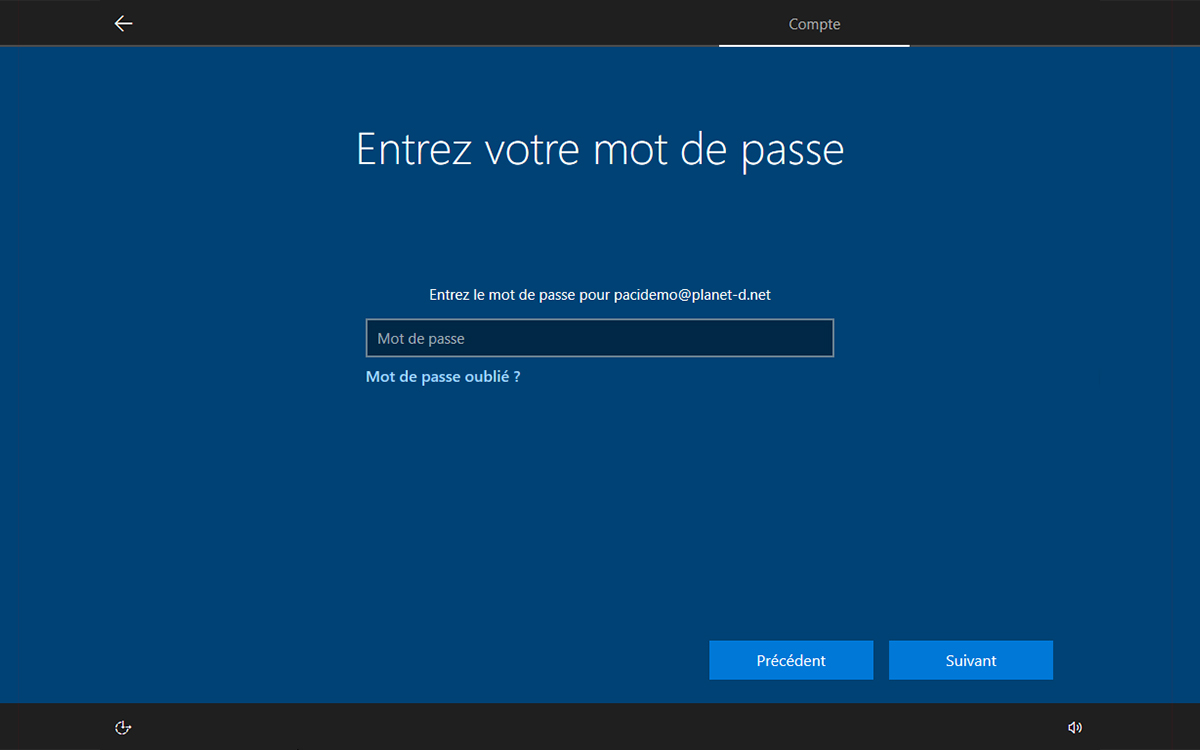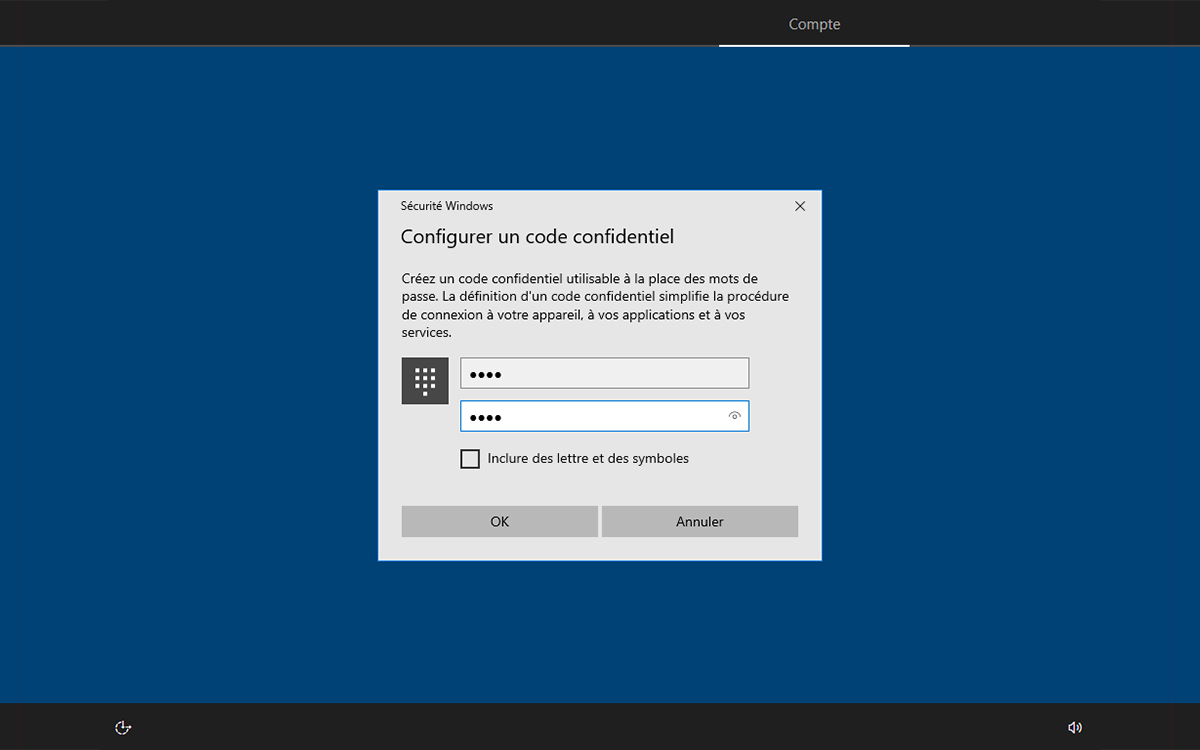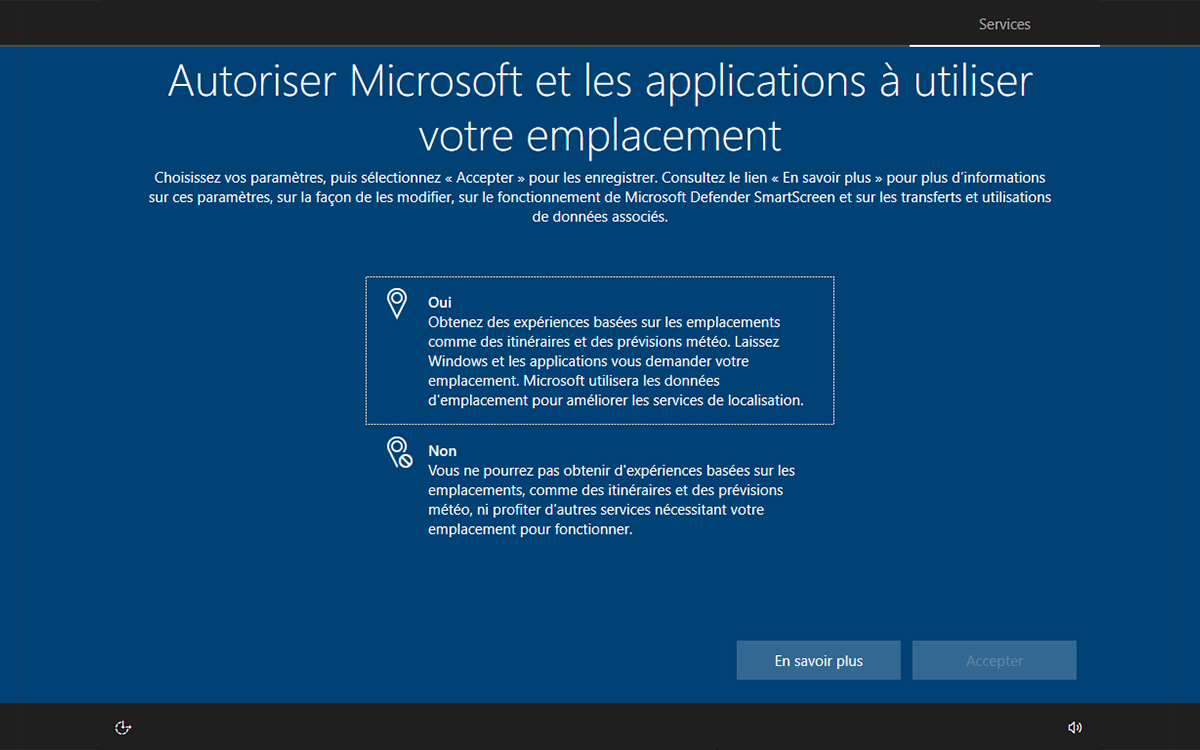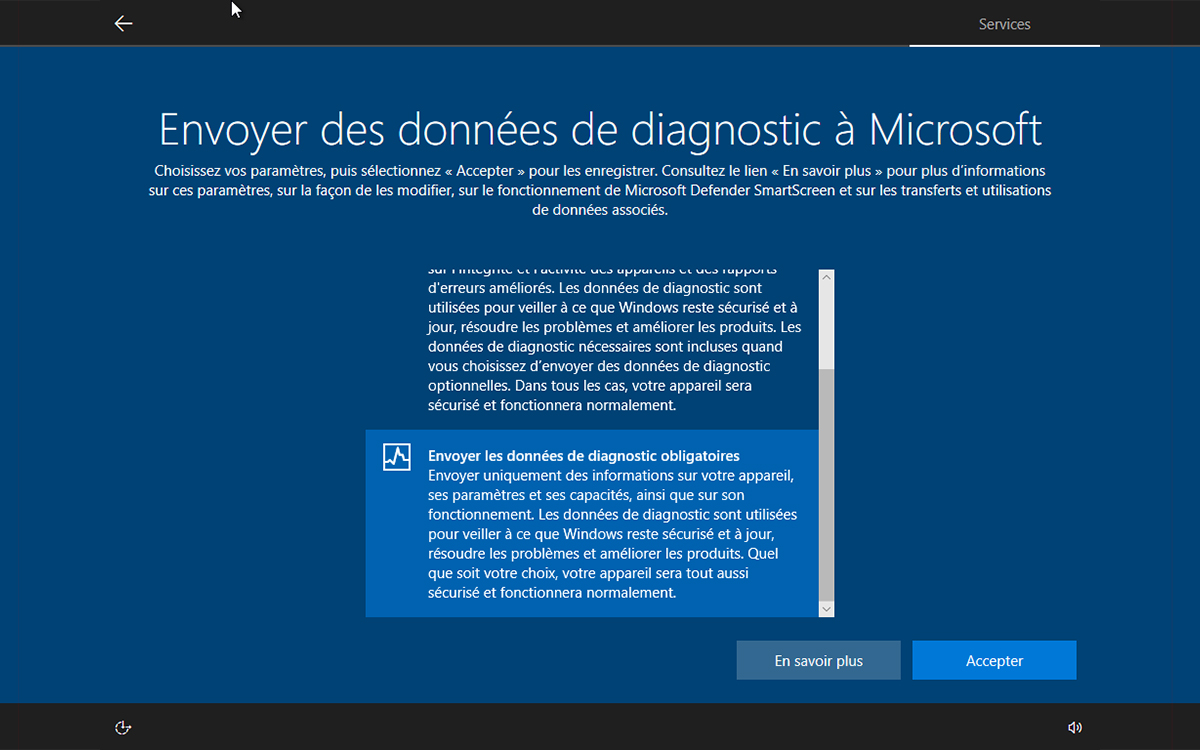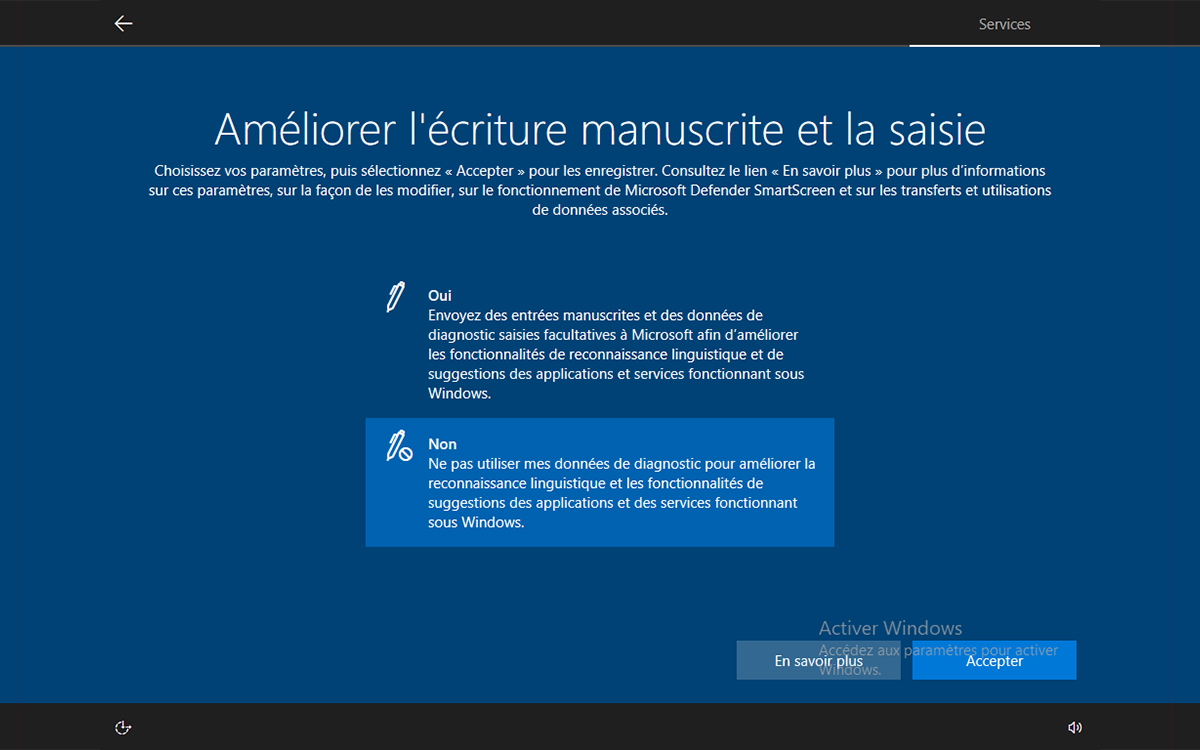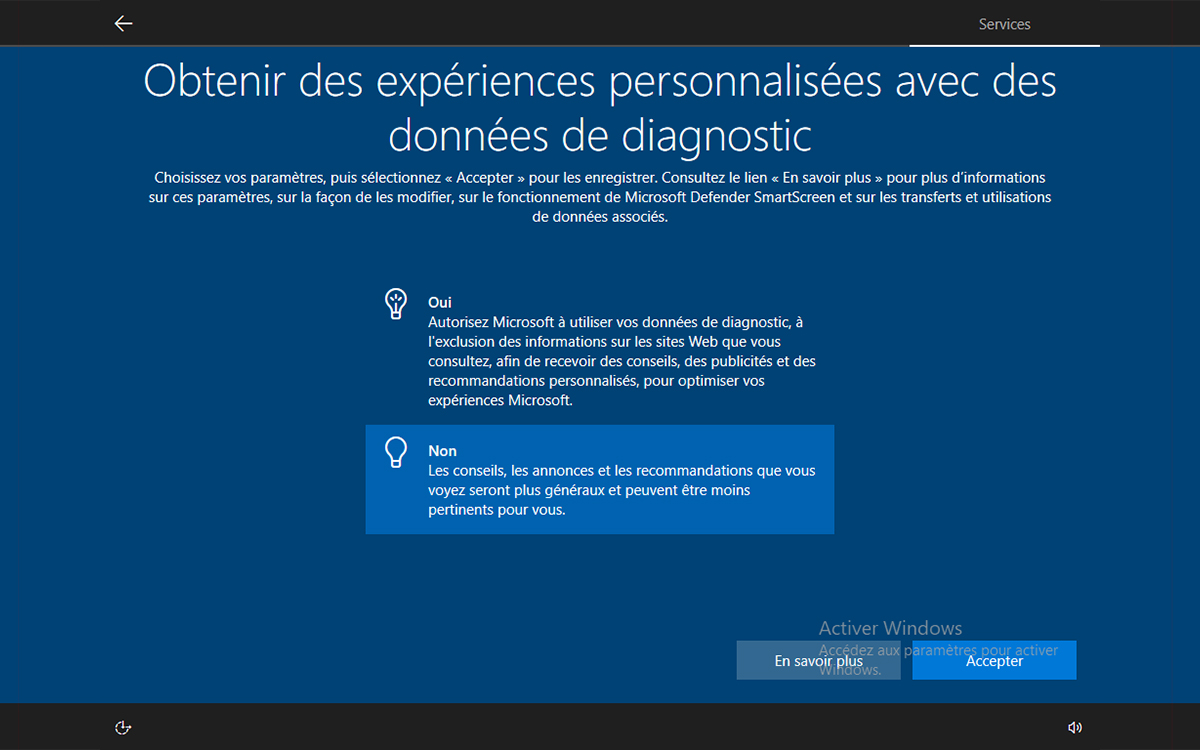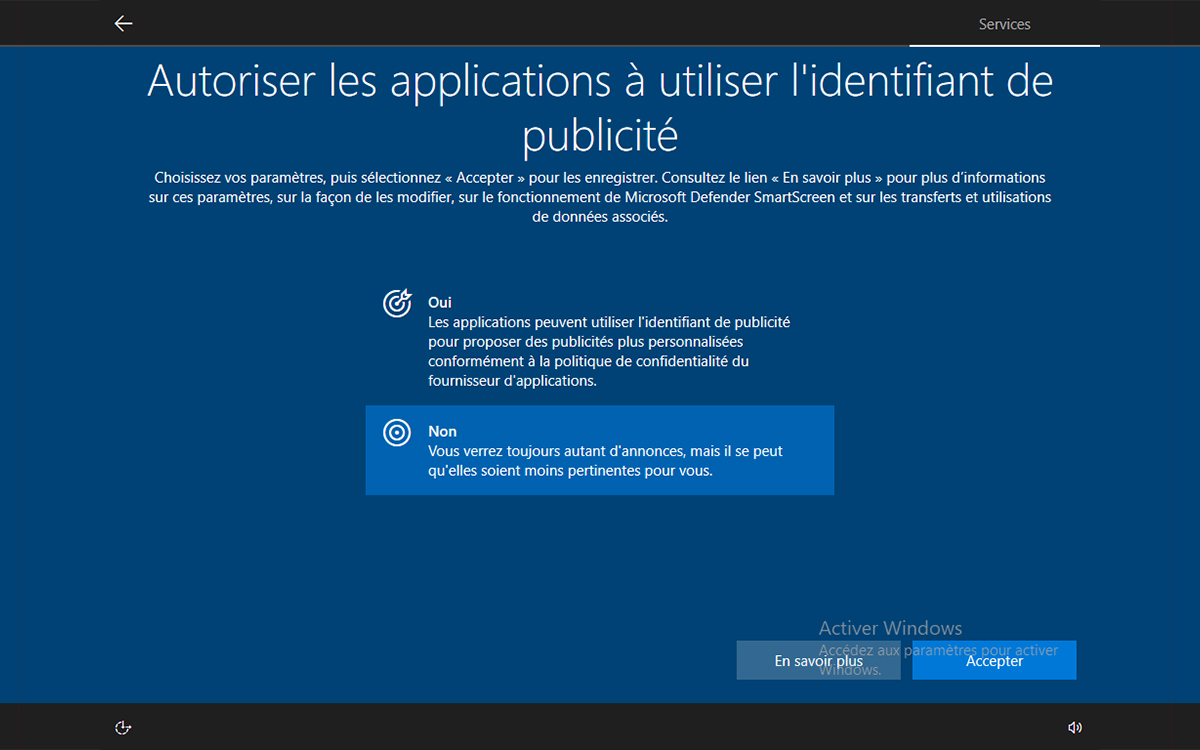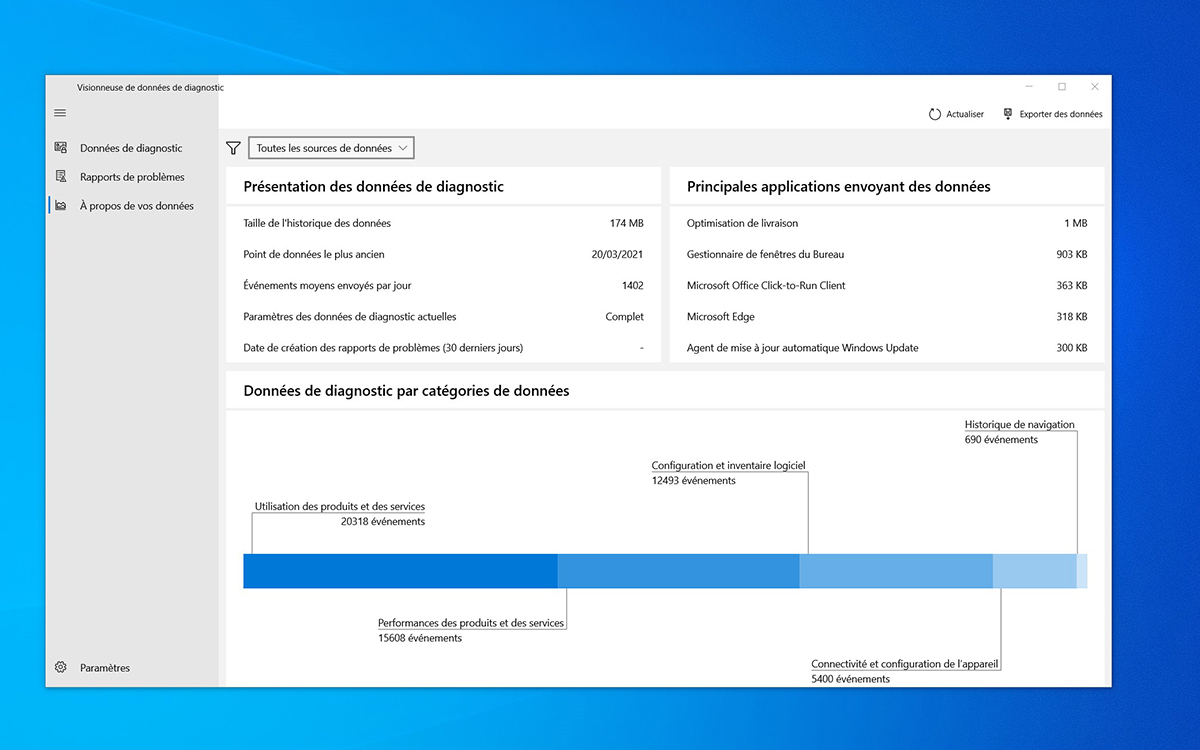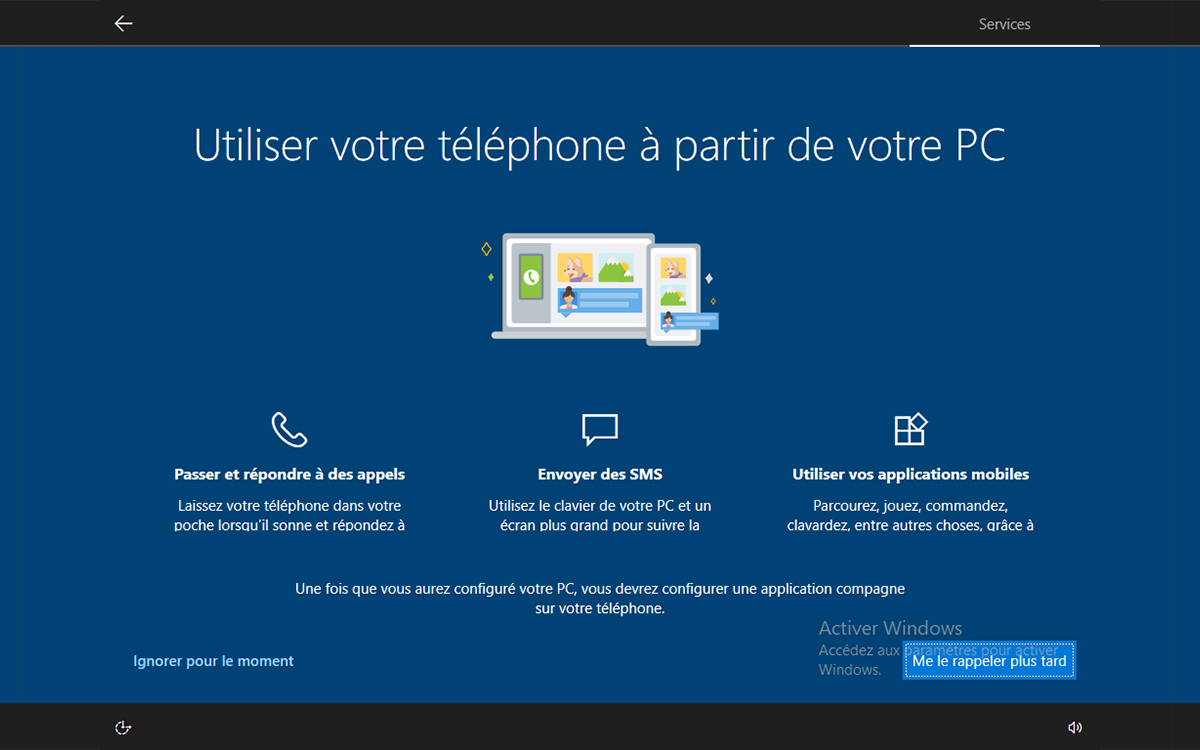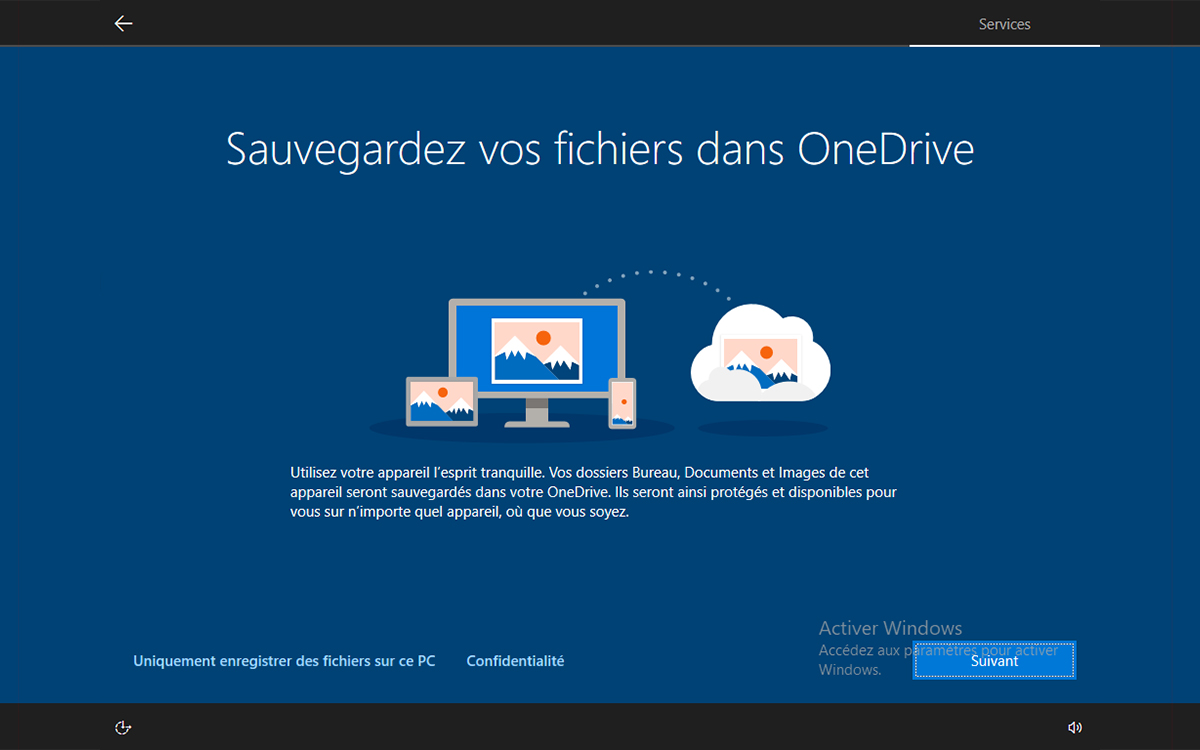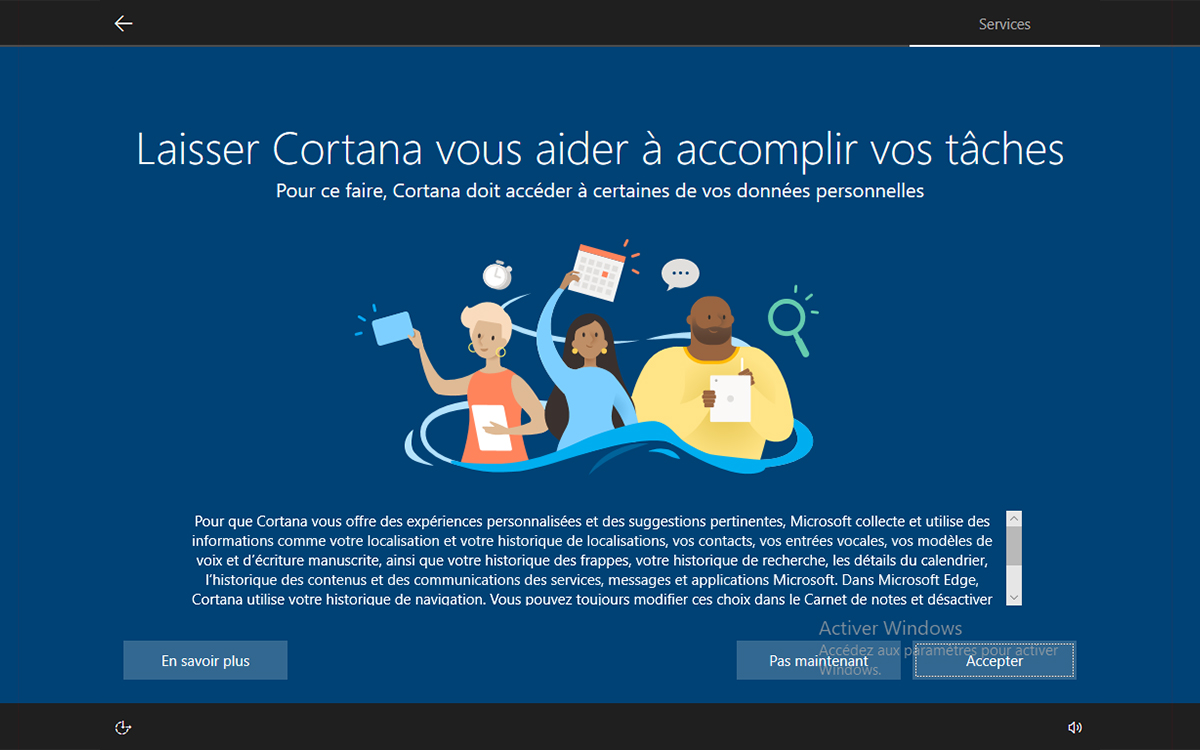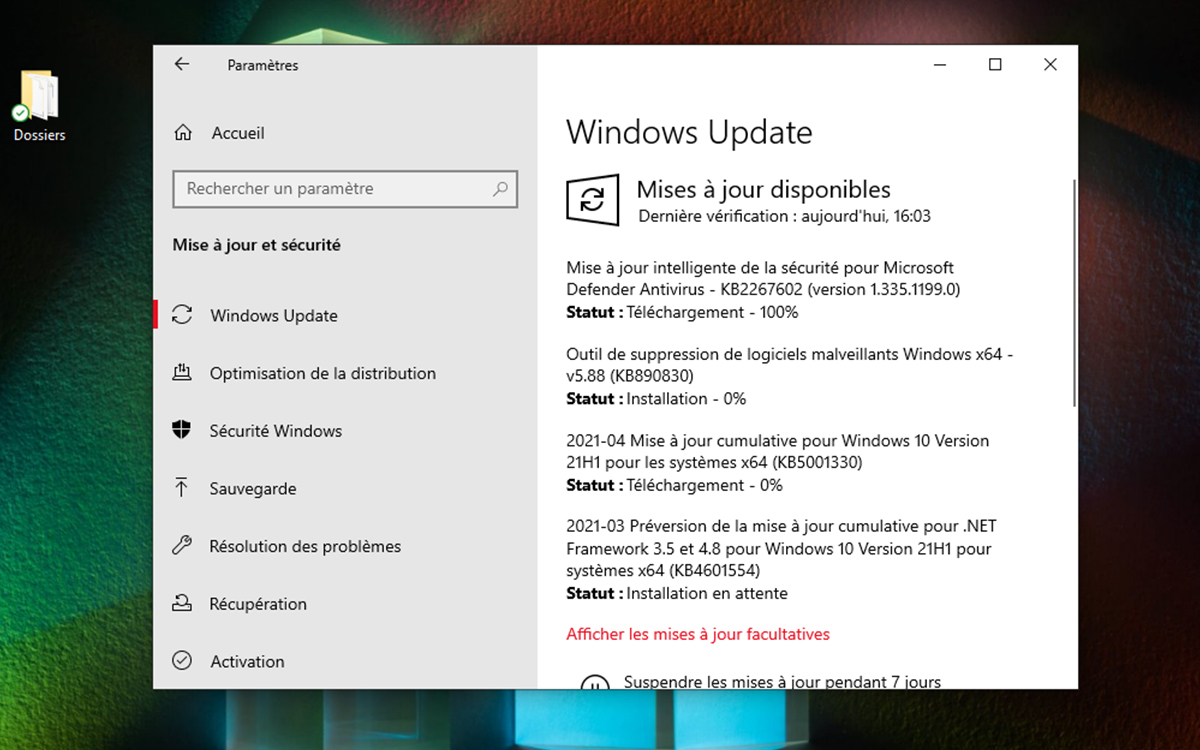Windows 10 : comment le télécharger et l’installer sur un nouveau PC
Si vous souhaitez télécharger et installer Windows 10, on vous explique tout de A à Z. Rassurez-vous, c'est rapide. L'opération est assez simple et ne nécessite qu'une clé USB… Et un PC, bien entendu. Allez, c'est parti, on vous dit tout sur l'installation du système d'exploitation de Microsoft.

- Pourquoi et quand installer Windows 10 ?
- Comment télécharger Windows 10 ?
- Windows 10 est-il gratuit ?
- Où acheter une clé Windows 10 ?
- Comment démarrer le système sur une clé USB ?
- Comment installer Windows 10 sur son PC ?
- Installer Windows 10 avec ou sans compte Microsoft ?
- Durant l’installation, quels privilèges faut-il accorder à Windows 10 ?
- Dernières étapes de l’installation de Windows 10
- Une fois Windows 10 installé, quels réflexes adopter ?
- Faut-il absolument passer par une clé USB quand on a déjà Windows 10 ?
- Commentaires
Besoin d’installer Windows 10 sur votre nouveau PC, ou de réinstaller l’intégralité du système sur un nouveau disque dur ? Voire de réinstaller totalement Windows 10 sur votre PC actuel. Pas d’inquiétude, c’est assez simple et rapide. La mise en place de Windows 10 dure généralement une petite vingtaine de minutes, parfois beaucoup moins en fonction de la puissance de votre PC. Si vous n’avez jamais réalisé une telle opération, voici comment vous y prendre.
Pourquoi et quand installer Windows 10 ?
La question est légitime : lorsque l’on achète un PC flambant neuf, il y a de grandes probabilités pour qu’il soit déjà équipé de Windows 10, qu’il s’agisse d’un portable ou d’un ordinateur de bureau. Alors pourquoi prendre la peine d’installer ou de réinstaller l'intégralité du système, quand tout le travail est normalement mâché par le constructeur ?
En réalité, plusieurs cas de figure peuvent se présenter. En premier lieu, vous pouvez être amené à monter vous-même votre PC de bureau, à l’aide de nouveaux composants ou d’anciens matériels récupérés ici et là. Partant du fait que le disque dur est vierge, vous devrez impérativement installer un système d’exploitation (comme Windows 10, mais il y a des alternatives comme une distribution Linux) pour que la machine fonctionne.
Autre cas : vous possédez un PC déjà équipé de Windows 10, mais vous souhaitez réinstaller intégralement le système. Une opération qui peut s’avérer salvatrice lorsque le PC plante et que même l’outil de restauration de Windows 10 ne veut rien savoir. Dès lors, vous profiterez d’une installation « propre à 100% » du système d’exploitation.
Enfin, il se peut que vous ayez déjà installé un autre système ou une autre version de Windows sur votre machine, et que vous souhaitiez bénéficier d’un dual boot. Là aussi, il vous faudra installer Windows 10 de A à Z.
Quoi qu’il en soit, voici comment installer intégralement Windows 10. Mais avant tout, munissez-vous d'une simple clé USB et d'un ordinateur pourvu d'une connexion internet. Ce sont les seuls prérequis.
Comment télécharger Windows 10 ?
Si vous possédez déjà une licence de Windows 10, il vous suffit de télécharger un fichier ISO depuis le site de Microsoft. Un temps, il était indispensable de se connecter au site officiel, puis de sélectionner la version de Windows 10 que l’on désirait télécharger. En fonction de l’OS que vous utilisiez, les manipulations variaient. Aujourd’hui, si cette opération est toujours envisageable, il y a bien mieux : il existe un petit script qui récupère automatiquement n’importe quelle version de Windows 10 pour vous, sans même passer par le site de Microsoft et sans se soucier de l’OS en cours d’utilisation.
Nous avons décrit cette opération dans notre tutoriel consacré au téléchargement gratuit de Windows 10. Pour faire court, le script en question est téléchargeable sur Github. Décompressez-le et lancez le fichier MediaCreationTool.bat. Sélectionnez la version la plus récente de Windows 10 (la dernière de la liste), puis choisissez l’édition de Windows 10 correspondant à votre licence et l’architecture de votre PC.
Windows 10 est-il gratuit ?
Windows 10 est gratuit, mais sous condition. Si vous possédez une licence de Windows 7, Windows 8 ou Windows 8.1, vous pouvez migrer gratuitement vers Windows 10. À la sortie de l’OS en 2015, Microsoft annonçait que cette opération ne durerait qu’une année. 6 ans plus tard, elle est toujours valable. Pour cela, vous pouvez soit faire appel à l’outil de mise à niveau de Microsoft, soit télécharger l’outil destiné aux clients utilisant des technologies d’assistance.
En revanche, si vous n’avez aucune des trois licences (Windows 7, Windows 8 ou Windows 8.1), il faudra acquérir une clé d’utilisation de l’OS. Rassurez-vous, son prix ne dépasse généralement pas quelques euros, comme nous allons le voir ci-dessous.
Où acheter une clé Windows 10 ?
Si vous ne possédez aucune clé d’enregistrement pour Windows 10, plusieurs solutions s’offrent à vous. Vous pouvez passer par le store officiel de Microsoft. Il vous en coûtera 145 € pour la version Famille ou 259 € pour la mouture professionnelle. Un temps, Microsoft a même fourni son système sur une clé USB, mais cette édition est désormais en rupture de stock. Il vous faudra donc télécharger l’ISO depuis le site de Microsoft, puis la copier à l’aide de l’un des logiciels décrit dans notre tutoriel comment rendre une clé USB bootable à partir d’un fichier ISO.
Il existe néanmoins des solutions beaucoup moins onéreuses pour se procurer légalement une licence de Windows 10. Une rapide recherche sur le Web montre qu’il est possible d’acquérir une clé d’activation pour une dizaine d’euros, que ce soit sur Amazon, Cdiscount, etc. Certains fournissent même une clé USB bootable de Windows 10. Nous en avons testé plusieurs (comme GoDeal34 en lien ci-dessous) et n’avons jamais rencontré de souci avec les clés d’enregistrement acquises.
Comment démarrer le système sur une clé USB ?
Afin de démarrer l’installation de Windows 10, vous devrez impérativement faire en sort que votre système démarre sur la clé USB ou le disque optique que vous venez de créer. S’il s’agit d’un PC que vous avez monté vous-même à l’aide d’une carte mère neuve, il y a de très fortes chances que votre ordinateur cherche de lui-même un périphérique d’amorçage, et qu’il démarre automatiquement sur une clé USB ou un DVD/Blu-Ray. Dans ce cas, il n'y a pas de problème particulier.
En revanche, il se peut que votre PC ne démarre pas de lui-même sur un support externe. Dans ce cas, il vous faudra accéder au BIOS ou à l'UEFI de votre machine. Pour cela, dès la mise sous tension de votre PC, pressez l'une des touches suivantes (elles varient en fonction du fabricant de votre carte mère) : [F1], [F2], [F10], [F12], [Suppr], [Echap]. Vous devrez ensuite chercher une option permettant de choisir le périphérique de démarrage, comme dans la capture ci-dessus. Sélectionnez la clé USB et enregistrez les changements.
Comment installer Windows 10 sur son PC ?
Entrons maintenant dans le vif du sujet. Vous disposez désormais d’une clé ou d’un disque optique bootable et sur lequel les fichiers d’installation de Windows 10 sont enregistrés. Procédez comme suit :
- Insérez la clé dans l’un des ports USB de votre machine, ou le disque dans le lecteur (si vous en possédez toujours un, car c’est une denrée rare de nos jours). Démarrez votre PC.
- Le logiciel d’installation vous demandera en premier lieu la langue, le format horaire et le type de clavier durant la procédure d'installation. En théorie, tout est déjà réglé sur Français, mais vous pouvez aisément régler ces paramètres si ce n’est pas le cas ou si vous souhaitez opter pour une autre langue.
- La clé d’activation de Windows 10 vous sera ensuite demandée. Entrez-la. Si vous n’en avez pas pour le moment, pas de panique : cliquez simplement sur Je n’ai pas de clé de produit (Product Key). Vous pourrez l’entrer une fois le système installé.
- Si vous n’avez pas entré de clé, le logiciel d’installation vous demande alors quelle version de Windows 10 vous désirez installer. Généralement, il s’agit soit de la version Famille, soit de l’édition Professionnelle. Vous noterez également la présence de versions « N » de Windows 10. Quelles différences par rapport à l’édition classique ? Certaines applications comme le Lecteur Windows Media, Skype ou l’enregistreur vocal ne sont pas installées. Si vous décidez de vous en passer, vous pouvez opter pour cette version de Windows 10, même si cela ne fait quasiment rien gagner en taux d’occupation sur le disque dur.
- Windows 10 s’assure ensuite que votre région correspond bien au choix de langue que vous avez émis précédemment. Là encore, il est possible de changer. Vous aurez également la possibilité d’opter pour une deuxième disposition du clavier (deux langues possibles au sein de la même instance de Windows).
- L’installateur vous demande sur l’écran suivant à qui se destine le PC. Il peut s’agir soit d’une utilisation personnelle, soit d’un usage pour une organisation. Si vous désirez totalement maître votre PC, optez pour la première.
Installer Windows 10 avec ou sans compte Microsoft ?
- Il va falloir maintenant associer votre installation de Windows 10 à votre compte Microsoft… Ou pas ! Deux possibilités s’offrent en effet à vous. Pour rappel, vous utilisez un compte Microsoft avec tous les services de l’entreprise. Lorsque vous vous connectez à Skype par exemple, c’est un compte Microsoft que vous utilisez. Même chose lorsque vous jouez sur Xbox. Pareil pour votre compte Outlook, Office, etc. Bref, vous avez probablement un compte Microsoft sans le savoir. Si vous n’en avez pas, il est possible d’en créer un depuis l’écran d’installation ci-dessous.
- Un compte Microsoft est-il obligatoire pour installer Windows 10 ? La réponse est non. Cliquez simplement sur Compte hors connexion et le tour est joué. L’écran d’installation qui suit alors vous alerte : pour « profiter de la gamme complète des applications et services Microsoft », il est impératif de vous connecter à votre compte. Cliquez sur la fonction Expérience limitée située en bas en droite, afin d’ignorer cette mise en garde. Gardez en tête que sans compte Microsoft, certaines fonctionnalités de Windows (notamment tous les outils de synchronisation, de téléchargement depuis le Microsoft Store, etc.) ne seront plus accessibles. Mais quoiqu’il arrive, vous pouvez revenir sur votre décision plus tard. Une fois l’OS mis en place, vous avez tout loisir d’ajouter votre compte Microsoft à votre installation Windows 10.
- Si vous avez choisi d’associer votre compte Microsoft à Windows, le logiciel d’installation vous demandera vos identifiants (adresse mail et mot de passe).
- Il vous sera ensuite demandé de créer un code PIN. Il s’agit d’un code confidentiel qui vous sera demandé à chaque connexion de Windows 10 et sortie de veille. Plus rapide à entrer que le mot de passe de votre compte Microsoft, il peut néanmoins être désactivé en cas de besoin. Et si d’aventure vous le perdez, il est possible de le réinitialiser aisément à l’aide de votre mot de passe Microsoft.
Durant l’installation, quels privilèges faut-il accorder à Windows 10 ?
- Après avoir indiqué un code PIN, le système vous pose diverses questions d’ordre privé. Microsoft souhaite par exemple vous géolocaliser, afin de vous proposer des services d’itinéraire et des prévisions météo adaptées. Rien ne vous oblige à accepter cette mesure, libre à vous de la refuser.
- L’OS vous demande également s’il peut envoyer des données de diagnostic « obligatoires et facultatives », ou uniquement celles qui sont « obligatoires ». Ici, le choix est limité puisque le système enverra, quoiqu’il arrive, des données concernant votre PC, ses capacités, etc. Qu’entend alors Microsoft par facultatif ? Il s’agit des données sur les sites que vous consultez et des applications que vous utilisez. De notre côté, nous avons activé l’option Envoyer les données de diagnostic obligatoires.
- L’écran suivant vous propose d’améliorer l’écriture manuscrite et la saisie. Si vous n’utilisez jamais de stylet et ne faites pas appel au clavier virtuel de Windows, vous pouvez refuser cette option.
- La boîte de dialogue qui s’affiche ensuite vous propose d’obtenir « des expériences personnalisées avec des données de diagnostic ». En clair, Windows affichera des recommandations et surtout de la publicité en fonction de votre usage (mais pas des sites que vous consultez) et de votre configuration. Que vous cliquiez sur oui ou sur non, de la publicité et des recommandations s’afficheront dans les deux cas. En revanche, si vous refusez, ces annones ne seront pas ciblées. Pour conserver un certain anonymat, mieux vaut cliquer sur Non.
- Un autre écran se présente encore. Il est assez proche de celui que vous venez de voir et concerne cette les applications de Windows à utiliser l’identifiant de publicité. Là encore, cette dernière est inévitable que vous acceptiez ou que vous refusiez. En revanche, si vous cliquez sur Non, la publicité affichée sera plus générique et non ciblée.
- Notez enfin que vos choix ne sont pas définitifs. Il sera toujours de modifier vos préférences une fois le système installé en cliquant sur le bouton Démarrer et en vous rendant sur Paramètres > Confidentialité > Diagnostics et commentaires. L’application du Microsoft Store Diagnostic Data Viewer vous permet de consulter toutes les données qui ont été enregistrées. Vous aurez même la possibilité de supprimer celles qui ont déjà été enregistrées.
Dernières étapes de l’installation de Windows 10
- Windows 10 vous demande si vous souhaitez coupler votre téléphone à votre PC. Cette fonctionnalité, qui passe par l’application Votre téléphone, permet de recevoir et d’envoyer des SMS, de répondre à des appels, de consulter votre galerie photo, et même de lancer des applications… Tout ceci depuis votre ordinateur, à condition de posséder un smartphone sous Android.
- Autre étape : activer ou non OneDrive. Si vous utilisez un compte local, et non un compte Microsoft, vous pouvez passer cette étape. Dans le cas contraire, cette fonctionnalité se révèle particulièrement utile pour charger des fichiers sur le Cloud, et les récupérer par la suite depuis n’importe quelle autre PC Windows, smartphone ou tablette Android, iPhone, etc. Par défaut, Microsoft offre 5 Go d’espace gratuit à chaque utilisateur de OneDrive. Moyennant finance, il est possible d’accroître cette capacité à 100 Go (2 €/mois), 1 To (7 €/mois ou 69 €/an), voire à 6 x 1 To pour l’édition Microsoft 365 Famille (10 €/mois ou 99 €/an pour 6 personnes d’un foyer). Mais entre OneDrive, Google Drive, Dropbox ou encore SugarSync et Box.com, les services de Cloud sont nombreux. Nous ne vous encourageons pas plus vers l’un que l’autre. En revanche, OneDrive dispose d’un atout de taille : il est si bien intégré à Windows 10 que son utilisation en devient totalement transparente. Et si vous souhaitez vous en débarrasser un jour, il est tout à fait possible de le désactiver ou de supprimer définitivement OneDrive.
- C’est presque terminé : Windows 10 vous propose enfin d’activer ou non Cortana. Pour rappel, Cortana est un assistant similaire à Siri ou Google Assistant : il vous permet d’effectuer recherches en local ou sur le Web, de lancer certaines es applications, d’ajouter des événements à votre agenda, etc. Lancé en 2014, Cortana a aujourd’hui tendance à disparaître. Microsoft ne le fait guère évoluer, et la petite icône qui permet de l’activer depuis le champ de recherche de la Barre des tâches a totalement disparu. Le service manque cruellement de pertinence et se situe à des années-lumière de ce que peut proposer la concurrence sur smartphone ou tablette.
Une fois Windows 10 installé, quels réflexes adopter ?
Ça y est, Windows 10 est installé sur votre PC, vous pouvez commencer à l’utiliser. Mais avant tout, une mise à jour s’impose. Car même en ayant téléchargé la toute dernière version du système d’exploitation, il y a toujours une ou deux updates de Windows 10 à effectuer, c’est inéluctable. Procédez comme suit :
- Cliquez sur le bouton Démarrer en bas à gauche
- Rendez-vous sur l’icône Paramètres (représenté par une petite roue crantée)
- Dirigez-vous sur Mise à jour et sécurité
- Depuis la section Windows Update, cliquez sur le bouton Rechercher des mises à jour
- De nouvelles mises à jour devraient alors apparaître et être automatiquement téléchargées, puis installées. L’opération nécessitera un redémarrage du PC, au terme duquel la ou les mises à jour de Windows 10 seront installées.
Faut-il absolument passer par une clé USB quand on a déjà Windows 10 ?
Il est parfaitement possible de réinitialiser Windows 10 sans passer par un disque ou une clé USB de boot. N’hésitez pas à jeter un œil à notre tutoriel consacré au sujet, on vous y explique en détail comment vous y prendre : comment remettre à zéro Windows 10 sans perdre ses fichiers.
Notez par ailleurs qu’en fonction du constructeur de votre PC, il est possible qu’une partition de réinitialisation du PC, propre au fabricant, ait été mise en place. Grâce à elle, pas besoin de faire à une clé de boot : un menu au démarrage du PC vous permet de restaurer le PC à son état initial. Notez en revanche que cette pratique a tendance à se perdre, puisque Windows 10 offre déjà un moyen de réinitialiser un PC à l'aide d'une partition de restauration.
Enfin, dernier détail : la quasi-totalité des appareils Surface de Microsoft profite d’une fonction unique et salvatrice. Sur ces machines, lorsque le système plante totalement et que même une réinitialisation d’usine ne résout pas le problème, il est possible de télécharger Windows 10 directement depuis le BIOS/UEFI de l’appareil.