Android : comment débloquer l’écran de verrouillage de votre smartphone
Vous avez oublié le mot de passe ou le schéma de déverrouillage de votre smartphone, et vous ne pouvez plus y accéder ? Cette mésaventure très commune n’a heureusement rien de désespéré. Cet article vous propose plusieurs solutions pour tenter d’accéder à un téléphone bloqué. Les techniques proposées vont de la plus accessible à la plus technique.
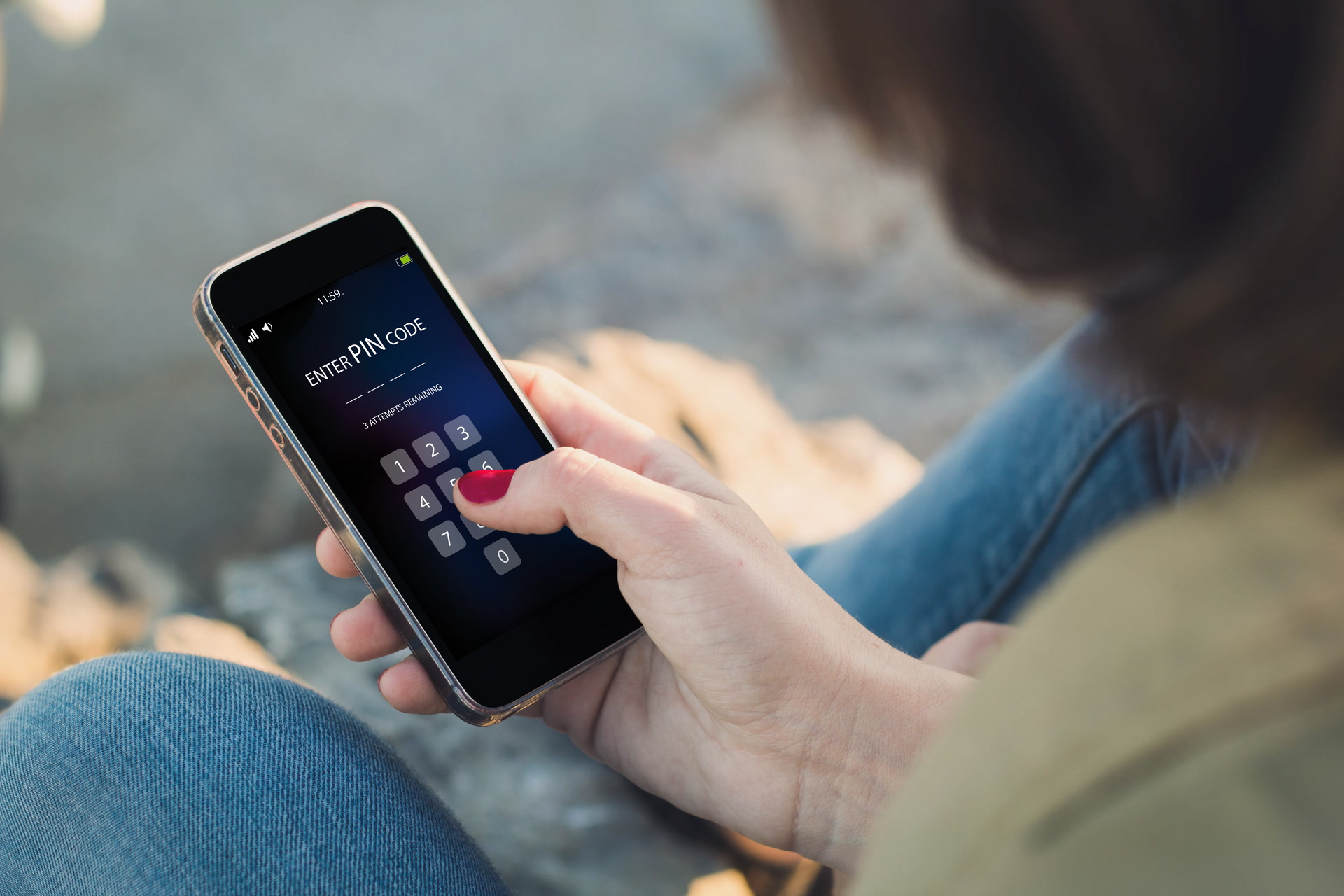

Les smartphones renferment désormais l’ensemble de nos données personnelles, professionnelles, financières, et de santé. Le verrouillage de l'écran est donc une mesure de sécurité indispensable pour protéger la confidentialité de vos informations. Cela dit, il n’est pas rare que les utilisateurs oublient leur schéma ou mot de passe, et se retrouvent ainsi « bloqués dehors ». De nos jours, nombre de gens déverrouillent leur appareil avec un identifiant biométrique, et perdent l’habitude d’utiliser des mots de passe.
Avant d’entrer dans le vif du sujet et de parler de déblocage, soulignons que cette situation est évitable. Comme dit l’adage, « mieux vaut prévenir que guérir ». Lorsque vous recevez un nouveau smartphone sous Android, quelques manipulations préalables peuvent vous éviter bien des désagréments à l’avenir.
Les premiers gestes à effectuer lorsque vous recevez votre nouveau smartphone sous Android
- Associez toujours votre smartphone Android à votre compte Google
- Faites en sorte qu’il bénéficie toujours d’une connectivité WiFi ou cellulaire
- Activez les services de Localisation de votre appareil
- Activez « Localiser mon appareil » sur votre terminal
- Utilisez la fonction Smart Lock ou verrouillage intelligent disponible depuis Android Lollipop
Cette dernière fonction vous dispense de saisir votre mot de passe tant que vous portez votre téléphone sur vous, « ou lorsqu’il se trouve dans un lieu vérifié ou à proximité de vos appareils connectés ».Pour activer la fonction « Smart Lock » :
- Allez dans Paramètres ⇒ Sécurité et confidentialité ⇒ Autres paramètres de sécurité ⇒ Smart Lock
- Définissez, au choix ou tout à la fois, la « Détection de l’appareil lorsqu’il est porté », les « Lieux vérifiés », et les « Appareils vérifiés »
Notez que pour modifier les paramètres du Smart Lock, il faut saisir votre mot de passe actuel, c'est pour cela qu'il vaut mieux effectuer ces réglages dès la réception de votre appareil.
- Activez le Mode Développeur sur votre smartphone
Pour aller encore plus loin, et être sûr et certain de pouvoir dépanner votre appareil, il est judicieux d’activer le Mode Développeur sur votre smartphone.- Rendez-vous dans Paramètres ⇒ À propos du téléphone
- Tout en bas de l’écran, tapez plusieurs fois sur « Numéro de build » jusqu’à ce qu’un message vous informant de l’apparition du menu « Options pour les développeurs » dans l’écran Système apparaisse
- Retournez une page en arrière
- Allez dans l’écran Système ⇒ Options pour les développeurs
- Tapez sur « Utiliser les options pour les développeurs »
- Dans le sous-menu Débogage, activez le bouton « Débogage USB »
Si votre ordinateur fonctionne sous Windows, vous devez télécharger le pilote USB de votre smartphone, une opération inutile si vous déboguez votre Android sur un système sous Linux ou macOS.- Rendez-vous ensuite dans le Gestionnaire de l’ordinateur ⇒ Gestionnaire de périphériques
- Effectuez un clic droit sur le nom de votre appareil (ici, un petit smartphone qui a tout d'un grand, le Google Pixel 6a), puis choisissez « Mettre à jour le pilote »
- « Parcourir mon poste de travail pour rechercher des pilotes »
- Cliquez sur « Parcourir » et retrouvez le dossier usb-driver. Windows 10 ou 11 installera le pilote correspondant à votre appareil
- Téléchargez Android Debug Bridge, et décompressez le fichier
Désormais, en cas de problème avec votre smartphone, vous pouvez accéder à son système de fichiers depuis votre ordinateur et régler le problème depuis l’invite de commande de Windows.
5 techniques pour débloquer l’écran de verrouillage de votre appareil Android
1. Réinitialisation à travers la fonction « Localiser mon appareil » de Google
Si vous avez vraiment oublié votre mot de passe, c’est la méthode la plus rapide pour réinitialiser votre smartphone Android à distance. La fonction « Localiser mon appareil » de Google permet non seulement de localiser un appareil égaré, mais elle peut aussi le verrouiller, le faire sonner ou effacer les données qu’il contient.
Pour que la procédure se déroule correctement, assurez-vous que votre smartphone est bien connecté à Internet (si ce n’est pas le cas, passez à la technique numéro 3).
De même, si vous n’avez pas activé la fonctionnalité « Localiser mon appareil » au préalable, passez directement à la technique 2.
Si vous remplissez toutes ces conditions, la procédure à suivre est on ne peut plus simple :
- Rendez-vous sur le site « Google Localiser mon appareil » depuis votre ordinateur
- Sélectionnez l’appareil à restaurer puis cliquez sur « Réinitialiser l’appareil ». Cela aura pour effet de supprimer le mot de passe de verrouillage
2. Utiliser un logiciel de récupération comme DroidKit
Droidkit est une suite logicielle qui fait office de véritable couteau suisse pour Android. Ce programme, disponible sur Windows et macOS, est malheureusement payant, mais il permet de réparer ou récupérer des données perdues, réinstaller ou mettre à jour le système d’exploitation, de libérer de la mémoire, ou encore contourner la vérification de compte Google sur les appareils Samsung. Il prend en charge pas loin de 20 000 modèles de téléphones, à l’exception notable des OnePlus, dont le support est imminent.
Il jouit d’une interface très intuitive, ce qui le rend accessible à tous les publics.
Droidkit est un outil efficace, mais ce n’est pas le seul à proposer ce genre de services. Son seul inconvénient, et il est de taille, c’est qu’il est payant.
Voici la procédure à suivre si vous avez oublié votre mot de passe, mais que vous avez activé le « Débogage USB » sur votre smartphone. Cette procédure n’est pas si compliquée, et elle ne vous coûtera rien.
3. Effacer le fichier PIN avec Android Debug Bridge (ADB)
Cette technique nécessite d’avoir préparé le terrain auparavant et d’avoir suivi les étapes préparatoires décrites au début de cet article.
Avant toute chose, reliez votre smartphone et votre ordinateur avec un câble USB
ADB est un outil avant tout conçu pour les développeurs d’applications Android. Il permet d’interagir avec les émulateurs Android et les appareils branchés à votre ordinateur. Ce programme va nous permettre d’accéder au fichier KEY enregistré qui contient tous vos identifiants, qu’il s’agisse de vos mots de passe, vos schémas et autres empreintes digitales. Effacer ce dernier aura pour effet de faire disparaître l’écran de verrouillage après un redémarrage.
Vous devrez lancer ADB manuellement dans son propre dossier, depuis l’invite de commande de Windows.
Pour ce faire :
- Allez dans le dossier où vous avez décompressé ADB
- Faites un clic droit sur le dossier titré « platform-tools_r… /platform-tools »
- Choisissez l’option « Copier en tant que chemin d’accès »
- Ouvrez la commande « Exécuter… » avec le raccourci Windows + R
- Saisissez cmd, et appuyez sur Entrée
- Tapez « cd/d », puis faites Ctrl+V, comme sur la capture, prenez soin d’effacer les guillemets, puis appuyez sur Entrée
Vous devriez maintenant être dans le bon dossier pour exécuter ADB.
Pour vérifier que c’est bien le cas, tapez simplement ‘adb’, puis Entrée.
Si la liste des commandes d’Android Debugger Bridge s’affiche à l’écran, c’est que vous êtes parés ! - Saisissez “adb shell rm /data/system/gesture.key” (toujours sans les guillemets)
- Redémarrez votre smartphone.
L’écran de verrouillage devrait avoir disparu.
Notez que cette méthode est temporaire, et qu’il faudra instaurer un nouveau code PIN avant le prochain redémarrage.
4. Réinitialiser manuellement le smartphone (Hard Reset)
Si vous en êtes arrivés ici, c’est qu’aucune des solutions proposées jusqu’ici n’a fonctionné. Il ne vous reste plus que l’option nucléaire : réinitialiser votre smartphone sous Android. Cette méthode fonctionnera à coup sûr, mais elle a pour inconvénient de supprimer absolument toutes les données contenues dans votre appareil, qu’il s’agisse des applications, des historiques d’appels, des SMS/MMS, photos, musiques et autres vidéos. C’est pourquoi il est judicieux d’effectuer régulièrement une sauvegarde de votre smartphone dans votre compte Google (une opération qu’il est possible d’automatiser).
Pour débloquer le smartphone, nous allons simplement le redémarrer dans son état d’origine (ce qu’on appelle une restauration d’usine).
Pour ce faire, la manipulation est très simple :
- Éteignez votre smartphone ou votre tablette
- Redémarrez le tout en mode Recovery (la manipulation peut varier d’un appareil à l’autre, référez-vous au manuel de votre téléphone en cas de doute) :
En général, on maintient les boutons ‘Home’, ‘Volume Haut’ et ‘Power’ appuyés en même temps - Dans le menu sans interface, dirigez-vous vers la ligne ‘Wipe data/factory reset’ à l’aide de la touche ‘Volume Bas’ pour aller vers le bas
- Validez votre choix en appuyant sur la touche ‘Power’ de votre dispositif
- Redémarrez votre smartphone ou votre tablette grâce à l’option ‘reboot system now’ du menu.
Votre système Android est remis à neuf.
Une fois la réinitialisation effectuée, vous devrez ressaisir vos identifiants Google afin de pouvoir réutiliser l’appareil et le reconfigurer.
4. Utiliser l’application Find My Device si vous avez un Galaxy de Samsung
Si vous êtes propriétaire d’un smartphone Galaxy, qu'il s'agisse d'un Galaxy A54 ou d'un Galaxy Z Fold 4, Samsung propose un service semblable à « Google Localiser Mon appareil ». Il se trouve sur votre terminal sous le nom de « Find My Mobile ». Vous devez impérativement avoir créé un compte Samsung, et vous assurer que votre opérateur ne bloque pas ce service.
- Ouvrez l’application et connectez-vous avec les identifiants de votre compte Samsung
- Cliquez sur ‘Verrouiller mon appareil mobile’
- Établissez par la suite un nouveau mot de passe/code PIN dans le premier champ puis cliquez sur ‘Verrouiller’
- Votre nouveau code sera installé. Après quelques minutes, vous n’aurez plus qu’à le saisir sur votre smartphone pour le déverrouiller
5. Contourner l'écran de verrouillage non natif
Le Play Store regorge d'application de verrouillage alternatives, DIY Locker, par exemple. Si vous utilisez l'une d'elles plutôt que le service natif :
