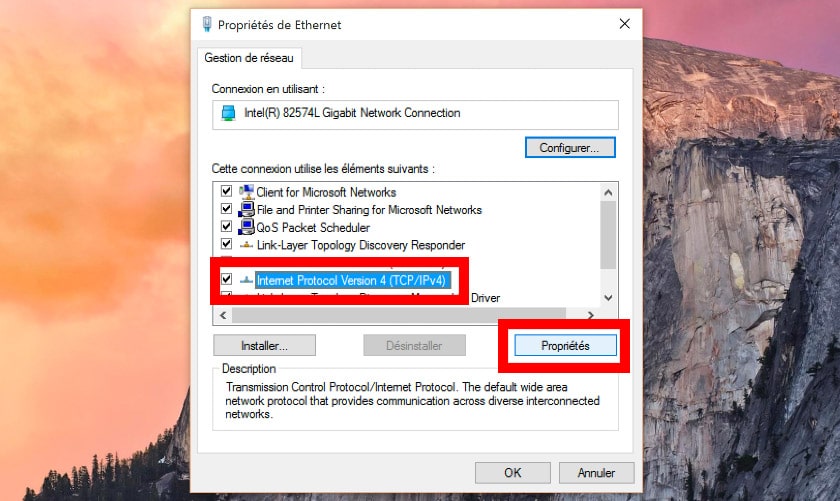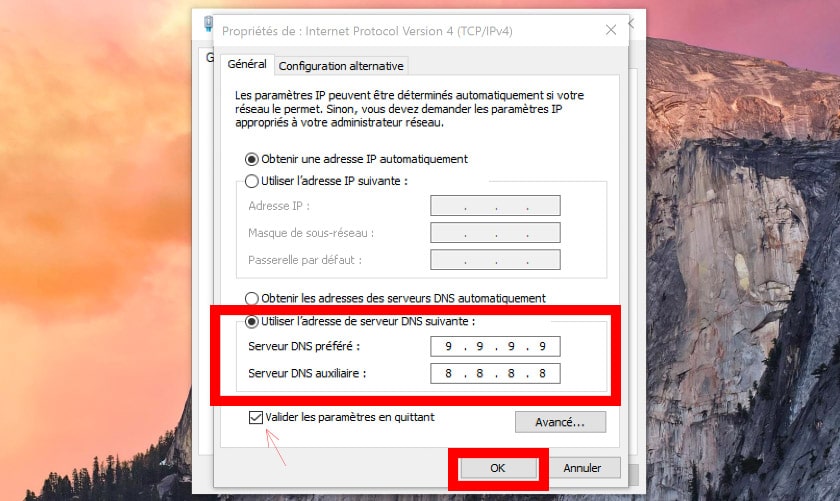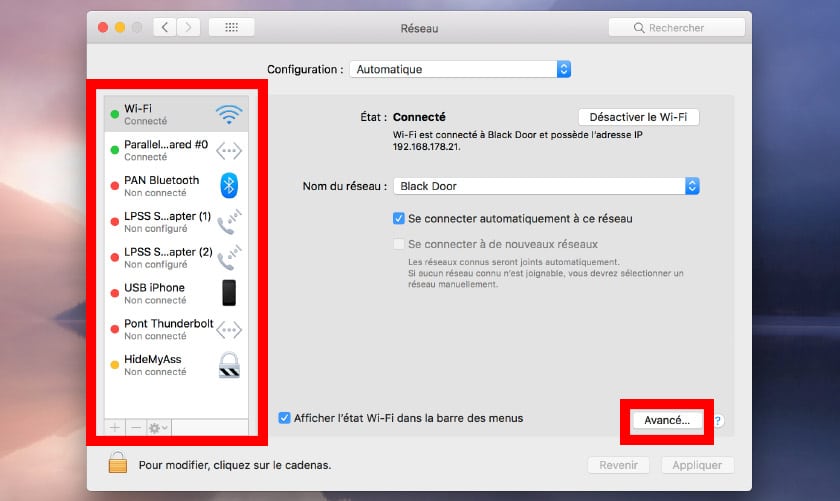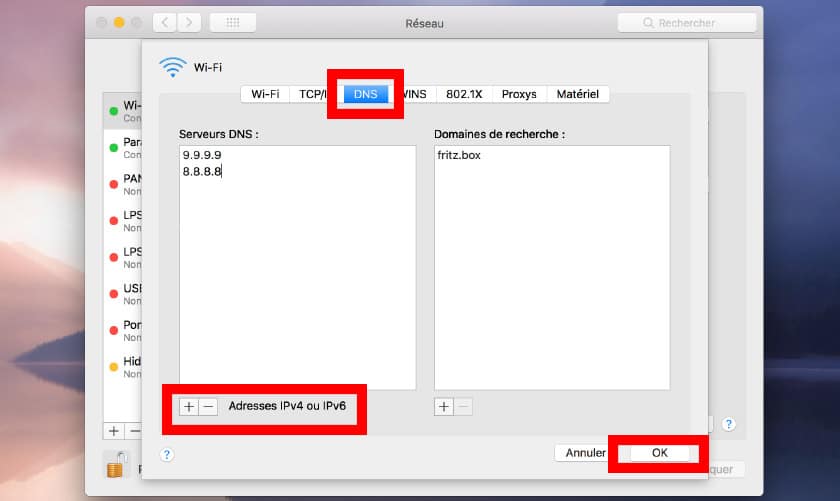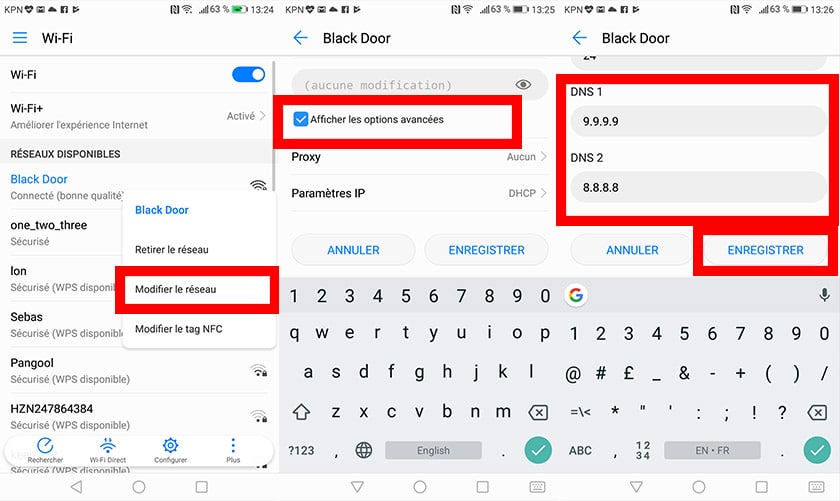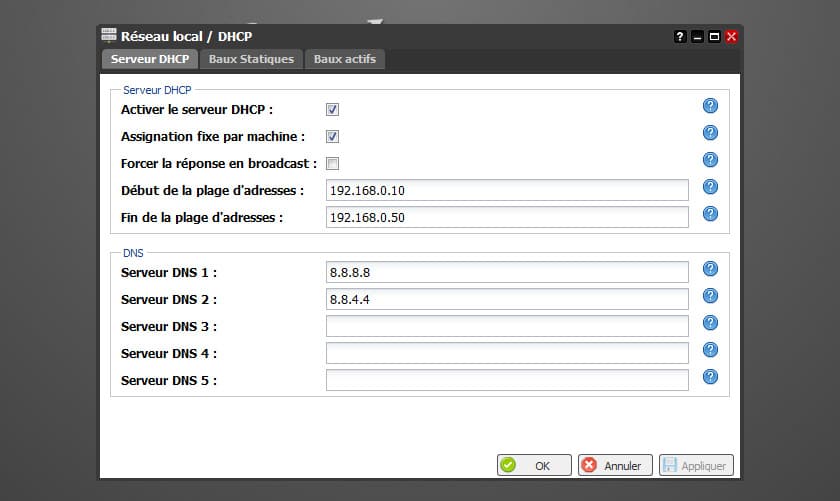Panne internet Free et Free Mobile : les DNS sont en cause, comment les changer ?
Vous êtes chez Free et/ou Free Mobile et n'arriviez plus à vous connecter à internet ? L'une des pannes les plus courantes subies par les FAI et leurs clients touche les DNS, des serveurs qui traduisent les adresses web en adresses IP. En cas de connectivité limitée, et après avoir bien vérifié que le problème ne vient pas de votre ligne ou d'une mauvaise configuration de votre réseau local, il est recommandé de changer les DNS que votre FAI utilise par défaut par des adresses tierces. Voici comment y parvenir que ce soit sur votre routeur, sur votre ordinateur ou sur votre smartphone Android !

Même si c'est souvent la faute à pas de chance, il n'y a rien de plus agaçant que les coupures d'internet. Et c'est justement ce dont les clients Free et Free Mobile ont fait les frais il y a quelques jours. Or les pannes surviennent assez régulièrement (la dernière fois, ça avait touché la TV) mais le plus souvent, le problème peut être réglé par un simple changement de DNS, ces adresses qui (pour simplifier) traduisent ce que vous tapez dans la barre d'adresse en adresses IP. Sans serveurs DNS, la connexion avec les sites internet ne peut donc pas s'établir via des adresses web !
Avant toute chose, pour savoir si vous pourrez régler le problème avec un simple changement de DNS, essayez de taper directement dans la barre d'adresse les adresses IP des 5 sites les plus visités en France :
- Google.fr : 172.217.9.3
- Facebook.fr : 31.13.75.8
- Youtube.fr : 216.58.218.110
- Amazon.fr : 54.239.33.91 ou 52.95.116.113 ou 52.95.120.39
- Leboncoin.fr : 193.164.196.82 ou 193.164.197.82
Si vous parvenez à vous connecter ainsi à ces sites, c'est qu'il vous faut changer de DNS pour retrouver votre connexion internet normale pendant la panne. L'utilisation d'autres DNS que celles fournies par votre FAI ne posant généralement aucun problème, vous pourrez laisser la configuration en l'état.
Panne Free : comment bien choisir ses DNS, la liste des 5 meilleurs serveurs
Il existe de très nombreux fournisseurs tiers d'adresses DNS. L'un des plus connus est sans doute Google à cause de ses adresses très faciles à retenir. Mais il y a également de nombreuses alternatives libres que nous recommandons : un fournisseur DNS mal intentionné peut en effet facilement vous rediriger vers des sites frauduleux et/ou espionner ce que vous faites. Un autre critère de choix, c'est le temps de latence. La vitesse à laquelle un serveur DNS donné transforme des noms de domaines en adresses IP dépend beaucoup de la distance qui vous sépare.
Ainsi chez certaines personnes les DNS de Google seront plus rapides que chez d'autres, pour lesquelles il sera plus malin de choisir des adresses OpenDNS. Pour connaître les temps de latence des adresses DNS il existe bien entendu des outils de benchmarking mais nous ne les couvrirons pas dans ce tutoriel. Voici la liste des 5 meilleurs services DNS au moment où nous écrivons ces lignes :
- Quad9 : 9.9.9.9
- OpenDNS : 208.67.222.222, 208.67.220.220
- Level3 : 209.244.0.3, 209.244.0.4
- FDN : 80.67.169.12, 80.67.169.40, 2001:910:800::12, 2001:910:800::40
- Google : 8.8.8.8, 8.8.4.4
Vous l'avez remarqué, les DNS viennent souvent sous la forme d'une paire d'adresses. La première est l'adresse préférée, la seconde l'adresse alternative, qui ne sera utilisée qu'en cas d'indisponibilité de la première. Peu de gens exploitent le fait que l'on peut mélanger ces adresses : utiliser par exemple Quad9 en préférée, et Google en alternative. C'est pourtant conseillé, surtout si vous souhaitez à la fois réduire au maximum votre dépendance à un unique service, et diminuer la probabilité que vous vous retrouviez, à l'avenir, en rade d'internet à cause d'un problème de DNS.
Panne Free : comment changer ses DNS sur Windows, macOS, Android, Freebox Revolution ou n'importe quel autre routeur
Il y a plusieurs manières de changer de DNS en fonction de l'appareil que vous utilisez (ordinateur, smartphone…), et du niveau auquel vous souhaitez que ces DNS soient utilisées. Par exemple, si vous changez les DNS sur votre routeur, tous les ordinateurs, smartphones, et autres appareils connectés au réseau et dont les DNS sont définies automatiquement par défaut utiliseront les nouvelles DNS. Si vous ne les configurez que sur votre ordinateur, les autres personnes connectées au réseau utiliseront les DNS configurées par défaut.
Changer ses DNS sur Windows 10
Pour changer de DNS sur Windows 10 :
- Cliquez sur la loupe, et tapez Réseau puis cliquez sur Afficher les connexions réseau
- Faites un clic droit sur la connexion pour laquelle vous souhaitez changer de DNS puis Propriétés
- De là, vous pouvez deviner la suite : cochez Utiliser l'adresse de serveur DNS suivante : entrez vos adresses DNS préférées, cochez Valider les paramètres en quittant puis cliquez sur OK
Changer ses DNS sur macOS
- Cliquez sur l'icône du WiFi dans la barre du haut, puis descendez tout en bas pour cliquer sur Ouvrir les préférences Réseau…
Note : sous certaines versions de macOS (notamment 10.13.2) il vous faudra également, au préalable cliquer sur le cadenas et vous identifier avec un compte administrateur.
- Choisissez le réseau pour lequel vous souhaitez changer de DNS dans la liste de gauche puis cliquez sur Avancé
- Allez dans l'onglet DNS puis cliquez sur + pour ajouter vos adresses une par une
- Cliquez sur OK
Changer ses DNS sur Android
Sur Android changer de DNS est possible mais uniquement pour votre connexion WiFi. Si vous souhaitez changer de DNS pour votre connexion 3G / 4G, il vous faudra obligatoirement télécharger une application sur le Pay Store telle que DNSet (il y en a d'autres mais nous ne les avons pas testées). En fait cette application contourne ces limitations en se connectant à un VPN. Cela ne vous laisse néanmoins pas le choix des adresses du serveur (il faudra pour cela obligatoirement passer par un root). Et le fait que le tout soit gratuit interroge quant aux risques pour votre vie privée.
Si votre smartphone est rooté, vous pouvez éditer /etc/dhcpcd/dhcpcd-hooks/20-dns.conf. Nous publierons prochainement un tutoriel détaillé pour réellement changer les DNS de votre smartphone Android. Pour modifier les paramètres DNS de votre connexion WiFi :
- Allez dans Réglages > WiFi
- Appuyez quelques instants sur votre connexion WiFi active
- Touchez Modifier le réseau
- Cochez Afficher les options avancées
- Changez les champs DNS 1 et 2 à votre convenance
- Touchez Enregistrer
Changer ses DNS sur Freebox Revolution, Mini 4K ou n'importe quel autre routeur
Pour changer les DNS sur Freebox Revolution ou Mini 4K :
- Allez sur http://mafreebox.freebox.fr puis connectez-vous à votre interface administrateur
- Allez sur Paramètres de la Freebox > Mode avancé > DHCP
- Entrez vos adresses DNS préférées dans les champs prévus à cet effet (vous avez le droit de ne pas vous limiter à deux !)
- Cliquez sur Appliquer
La méthode est extrêmement semblable pour les autres routeurs :
- Connectez-vous à votre interface d'administration (en général 192.168.1.1 dans votre navigateur)
- Allez dans les paramètres réseau local / DHCP (parfois un onglet DNS est visible dès la page d'accueil)
- Vous devrez normalement trouver des champs vous permettant de changer de DNS
Bien sûr cette adresse (192.168.1.1) peut légèrement varier. Un mot de passe vous sera également demandé. Pour plus d'informations sur comment accéder aux pages d'administration de votre routeur nous vous proposons de lire ce tutoriel de nos confrères de PaperGeek.fr.
N'hésitez pas à partager vos retours dans les commentaires : avez-vous changé vos DNS ? L'une des méthodes exposées dans ce tutoriel ne fonctionne plus ? Vous vous demandez comment changer les DNS dans un appareil qui n'est pas (encore) mentionné ici ? Nous avons testé les méthodes susmentionnées, mais il peut y avoir des différences en fonction des appareils, c'est pourquoi votre retour est très important !