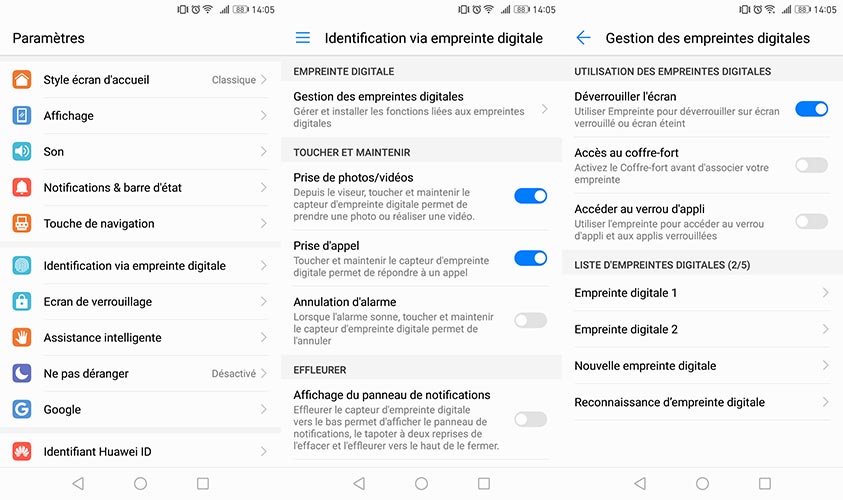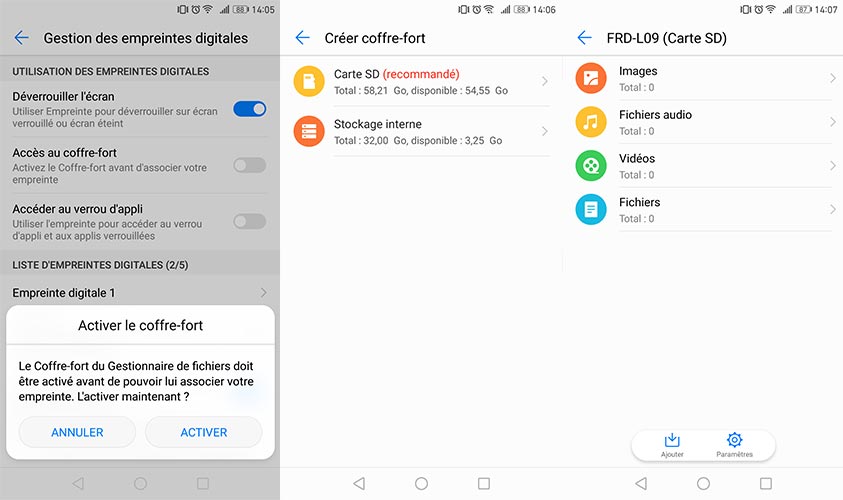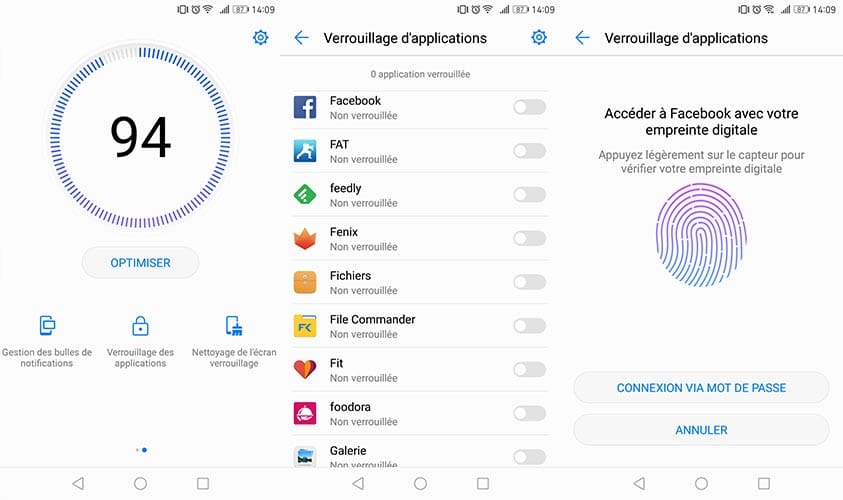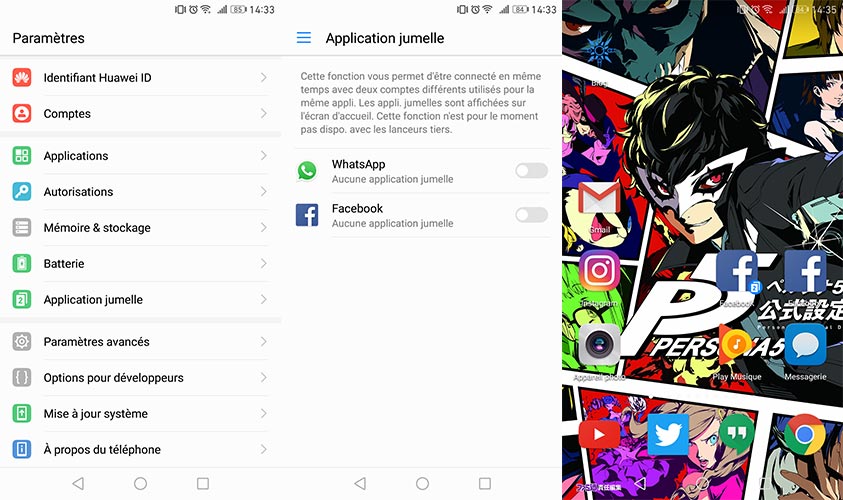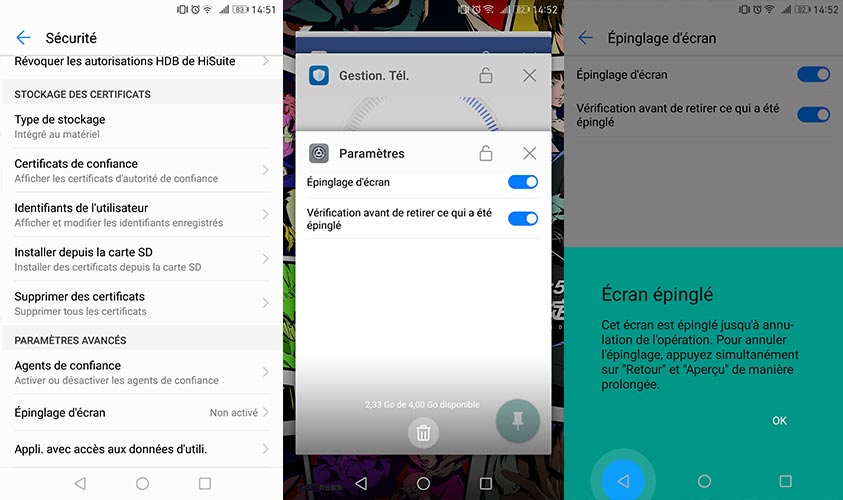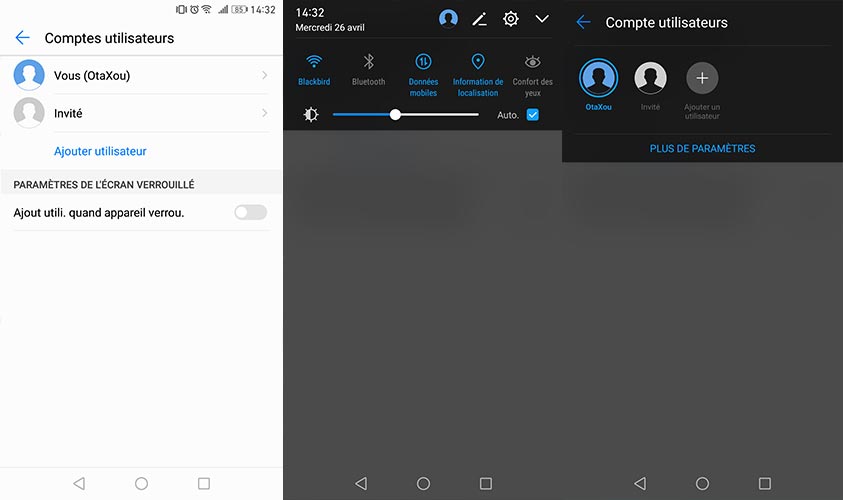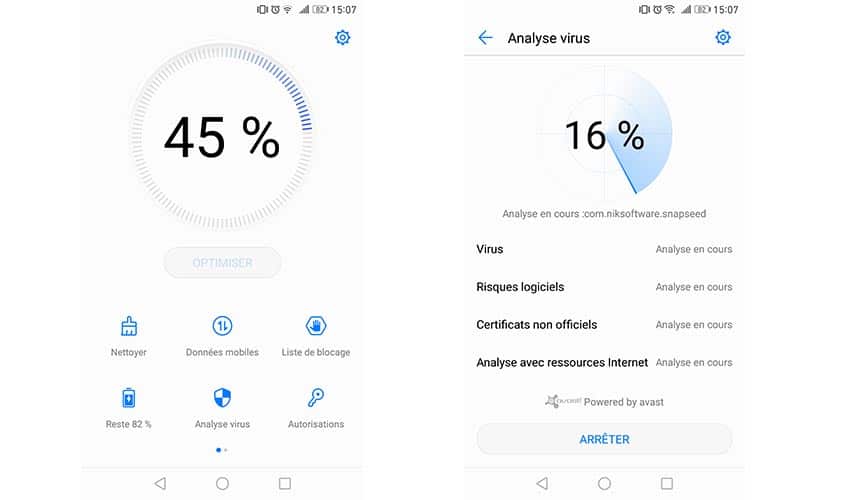EMUI : 8 astuces pour améliorer la sécurité et protéger votre vie privée
Article sponsorisé par Honor.
EMUI, la surcouche utilisée par les téléphones Honor, s'améliore de version en version pour vous proposer les meilleures options de sécurité et de protection de votre vie privée. Mais savez-vous seulement en profiter ? Pour éviter que tous ces bénéfices ne vous soient inconnus, nous allons nous pencher sur les astuces à connaître pour garantir votre sécurité.
Nos smartphones sont devenus nos compagnons de grande aventure, mais aussi de grandes infortunes. Alors que nos données sont toujours plus numériques, et donc potentiellement à la merci des pirates, il est de notre devoir de faire attention à qui nous donnons notre confiance sur le net et dans l'univers smartphone.
Fort heureusement, les constructeurs en ont conscience et ont tous un à un adopté le scanner d'empreinte digitale. Cela ne suffit pas nécessairement toutefois. Honor est allé beaucoup plus loin pour garantir la sécurité de vos données, que ce soit contre les pirates… ou même dans les situations de tous les jours.
C'est pourquoi aujourd'hui, nous vous proposons de découvrir toutes les fonctionnalités de sécurité que vous offre EMUI, la surcouche officielle du constructeur chinois. De la simple empreinte digitale à la protection temps réel, vous n'avez besoin de rien de plus que ce que vous offrent déjà ces téléphones. Voyez plutôt.
Activer le scanner d'empreinte digitale
- Allez dans Paramètres
- Choisissez “Identification via empreinte digitale”
- Choisissez “Gestion des empreintes digitales”
- Cochez “Déverrouiller l'écran”
Evidemment, on ne peut commencer à vous parler de la sécurité de votre smartphone si vous ne remplissez pas la première condition pour une sécurité optimale : utiliser le scanner d'empreinte digitale.
Voyez-vous, grands habitués des schémas et codes PIN, il s'agit véritablement de la meilleure solution pour protéger vos données. Votre empreinte digitale est un identifiant unique de votre corps, et n'est pas facilement copiable par n'importe quelle personne. Vous êtes donc certain que la seule personne à pouvoir accéder à vos données est… vous.
Il est très important donc de l'utiliser. Dans cette même rubrique, vous pouvez également ajouter d'autres empreintes digitales afin de permettre à un proche d'utiliser votre téléphone facilement, ou tout simplement pour faire reconnaître plusieurs de vos doigts plus facilement à l'appareil. N'hésitez pas : vous avez le droit à 5 empreintes différentes.
Quand le scanner d'empreinte digitale est activé, c'est à ce moment précis que vous avez accès aux meilleures fonctionnalités de protection pour votre téléphone.
Créer un coffre-fort pour vos fichiers accessibles uniquement avec votre empreinte
- Allez dans Paramètres
- Choisissez “Identification via empreinte digitale”
- Choisissez “Gestion des empreintes digitales”
- Cochez “Accès au coffre-fort”
Vous avez enregistré votre empreinte digitale, parfait. Maintenant, vous pouvez créer un coffre-fort sur votre téléphone, qui se chargera de garder protégées les données que vous voulez. Des photos gênantes de votre dernière soirée, que vous souhaitez garder pour le souvenir mais ne surtout pas montrer à vos amis ? Elles auront tout à fait leur place dans ce coffre-fort.
Lorsque la fonctionnalité est activée, il vous suffit de vous diriger vers l'application “Fichiers” pour retrouver l'icône “Coffre fort”. Comme vous pouvez le voir, ce coffre ne s'ouvrira qu'avec votre mot de passe ou votre empreinte digitale. Le mieux étant tout simplement de ne jamais utiliser votre mot de passe en public, pour être sûr que personne ne le connaisse.
Une fois que vous avez passé cette validation, vous pouvez mettre n'importe quel fichier dans votre coffre-fort : des photos et des vidéos bien sûr, mais aussi des enregistrements audio ou même des documents PDF importants. Personne ne pourra y accéder si ce n'est vous, et ces fichiers disparaîtront du listing habituel bien sûr !
Verrouiller l'accès à une application avec votre empreinte
- Allez dans Paramètres
- Choisissez “Identification via empreinte digitale”
- Choisissez “Gestion des empreintes digitales”
- Cochez “Accès au verrou d'appli”
Verrouiller ses données comme les photos ou les vidéos, c'est déjà très bien. Mais parfois, une application entière peut être source de gros problèmes. Comme nos réseaux sociaux par exemple, ou nos applications de discussion instantanée.
C'est tout à fait possible, bien évidemment. Pour cela, il vous suffit d'activer cette option puis de vous diriger dans l'application “Gestion. Tel”. Sur le volet à droite, sélectionnez “verrouillage des applications”. La fonctionnalité vous demandera bien évidemment votre empreinte pour y accéder.
Une fois que l'accès vous est autorisé, vous pourrez voir la liste complète de vos applications sur votre téléphone, avec un bouton poussoir. Si vous activez ce verrouillage sur une application, celle-ci vous demandera votre empreinte ou votre mot de passe à chaque lancement. De quoi éviter que des farceurs ne viennent fouiller votre profil Facebook dès que vous leur prêtez votre téléphone !
Séparer vos comptes pro et perso sur Facebook et WhatsApp
- Allez dans Paramètres
- Choisissez “Application jumelle”
- Activez Facebook et/ou WhatsApp
Que ce soit pour le travail ou pour mieux séparer notre vie privée de notre vie publique, nous avons souvent tendance à avoir deux comptes différents sur les réseaux sociaux. EMUI sait le prendre en compte et vous faciliter la vie.
La fonctionnalité “Application jumelle” vous permet en effet de créer une deuxième icône sur votre accueil de Facebook ou WhatsApp. Facilement identifiable, cette deuxième icône vous permet tout simplement de gérer deux comptes en même temps sur votre téléphone.
Pratique si vous devez par exemple gérer le compte Facebook de votre entreprise, ou que vous avez créé un WhatsApp spécifique à certains groupes d'amis. En couplant cette fonctionnalité avec le verrouillage d'applications, vous pouvez être certains que vos données sensibles ne seront visibles que par vous.
Bloquer votre écran sur une seule application lorsque vous prêtez votre téléphone
- Allez dans Paramètres
- Choisissez “Sécurité”
- Descendez dans la dernière catégorie “Paramètres avancés”
- Activez “Epinglage d'écran”
On fait tous confiance à nos amis, n'est-ce pas ? Surtout lorsqu'ils veulent voir rapidement quelque chose sur nos téléphones. Mais mieux vaut prévenir que guérir paraît-il, et pour éviter un énième statut Facebook gênant… autant restreindre leur activité lorsqu'ils ont notre téléphone en main.
C'est à cela que sert cette fonctionnalité. Si un ami vous demande de regarder une certaine application sur votre téléphone, vous pouvez lancer l'application, appuyer sur la touche “Applications” et enfin appuyer sur l'icône de marque-page dédiée.
Lorsque vous activez cette fonctionnalité, votre téléphone refusera de revenir à l'écran d'accueil ou même changer d'écran, garantissant que vos proches fassent exactement ce qu'ils avaient demandé sur votre téléphone. Pour sortir de ce mode, il vous suffit de rester appuyé sur le bouton précédent. Le téléphone se reverrouillera, garantissant que vous soyez le seul à reprendre le contrôle total de l'appareil.
Créez une session invité pour éviter le moindre problème
- Allez dans Paramètres
- Choisissez “Paramètres avancés”
- Choisissez “Comptes utilisateurs”
- Cliquez sur “Créer compte invité”
Si vous souhaitez vraiment qu'aucune de vos données ne soit accessible lorsque vous tendez votre téléphone à quelqu'un, mais qu'il ait tout de même accès à plusieurs applications, vous pouvez créer un compte invité. Le principe est simple : si vous donnez votre téléphone à un enfant par exemple, il pourra ainsi être libre de naviguer sur le téléphone comme s'il était flambant neuf, sans toucher à la moindre de vos données ou applications.
Une fois que le compte invité est créé, il vous suffit de vous diriger vers votre barre de notification. En haut de celle-ci, l'icône de compte apparaît. Lorsque vous cliquez dessus, vous pouvez choisir de passer au compte invité.
Le téléphone charge alors une session presque blanche du téléphone, qui se comporte comme si le téléphone avait été entièrement remis à zéro. Champ libre pour n'importe quel utilisateur, sachant que l'accès aux appels et messages est restreint par défaut !
Scanner antivirus intégré
- Lancez l'application “Gestion. Tél”
- Choisissez “Analyse virus”
Android a le grand défaut d'être populaire et le système d'exploitation mobile le plus utilisé à travers le monde. Aussi, il est le plus ciblé par les pirates de tout bord, qui tente par n'importe quel moyen de vous faire installer les pires applications possible.
Tentant dans ce contexte d'installer sur votre appareil l'un des nombreux antivirus disponibles sur le Play Store. Avec EMUI, nul besoin : un scanner antivirus est déjà intégré à votre téléphone, en partenariat avec Avast !
Laissez donc tourner quelques minutes le scan pour vous rassurer sur le fait que votre bébé n'ait pas le moindre problème à déclarer !
L'application Messagerie vous protège automatiquement
Dernière petite touche pour votre sécurité. L'application Messagerie fournie de base avec votre téléphone a une petite spécialité : elle est également faite pour vous protéger des pirates. Comment ? Tout simplement en analysant le moindre lien qu'un numéro vous enverrait, numéro connu ou non.
Aussi, si le lien est détecté comme risqué, l'application vous préviendra avant même que vous ayez eu la moindre opportunité de cliquer dessus. Vous êtes donc certains de ne pas avoir de surprise !