Tekken
Samsung Galaxy S10 et S24
Administrateur
- Inscrit
- 4 Août 2012
- Messages
- 29 670
- Points
- 113
- #1

Bonjour,
Je ne vous souhaite pas du tout que cela vous arrives, mais si jamais vous cassiez un jour l'ecran de votre smartphone,
voici ci-dessous plusieurs possibilités pour récupérer vos données


Si la meilleure solution consiste à effectuer des sauvegardes régulières et à utiliser des services de cloud comme Google Drive ou Google Photos, ce n’est
malheureusement pas le cas de tout le monde.
À partir de là, il ne vous reste plus qu’une seule solution. Mettre les mains dans le cambouis et récupérer vous-même les données stockées dans votre téléphone.
Voici comment faire.

Première méthode : l’écran de votre smartphone est cassé mais fonctionne encore
Il s’agit du cas de figure le plus courant, vous avez brisé l’écran de votre smartphone, mais l’appareil s’allume encore et l’écran fonctionne totalement ou partiellement. Dans tous les cas, il faut impérativement que vous puissiez le déverrouiller (Si votre smartphone possède un capteur d’empreintes digitales, ça ne devrait pas poser de problème) autrement, vous ne pourrez pas récupérer vos données manuellement. Pensez-y : si votre surface tactile est endommagée, il vous est possible de brancher une souris en OTG sur votre smartphone.
Si c’est le cas, voici comment faire.
1) Raccordez votre smartphone à votre PC via un câble USB
2) Ouvrez l’explorateur de fichiers de Windows puis rendez-vous dans le répertoire « Ce PC »
3) Déverrouillez votre smartphone
4) Vérifier que l’option stockage de masse est bien activée. L’icône est normalement visible dans les notifications.
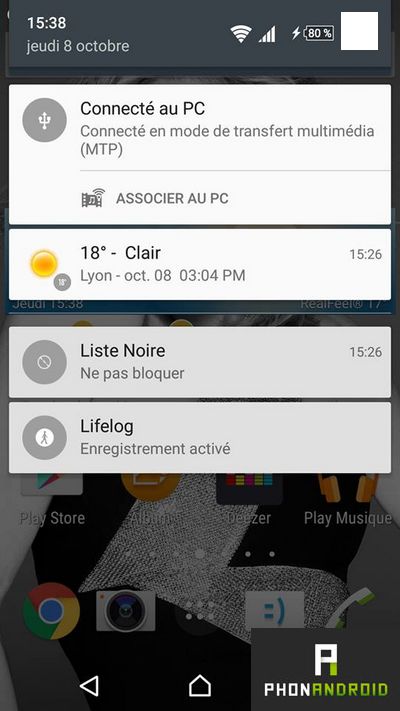
Cliquez sur l’icône de votre smartphone pour explorer son contenu
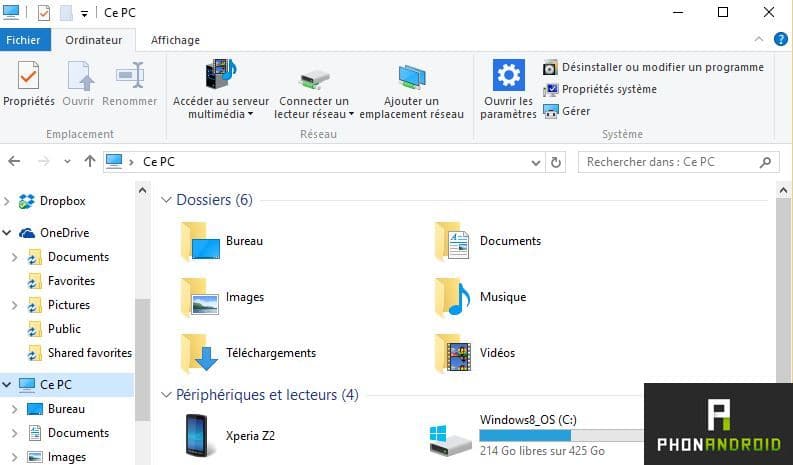
Sélectionnez le dossier "mémoire de stockage interne"
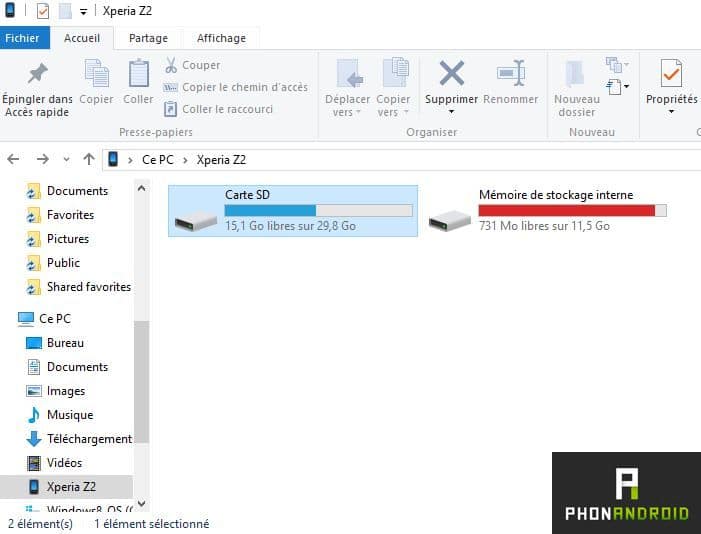
Copiez et collez les dossiers et fichiers que vous souhaitez récupérer sur un dossier de votre PC
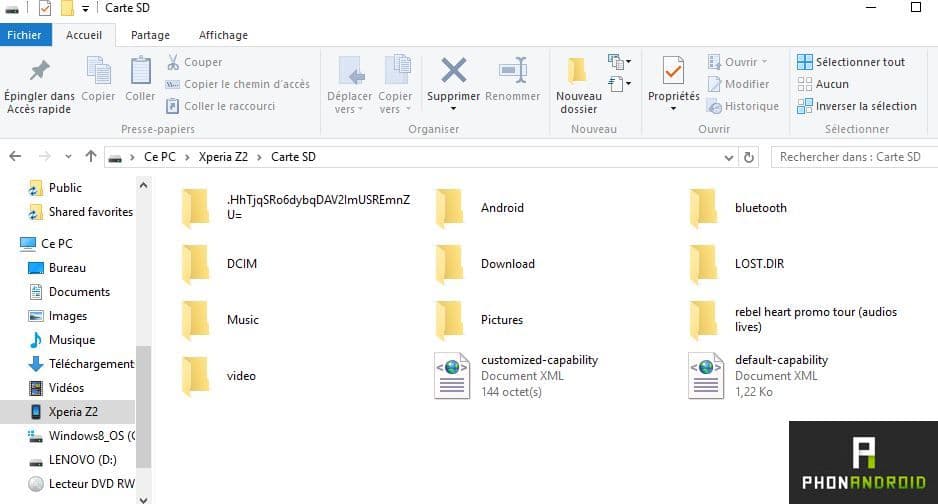
Seconde méthode : l’écran de votre smartphone ne fonctionne plus
C’est malheureusement très bête, mais ça arrive !!!
Lorsque vous cassez l’écran de votre smartphone, il est possible qu’il ne réponde plus ou ne s’allume plus.
Vous ne pouvez donc plus le déverrouiller, ce qui complique l’accès au contenu des dossiers.
Si c’est votre cas, sachez qu’il existe un logiciel du nom de Droid@Screen qui va vous permettre d’afficher l’écran de votre smartphone sur votre PC.
À noter tout de même que cette méthode nécessite certains prérequis

1) Avoir installé le SDK d’Android disponible sur ce lien. Vous pouvez vous aider de notre tutoriel
2) Avoir installé les drivers USB de votre appareil, vous les trouverez sur le site de votre fabricant.
3) Avoir activé le déboguage USB dans les options développeurs
4) Avoir installé la
S'il vous plaît,
Connexion
ou
S'inscrire
pour voir le contenu ou les urls !
sur votre PCComment afficher l’écran de votre smartphone sur votre PC
1) Raccordez votre smartphone à votre PC via un câble USB
2) Téléchargez
S'il vous plaît,
Connexion
ou
S'inscrire
pour voir le contenu ou les urls !
sur le site de l’éditeur3) Lancez le programme en effectuant un double clic
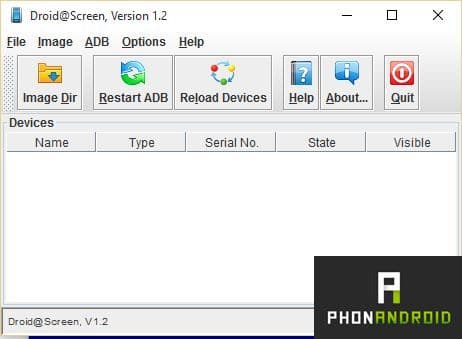
Méthodes alternatives
Si jamais la méthode décrite plus haut ne fonctionne pas chez vous, il en existe une troisième qui va vous permettre d’en prendre le contrôle de la même façon, toujours grâce à votre PC, à l’aide du logiciel Android Control qui se base sur Droid@Screen.
À noter que vous devez également avoir activé le déboguage USB sur l’appareil et disposer des bons drivers et de Java. Voici comment faire :
1) Téléchargez le logiciel
S'il vous plaît,
Connexion
ou
S'inscrire
pour voir le contenu ou les urls !
2) Téléchargez
S'il vous plaît,
Connexion
ou
S'inscrire
pour voir le contenu ou les urls !
3) Dézippez ADB
4) Lancez Android Control.
5) Dans Droid@screen, rendez-vous dans l’onglet ADB
6) Sélectionnez « ADB Executable Path » puis ADB.exe
7) Vous pouvez désormais contrôler votre smartphone à l’aide du clavier virtuel qui s’affiche sur votre écran et vous pouvez commencer à sauvegarder vos fichiers.
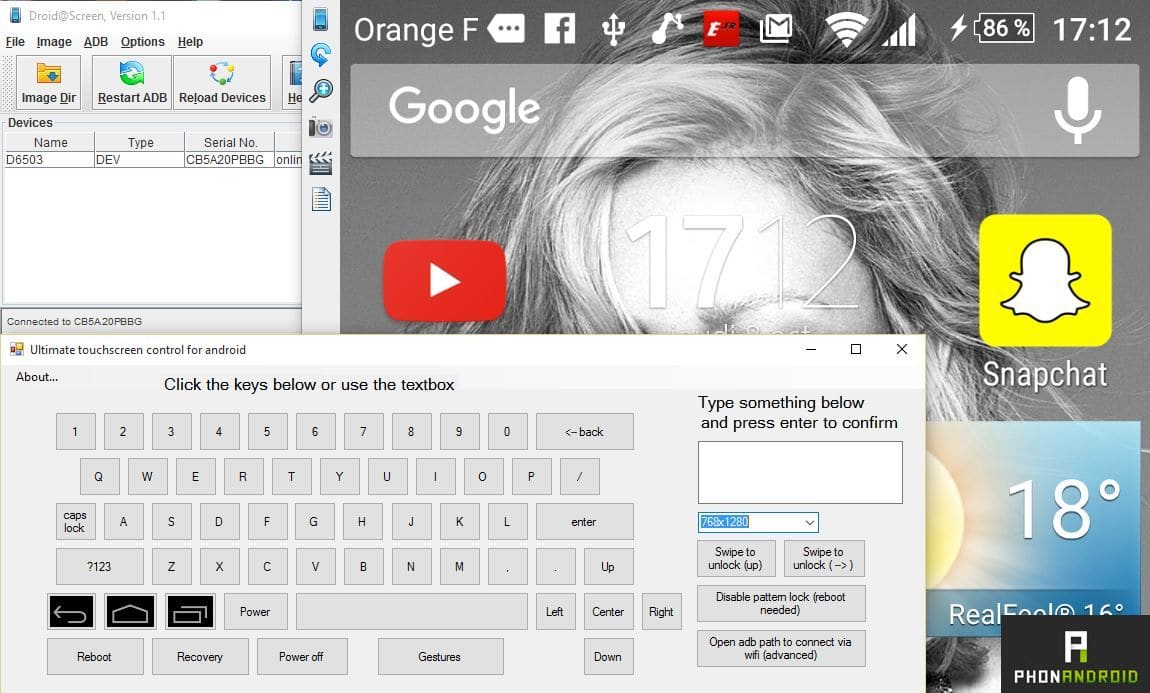
---------------------------------------
Une autre solution existe grâce au logiciel
S'il vous plaît,
Connexion
ou
S'inscrire
pour voir le contenu ou les urls !
.Voir le tuto ici
L'application ADB AppControl intègre aujourd'hui cette fonctionnalité, suite à ma demande au développeur
---------------------------------------
Une dernière solution existe grâce à une extension sous Chrome qui se nomme
S'il vous plaît,
Connexion
ou
S'inscrire
pour voir le contenu ou les urls !
En espérant qu’une de ces méthodes vous aura permis de récupérer vos données, aucune n’est infaillible, mais tous fonctionnent selon l’état de dégradation
de l’appareil et la configuration de votre PC.

Source du tutoriel :
Dernière édition:
