Valentin
Moderateur Global
- Inscrit
- 20 Février 2013
- Messages
- 7 829
- Points
- 48
- #1
Ce tutoriel va vous montrer comment configurer votre logiciel afin de créer des application android sous Eclipse.
======================================================================================================================
Le logiciel que nous allons utiliser pour créer des applications, s’appelle Eclipse à télécharger ici
>
S'il vous plaît,
Connexion
ou
S'inscrire
pour voir le contenu ou les urls !
(personnellement j'ai choisis Eclipse IDE for JAVA Developpers)
Une fois téléchargé, lancez l'installation.
~~~~~~~~~~~~~~~~~~~~~~~~
Une fois votre IDE installé, il nous faudra installer le plug-in ADT (Android Developpement Tools) qui créera les projets pour Android.
Pour ce faire, faites comme suit :
• Allez dans Help > Install New Softwares
• Dans Work with: cliquez sur Add
• Donc à la zone du nom vous renseignez ADT et la location est https://dl-ssl.google.com/android/eclipse/
(cela dit que Eclipse téléchargera les outils à cette adresse)
• faites OK
Une fois le téléchargement terminé, vous devriez voir Developper Tool dans la zone.
Cocher les éléments comme dans l'image ci-dessous (les éléments servent à compiler/déboguer, faire l'interface graphique...)
Cliquez sur Next > Next > i accept the terms of the license > Finish
Attendez la fin du téléchargement. (si un petit message apparait, faites OK)
Redémarrez Eclipse.
~~~~~~~~~~~~~~~~~~~~~~~~
Le SDK Android
Un SDK est un kit de développement qui met à notre disposition un éditeur afin de développer des applications pour un environnement précis Ici c'est Android.
>
S'il vous plaît,
Connexion
ou
S'inscrire
pour voir le contenu ou les urls !
Une fois téléchargé, vous aurez une interface ressemblant à celle dessous. Chaque version d'Android est présente et à vous de les cocher pour les télécharger. Vous devez cocher Tool et Extras et ensuite les versions que vous voulez (je vous conseil de prendre au moins la 2.1 API 7 car c'est un peu la base des autres versions android)
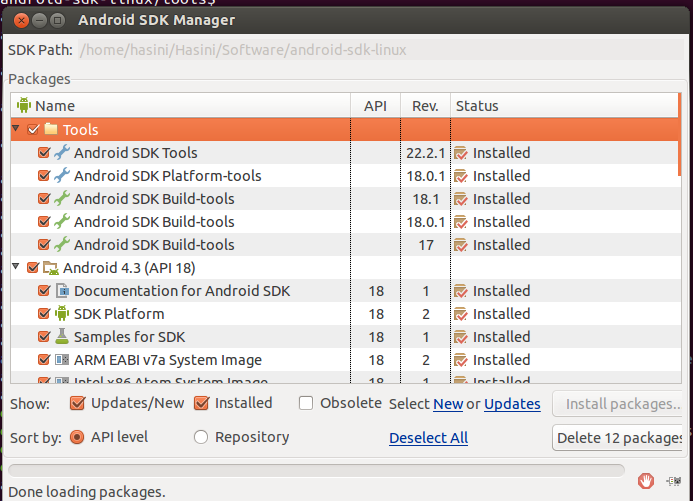
~~~~~~~~~~~~~~~~~~~~~~~~
Passons maintenant à la partie mobile.
Tout d'abord activer le débogage USB, via ce tutoriel et autoriser les sources inconnus
> http://www.phonandroid.com/tutoriel-com ... droid.html
Brancher votre téléphone à votre PC et quand vous lancerez un programme, Eclipse vous demandera de sélectionner le support de lancement et donc choisissez votre téléphone.
