Tekken
Samsung Galaxy S10 et S24
Administrateur
- Inscrit
- 4 Août 2012
- Messages
- 29 660
- Points
- 113
- #1

Comment utiliser son smartphone comme Webcam

Si comme moi vous n'avez pas de Webcam sur votre PC et que vous ne souhaitez pas spécialement en acheter une, sachez qu'il est possible d'utiliser
votre smartphone comme caméra sur Skype, Teams, Facebook, Zoom ou tout autre application de commnication.
Dans ce tuto je vais vous expliquer comment faire, tout ce qu'il vous faut c'est un client Windows et une application Android.

* Un smartphone sous Android
* Un PC sous Windows
* S'assurer que le smartphone et le PC sont connectés sur le même réseau Wifi (Pas de 4G)

1) Téléchargez le client DroidCam sur votre PC Windows en cliquant sur
S'il vous plaît,
Connexion
ou
S'inscrire
pour voir le contenu ou les urls !
.Pour information il existe une version Linux mais cela ne fera pas partie de ce tutoriel.
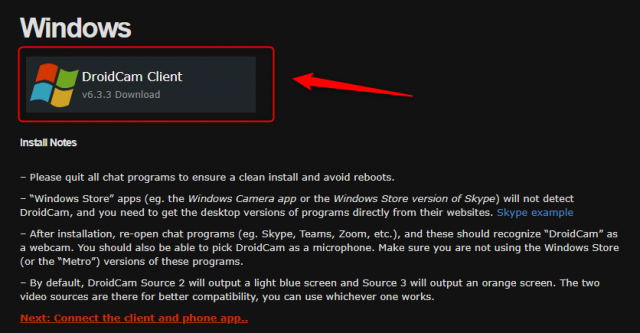
2) Démarrer l'installation du fichier téléchargé sur votre ordinateur, Rien de bien compliqué, il vous suffis de suivre les différentes étapes présentes dans le spoiler ci-dessous.
A) Acceptez la licence du logiciel.
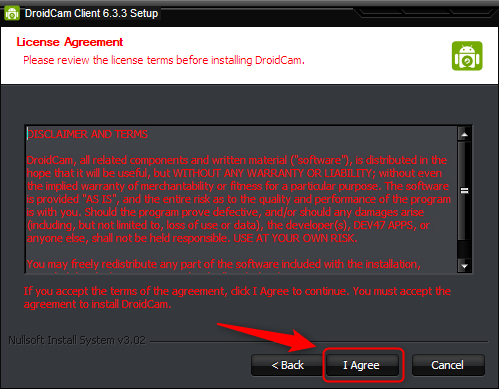
B) Sélectionner l'emplacement ou vous souhaitez enregistrer le logiciel
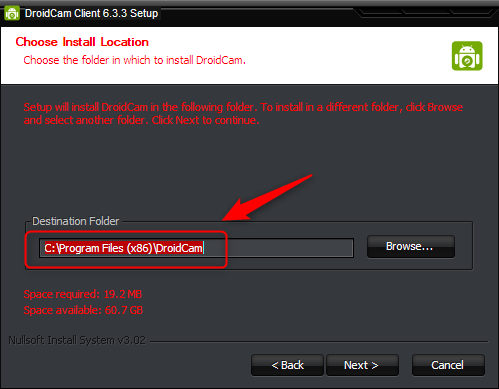
C) Cocher toutes les cases, puis cliquer sur "Installer".
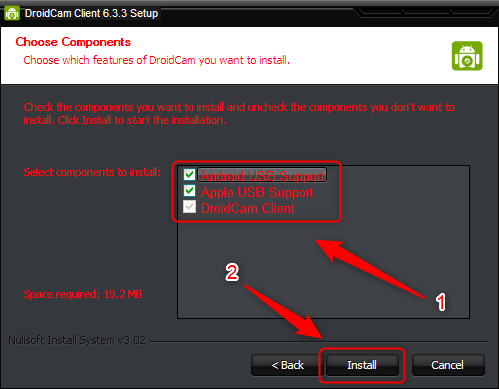
D) Patienter pendant le déroulement de l'installation.
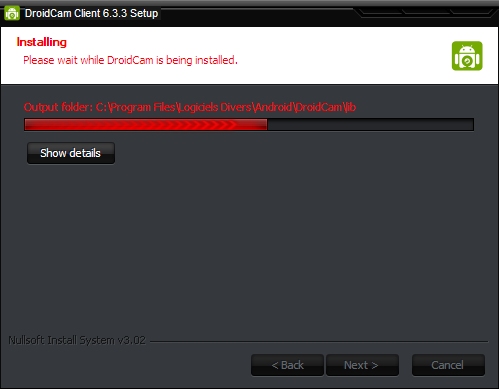
E) Lorsque le logiciel a terminé son installation, une fenêtre de sécurité Windows apparaitra vous demandant d'installer un driver,
cocher la case "Toujours faire confiance aux logiciels provenant de "DEV47 APPS", puis cliquer sur "Installer".
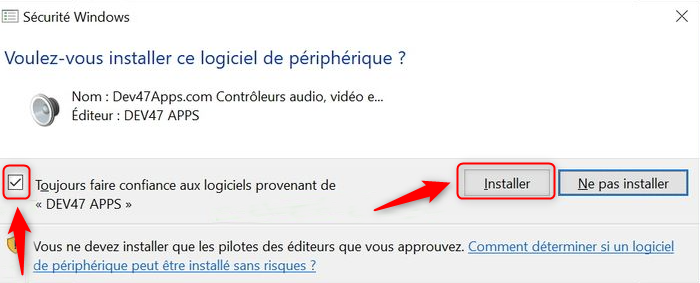
F) Cliquer sur "Finish" pour terminer l'installation.
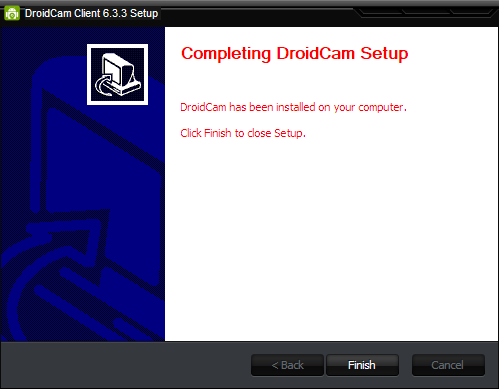
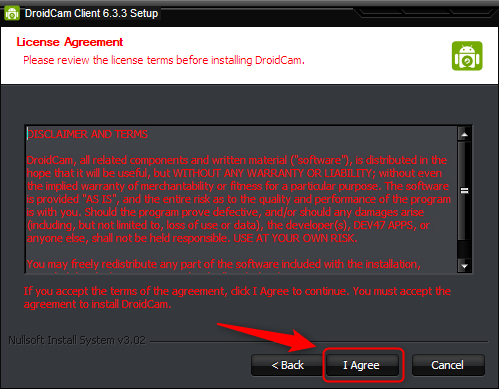
B) Sélectionner l'emplacement ou vous souhaitez enregistrer le logiciel
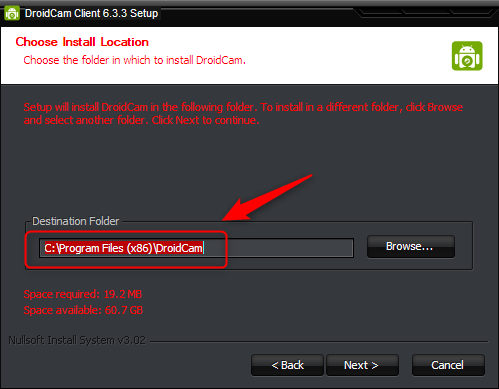
C) Cocher toutes les cases, puis cliquer sur "Installer".
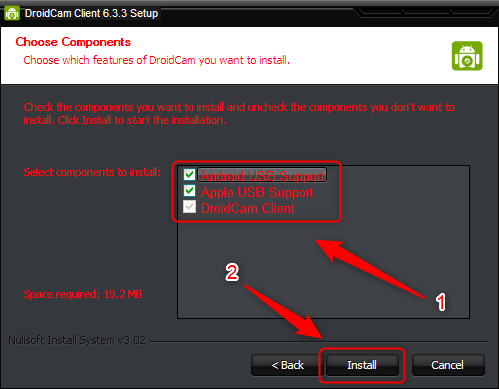
D) Patienter pendant le déroulement de l'installation.
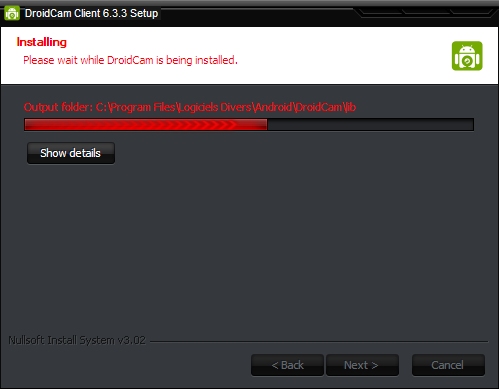
E) Lorsque le logiciel a terminé son installation, une fenêtre de sécurité Windows apparaitra vous demandant d'installer un driver,
cocher la case "Toujours faire confiance aux logiciels provenant de "DEV47 APPS", puis cliquer sur "Installer".
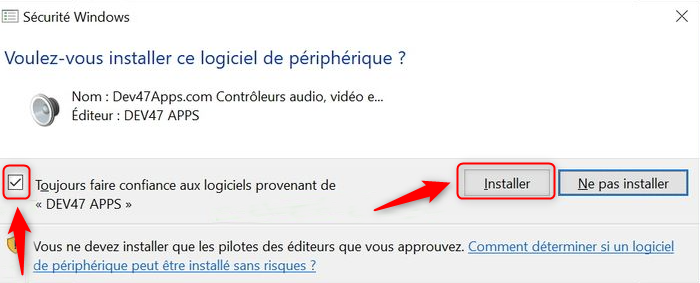
F) Cliquer sur "Finish" pour terminer l'installation.
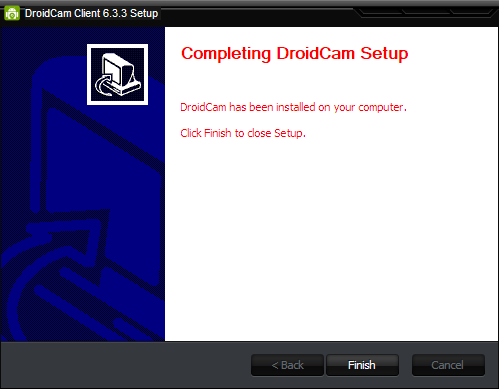
3) Téléchargez l'application
S'il vous plaît,
Connexion
ou
S'inscrire
pour voir le contenu ou les urls !
sur le PlayStore.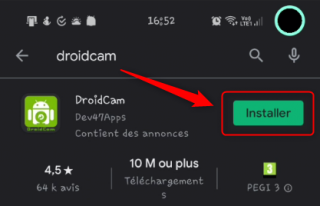
4) Lancer l'application
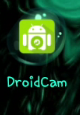
il vous suffis ensuite de suivre les différentes étapes présentes dans le spoiler ci-dessous lors de la première ouverture.
Lancer l'application puis cliquer sur "Suivant" et ensuite sur "Nous l'avons".
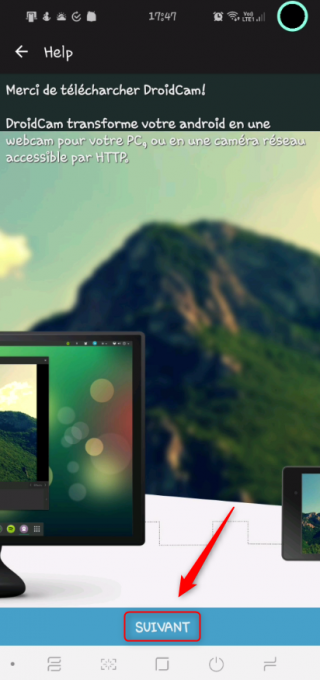
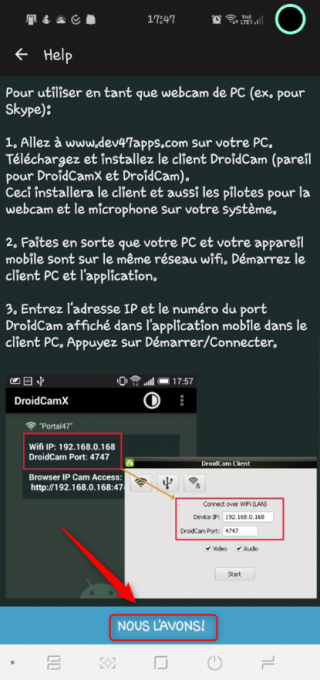
Ses 2 fenêtres sont là juste à titre d'informations et ne se lancerons que lors de la 1ère ouverture.
4) Donner ensuite toutes les autorisations "Vidéo" et "Audio" qui vous sont demandées.
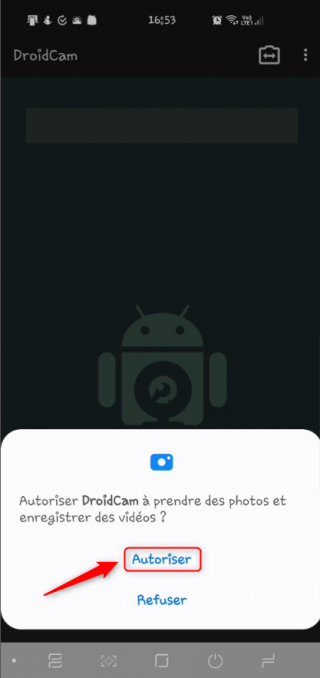
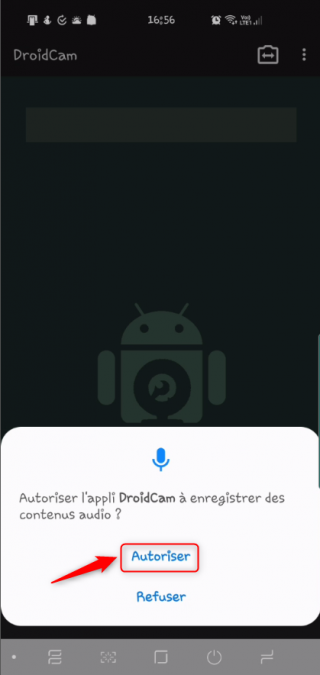
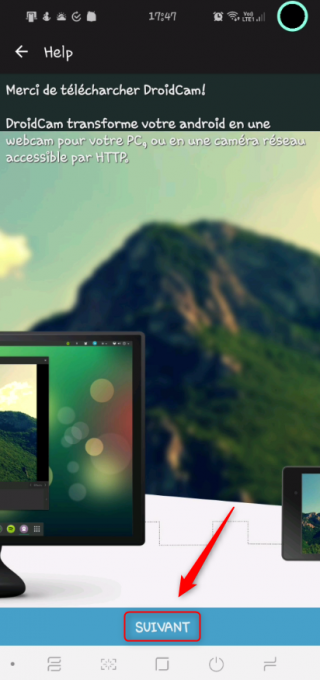
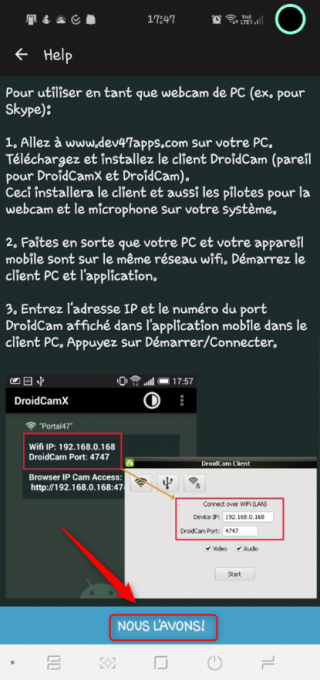
Ses 2 fenêtres sont là juste à titre d'informations et ne se lancerons que lors de la 1ère ouverture.
4) Donner ensuite toutes les autorisations "Vidéo" et "Audio" qui vous sont demandées.
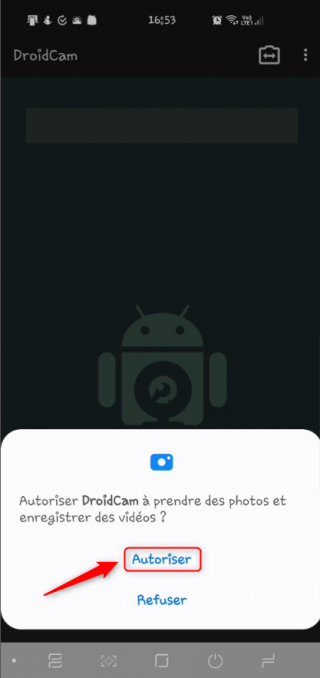
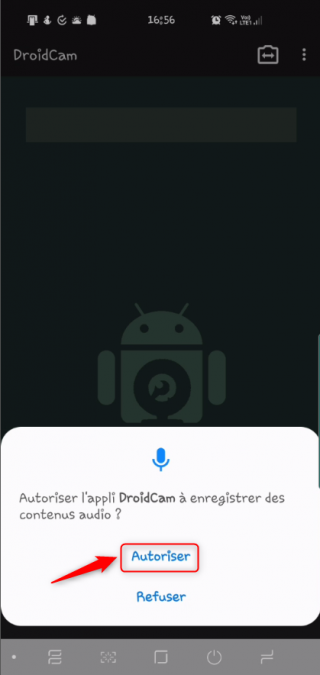
5) Il va falloir maintenant faire communiquer l'application Android avec celle de Windows.
Je rappel que les 2 périphériques doivent être connectés sur le même réseau Wifi pour qu'ils puissent communiquer ensemble !!!
L'application du smartphone présente alors différentes adresses IP, des adresses réseau qui seront utilisées pour faire communiquer le smartphone avec le PC.
Vous pouvez reprendre des informations en photo avec un autre smartphone si vous le souhaitez.
Le plus important étant de ne pas quitter l'application à ce stade.
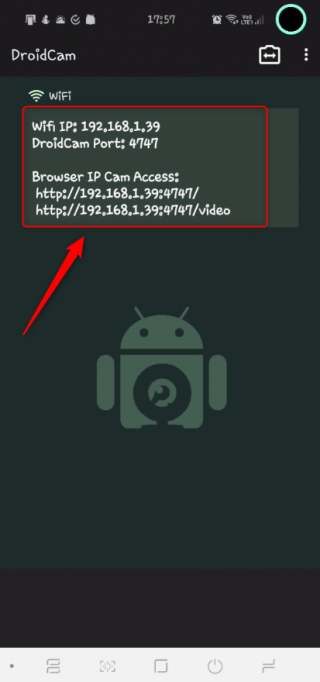
Notez l'adresse IP qui est renseignée
6) Lancer le logiciel sur votre Ordinateur
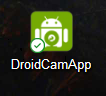
Dans l'interface qui va s'ouvrir, saisissez l'adresse que vous avez noter ci-dessus à l'intérieur du champ "Device IP".
Cocher les 2 cases "Audio" et "Vidéos", puis cliquer sur "Start"
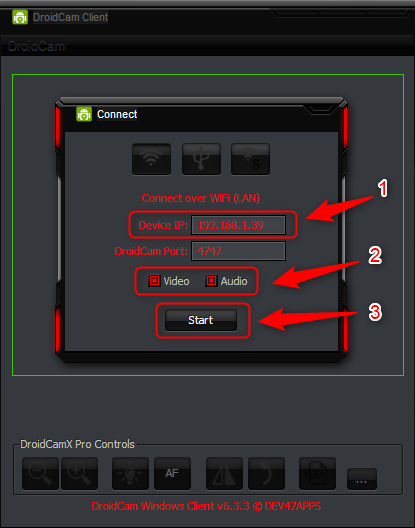
A ce moment la connexion entre les 2 périphériques et établie et vous voyez maintenant l'image de votre smartphone dans la fenêtre du logiciel sur votre ordinateur.
Vous pouvez donc maintenant utiliser votre smartphone sur Skype, Teams, Facebook, Zoom ou tout autre application de commnication.
Pour information ma capture d'écran est volontairement pas centrée pour ne pas que vous voyez ma tête
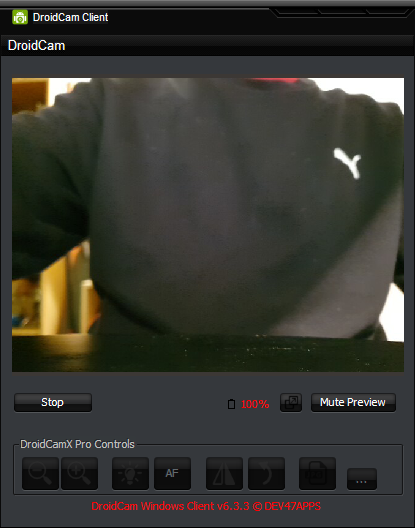
Sur votre smartphone vous voyez l'adresse IP de votre PC
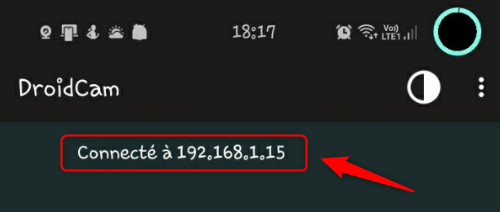
Vous pouvez également régler quelques paramètres en cliquant sur les 3 points
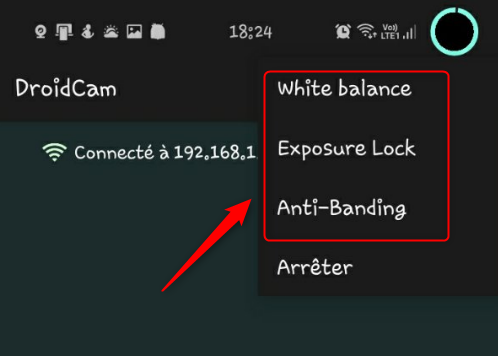
Vous pouvez sur le PC couper l'affichage temporairement en cliquant sur "Mute Preview", ou alors couper définitivement la connexion en cliquant sur "Stop"
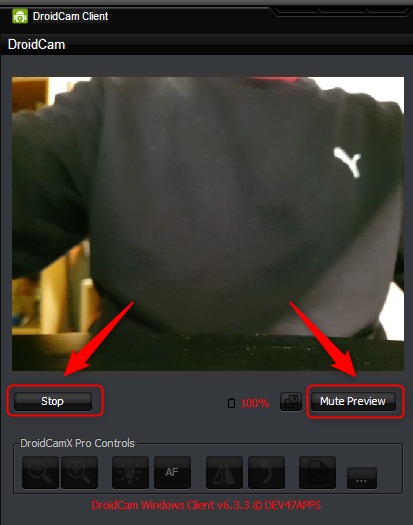
Le client de Windows comporte également d'autres options et contrôle supplémentaires, mais pour cela vous devez acheter la version Pro
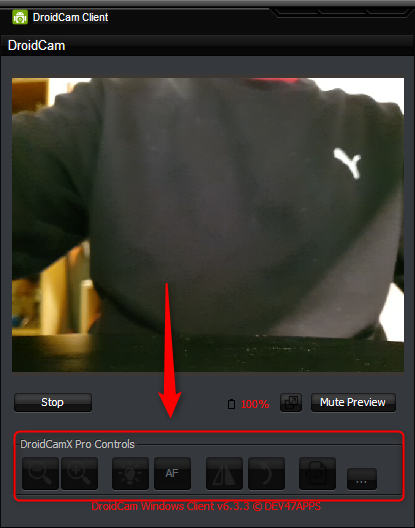

* Télécharger DroidCam pour votre PC Windows
S'il vous plaît,
Connexion
ou
S'inscrire
pour voir le contenu ou les urls !
* Télécharger DroidCam sur le Play Store
S'il vous plaît,
Connexion
ou
S'inscrire
pour voir le contenu ou les urls !
*
S'il vous plaît,
Connexion
ou
S'inscrire
pour voir le contenu ou les urls !

S'il vous plaît,
Connexion
ou
S'inscrire
pour voir le contenu ou les urls !
