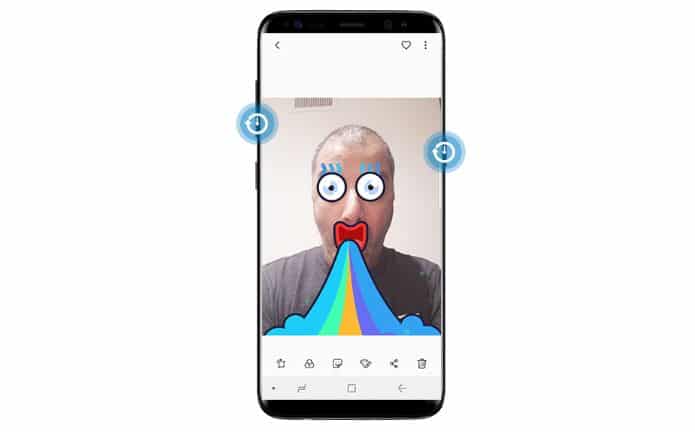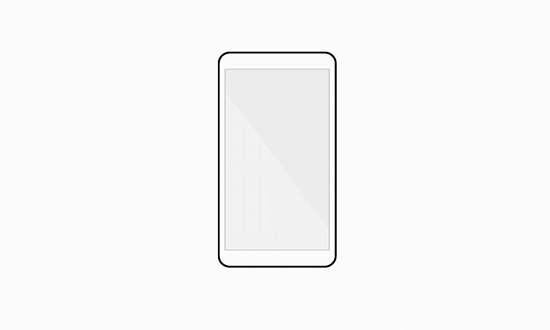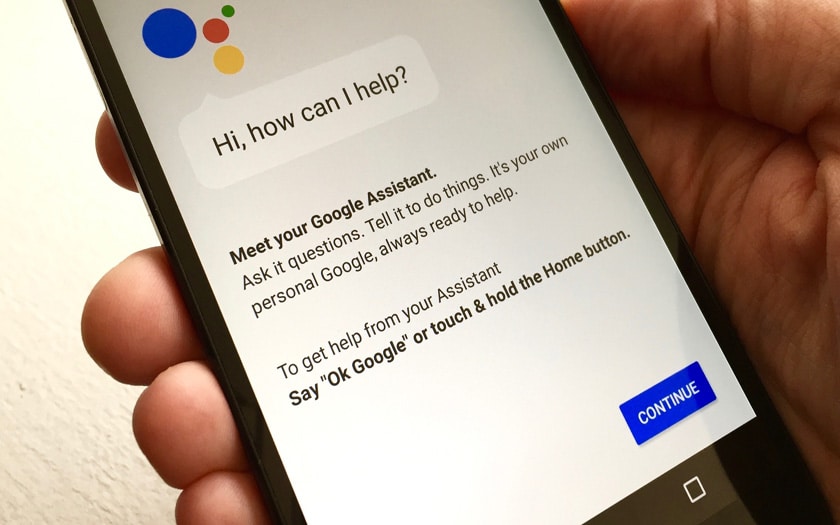Galaxy S9 et S9+ : comment faire des captures d’écran
Les Galaxy S9 et S9+ peuvent faire des captures d’écran de multiples façons, nous avons décidé de nous attarder un peu sur les différentes options que proposent les deux flagships. Android propose une méthode commune à tous les smartphones. Cependant, Samsung a implémenté quelques fonctionnalités qui sont propres à sa surcouche. Nous faisons un point complet.

Galaxy S9 et S9+ : capture d'écran avec les boutons physiques
La première méthode de capture d’écran est commune à tous les smartphones Android. Il suffit de rester appuyer simultanément sur le bouton “ON/OFF” et le bouton du volume bas pendant une seconde environ. La difficulté dans l'exécution de cette méthode étant d’être parfaitement synchronisé au moment de réaliser cette action. Le cas échéant il suffira de retenter la manipulation.
- Naviguez jusqu’au contenu que vous souhaitez capturer
- Restez appuyé simultanément pendant une seconde sur les boutons “ON/OFF” et “volume bas”
Galaxy S9 et S9+ : capture d'écran avec un geste
Samsung propose une méthode alternative qui ne manque pas d'originalité. Glisser d’un bord à l’autre de l’écran pour réaliser une capture d’écran. Avant tout, pensez à vérifier que la fonctionnalité est bien activée dans les paramètres :
- Touchez Paramètres
- Rendez-vous dans Fonctions avancées
- Touchez Capture d'écran par glissement de paume
Galaxy S9 et S9+ : capture d’écran intelligente
Parfois capturer juste ce que l’on voit à travers l’écran ne suffit pas. Il peut parfois être utile de capturer une page web entière. Pour cela, Samsung a également prévu une option qui est accessible en suivant les instructions des deux méthodes précédentes (boutons physiques ou gestes). En sélectionnant “défilement” lorsque l’option apparaît vous pouvez capturer la page web en entier en scrollant vers le haut ou vers le bas. Le smartphone va réaliser de multiple capture et les coller automatiquement ensemble une fois l’action terminée.
- Naviguez jusqu’au contenu que vous souhaitez capturer
- Restez appuyé simultanément pendant une seconde sur les boutons “ON/OFF” et “volume bas” ou faites la capture avec le geste
- Touchez “Défilement” lorsque l’option apparaît en bas de l’écran
Galaxy S9 et S9+ : capture d'écran avec Google Assistant
L’IA de Google qui se déclenche rapidement en disant simplement “Ok Google” permet également de faire une capture d’écran en lui demandant : “Fais une capture d'écran”. Un véritable jeu d’enfant et juste avec une commande vocale.
- Naviguez jusqu’au contenu que vous souhaitez capturer
- Dites “Ok Google” et ensuite “Faites une capture d'écran”
Il est également possible d'exécuter la commande en passant par le clavier virtuel. (Comme le signale un lecteur, cette fonctionnalité n'est pas disponible pour le moment, en Français du moins, Assistant devrait être capable de le faire prochainement dans la langue de Molière).
Galaxy S9 et S9+ : capture d'écran avec sélection intelligente
La sélection intelligente permet de capturer seulement ce que l’on souhaite. Samsung propose par exemple une forme rectangulaire ou ovale pour réaliser la capture d’écran. Assurez-vous dans un premier temps que l’option doit être activée. Pour s’en assurer, rendez-vous dans Paramètres > Affichage > Ecran > Edge
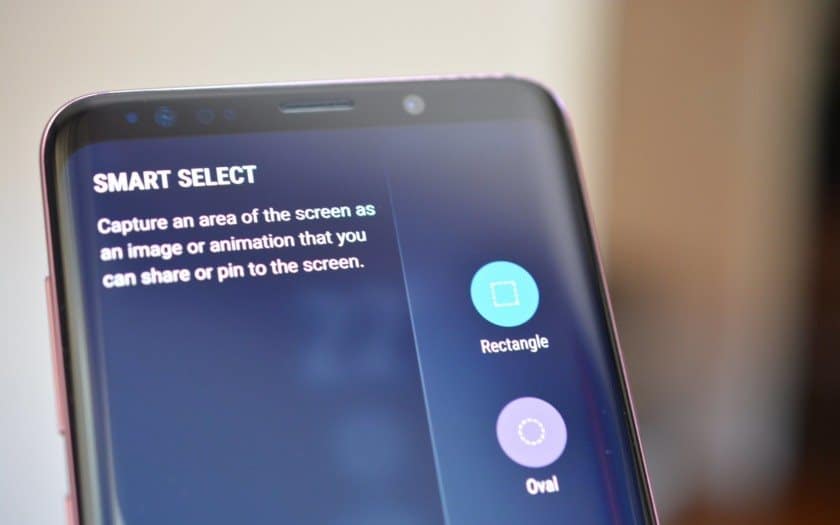
- Naviguez jusqu’au contenu que vous souhaitez capturer
- Choisissez “Smart Select” dans le panneau Edge
- Sélectionnez la forme que vous souhaitez utiliser pour la capture d'écran
- Sélectionnez la zone que vous souhaitez capturer et appuyez sur “Terminé”
Bixby ne parlant pas encore le français nous n'avons pas ajouté cette méthode dans la liste pour le moment. Cependant, l'IA de Samsung est capable de le faire au même titre que Google Assistant. Faites-nous part dans les commentaires de la méthode que vous utilisez le plus souvent sur votre smartphone. Laquelle est la plus pratique selon vous ?