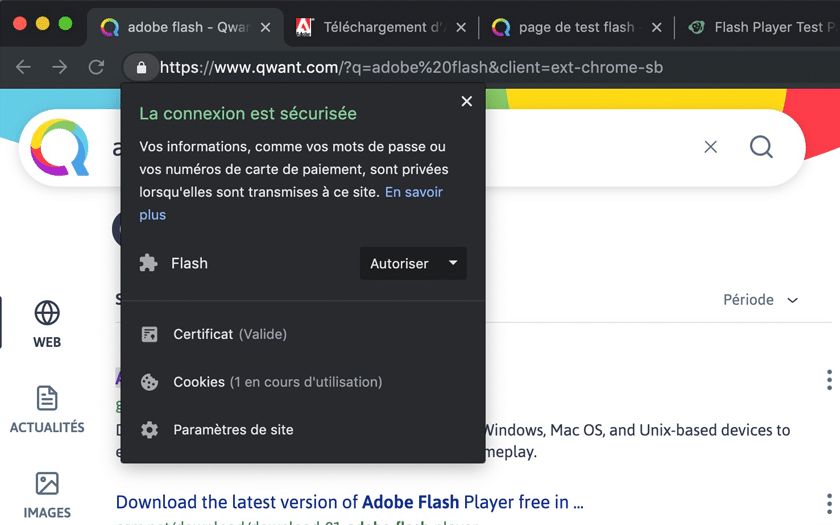Google Chrome 76+ : comment activer Flash quand même
A partir de Chrome 76, le navigateur de Google bloque les contenus Adobe Flash par défaut. Il est néanmoins possible de rendre ce comportement moins pénalisant grâce à ce tutoriel rapide.
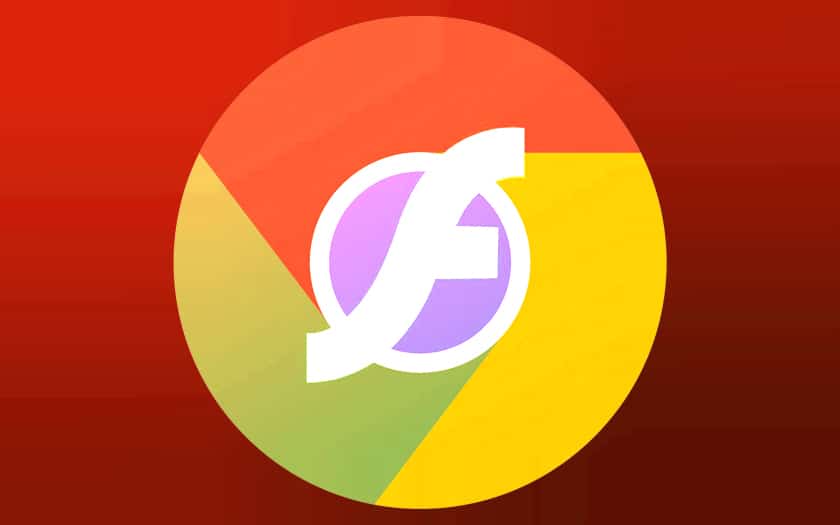
Adieu, Flash : le célèbre plugin qui a rendu le web si interactif tire progressivement sa révérence, sur fonds de failles de sécurité critiques à répétition et de performances médiocres, particulièrement à une époque où les appareils sont de plus en plus mobiles – et doivent économiser le plus possible leur batterie. Il est progressivement remplacé par le HTML5, mais certains sites l'utilisent encore.
Or, depuis Chrome 76, le navigateur de Google refuse de lire les contenus flash par défaut. Une manière d'inciter les webmasters à adapter au plus vite leur site web et leurs contenus multimédia. Lorsque l'on visite un site qui comporte des contenus flash ces derniers sont bloqués et un message s'affiche : “Flash Player ne sera plus pris en charge après décembre 2020”, avec un bouton proposant de désactiver flash.
Chrome 76+ : comment laisser flash se lancer sur un site
Lorsque vous ouvrez une page web qui contient du contenu flash :
- Cliquez sur le cadenas à gauche de la barre d'adresse
- Choisissez Autoriser dans la liste défilante à côté de Flash
- Rechargez la page
- Cliquez sur le contenu Flash pour le charger
Le site est alors ajouté sur liste blanche pour la durée de la session. Hélas, néanmoins, dès que l'on quitte le navigateur, la liste est effacée, et il faut recommencer à jouer des claquettes avec la souris.
Chrome 76+ : voici une méthode plus permanente pour les contenus Flash
Il n'est pas possible de réactiver la lecture de flash par défaut – ce serait trop simple. Néanmoins vous avez toujours la possibilité de faire en sorte que Chrome soit un peu moins agaçant – et se souvienne de vos réglages.
Pour cela :
- Lorsque vous visitez une page avec des contenus Flash, en fonction de votre version du navigateur, cliquez sur l'icône Plugin Flash manquant à droite de la barre d'adresse puis sur Gérer, ou directement sur ce lien pour accéder à la bonne page
- Remplacez le réglage Empêcher les sites d'utiliser Flash par Demander d'abord
Désormais, lorsque vous visitez un site qui contient des contenus Flash, il suffit de cliquer dessus puis sur Autoriser pour les lancer.