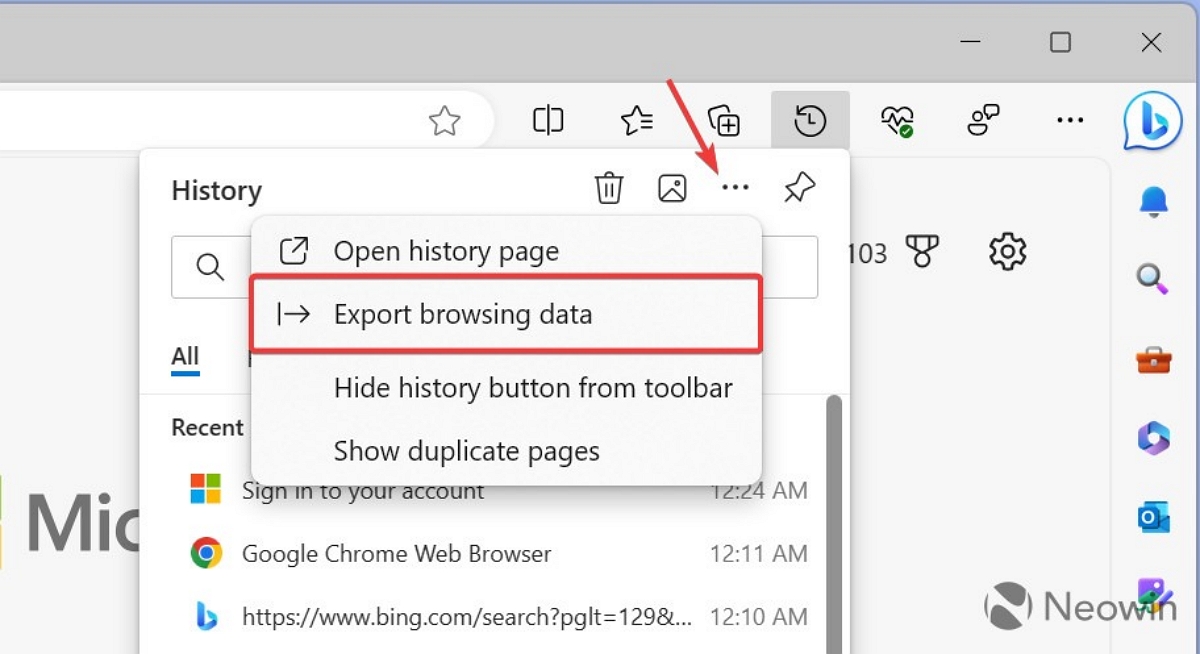Microsoft Edge profite d’une option inédite pour exporter votre historique de navigation
Microsoft Edge Canary bénéficie d'une mise à jour majeure qui inclut la possibilité d'exporter l'historique de navigation vers un fichier CSV. On vous explique comment faire.
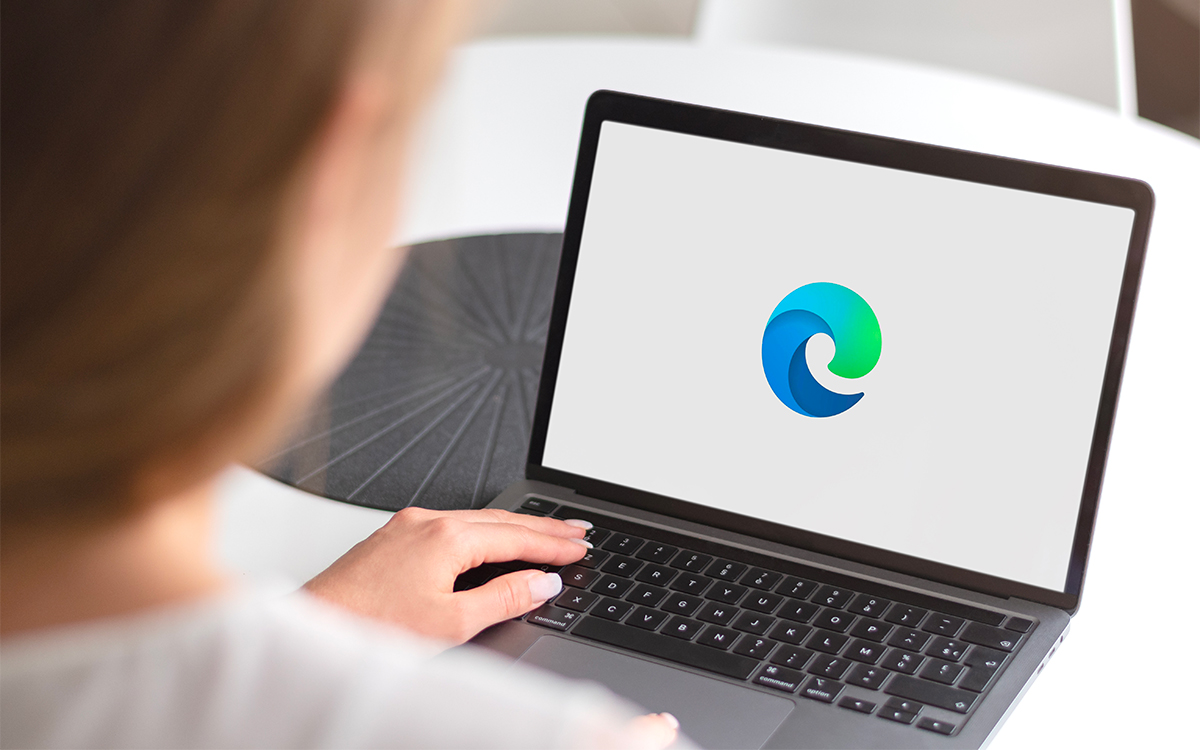
Bonne nouvelle pour les utilisateurs d’Edge, le navigateur Internet de Microsoft de dote d’une fonctionnalité inédite, qui n’est pas disponible chez ses principaux concurrents. Désormais, il vous sera possible d’exporter votre historique de navigation dans un fichier CSV.
Cette nouvelle fonctionnalité est arrivée dans la version 117.0.2026.0 de Microsoft Edge, dans sa version Canary. Elle n’est donc pour l’instant pas disponible pour tous les utilisateurs, mais il est déjà possible de l’essayer par vous-même.
Lire également – Microsoft Edge installe inexplicablement cette extension, voici comment s’en débarrasser
Comment exporter son historique de navigation sur Microsoft Edge ?
Alors qu’il fallait auparavant s’appuyer sur la synchronisation pour exporter votre historique de navigation vers une nouvelle instance de Microsoft Edge, le navigateur vous offre désormais une autre option : la création d’un fichier CSV (Comma-Separated Values). Cette fonctionnalité est très importante, car les navigateurs offrent généralement la possibilité d'importer l'historique de navigation d'autres navigateurs web, mais pas d'exporter vos données.
Vous serez donc moins dépendants de Microsoft en ce qui concerne la gestion de vos données de navigation. De son côté, WhatsApp vous permet aussi depuis peu de transférer votre historique de chat sans Google Drive. Si vous souhaitez configurer Edge sur un nouveau PC, vous pourrez désormais simplement exporter ce fichier CSV, puis l'importer sur votre nouveau PC pour reprendre votre navigation là où vous l'avez laissée.
Voici comment faire pour exporter votre historique sur Edge :
- Pour accéder à la fonction d'exportation de l'historique de navigation, assurez-vous que vous utilisez la version 117.0.2026.0 de Microsoft Edge Canary ou une version ultérieure. Vous pouvez mettre à jour cette version en accédant à edge://settings/help.
- Ouvrez votre historique de navigation en appuyant sur Ctrl + H, en cliquant sur l'option Historique dans le menu ou en tapant edge://history dans la barre d'adresse.
- Dans le volet de l'historique, cliquez sur le bouton à trois points pour faire apparaître un menu déroulant. Dans ce menu, sélectionnez “Exporter les données de navigation“.
- Une boîte de dialogue vous invite alors à choisir une destination pour le fichier CSV contenant votre historique de navigation. Sélectionnez ainsi l’emplacement que vous désirez sur votre PC.
- Une fois que vous avez spécifié l'emplacement d'enregistrement, confirmez votre sélection. Microsoft Edge génère alors le fichier CSV, qui stocke vos données d'historique de navigation.
Une fois le fichier créé, il vous restera désormais à l’importer sur votre nouvelle instance de Microsoft Edge. Malheureusement, Microsoft Edge Canary n'offre pas d'interface utilisateur dédiée à l'importation de l'historique à l'aide de fichiers CSV. Toutefois, vous pouvez toujours importer votre historique en faisant glisser le fichier CSV de sauvegarde dans une fenêtre du navigateur.
Notez également que la fonctionnalité pourrait ne pas apparaître du premier coup, mais vous pouvez l’activer manuellement à l’aide d’une commande spécifique. Pour cela, suivez ce guide :
- Assurez-vous que vous disposez de la dernière version de Microsoft Edge Canary (117.0.2026.0 ou supérieure) en vous rendant sur edge://settings/help et en mettant à jour le navigateur.
- Cliquez avec le bouton droit de la souris sur l'icône de Microsoft Edge Canary et sélectionnez “Propriétés”.
- Dans la fenêtre des propriétés, cliquez sur le champ cible et ajoutez un espace après le texte existant. Saisissez ensuite la commande suivante : –enable-features=msHistoryExportUI.
- Enregistrez les modifications et lancez Microsoft Edge Canary à l'aide du raccourci modifié.
- Accédez à votre historique de navigation en tapant edge://history dans la barre d'adresse, et vous devriez maintenant voir l'option “Exporter les données de navigation” disponible.
- Il vous suffit donc désormais de retourner aux étapes énumérées plus haut dans l’article.
Source : Neowin