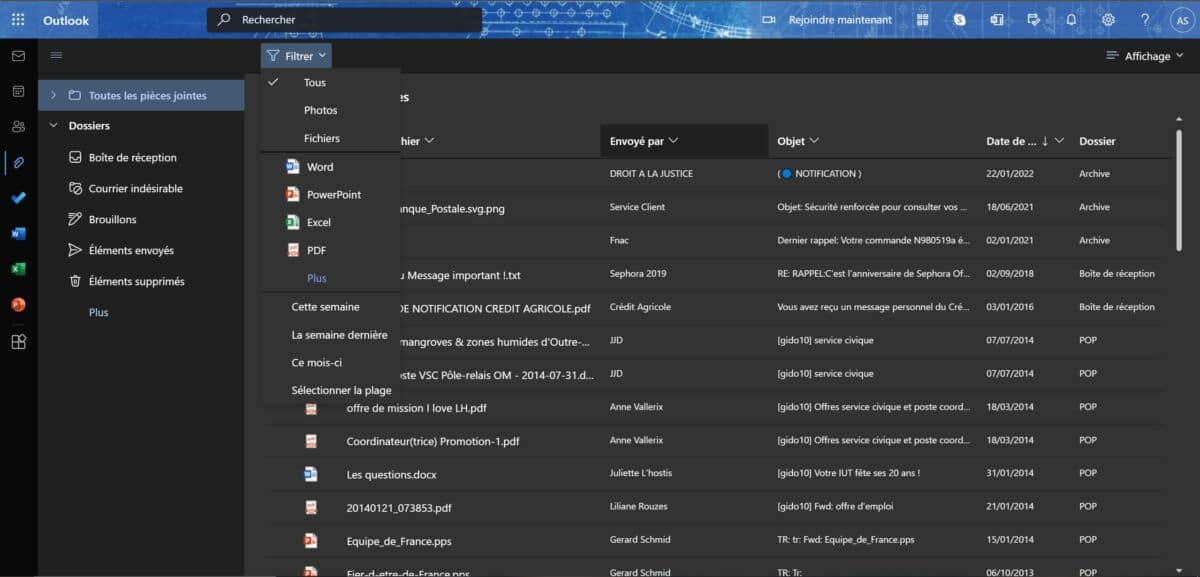Outlook web : les 20 meilleures astuces pour mieux gérer votre boîte mail
La version web d'Outlook regorge de fonctionnalités. Pas toujours bien connues des utilisateurs, elles permettent pourtant de gagner en productivité, de profiter d'une interface mieux adaptée à ses besoins et de réaliser des actions que l'on ne pensait pas forcément possibles depuis une simple boîte mail. Nous avons recensé plusieurs astuces qui feront de vous un véritable power-user de la messagerie de Microsoft.
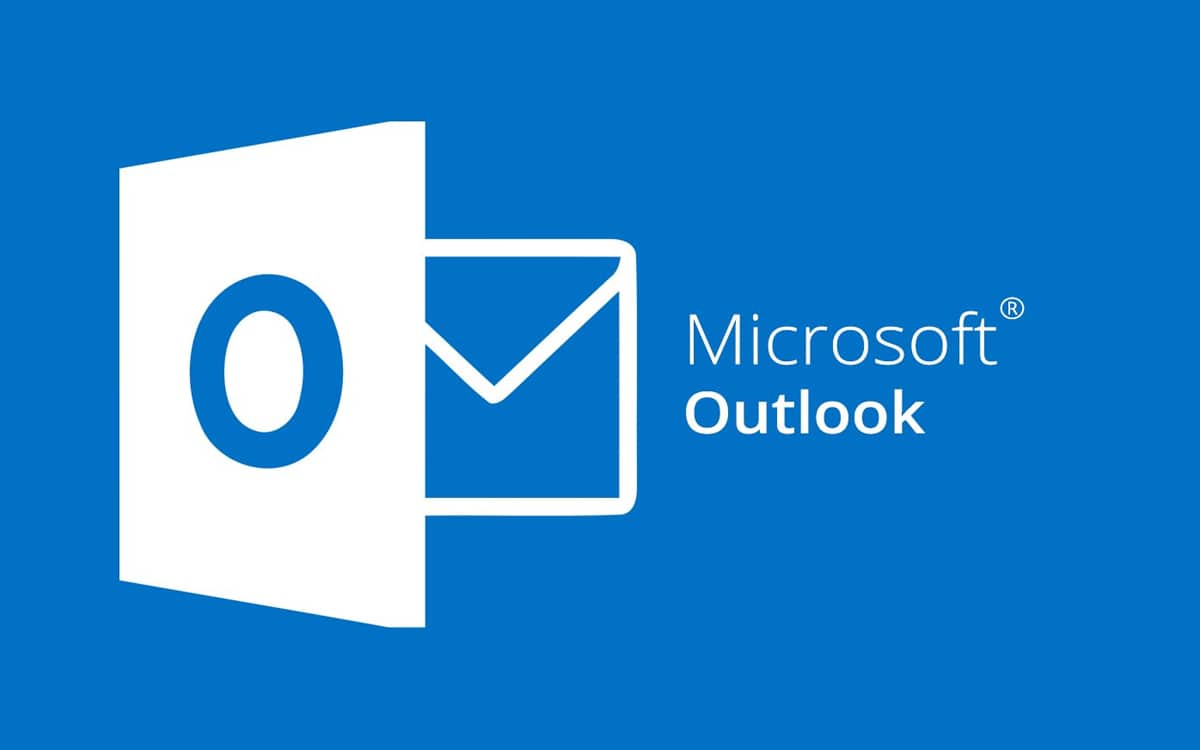
Outlook est l'un des clients de messagerie les plus utilisés. Le service profite de son intégration au sein de l'écosystème Windows et des plateformes de Microsoft pour s'imposer auprès des utilisateurs. Mais bon nombre d'entre eux sont loin d'exploiter tout le potentiel offert par la boîte mail. Dans ce papier, nous allons nous attarder plus particulièrement sur des conseils et astuces concernant la version web d'Outlook, plus légère que l'application de bureau, mais qui reste riche en fonctionnalités et options de personnalisation.
- Installer la version web d'Outlook en tant qu'application web progressive
- Aimer un email
- Rendre ses emails plus accessibles
- Ignorer des emails
- Ranger sa boîte mail
- Annuler l'envoi d'un mail
- Ajouter une signature électronique
- Activer le mode sombre
- Un bloc-notes intégré
- Programmer un email
- Personnaliser les actions rapides
- Afficher la liste des raccourcis clavier
- Identifier des contacts au sein d'un mail
- Définir des modèles
- Configurer une réponse automatique en cas d'absence
- Le transfert automatique d'emails
- Désactiver la boîte de réception prioritaire
- Créer des règles pour automatiser certaines actions
- Créer une tâche, répondre à un passage spécifique
- Rechercher une ancienne pièce jointe
- Commentaires
Installer la version web d'Outlook en tant qu'application web progressive
Si vous hésitez entre le site web d'Outlook et ‘l'application de bureau pour consulter vos mails, l'entre-deux pourrait vous intéresser. Installer la version web d'Outlook en tant qu'application web progressive permet d'épingler et de lancer la version web d'Outlook à partir de l'écran d'accueil ou de la barre des tâches de votre ordinateur, et d'accéder à votre compte en mode hors connexion. Seuls deux navigateurs sont compatibles avec cette version : Microsoft Edge et Google Chrome.
Sur Microsoft Edge :
- Connectez-vous à votre compte Outlook
- Sélectionnez le menu Paramètres et plus en haut à droite de la fenêtre
- Choisissez Applications > installer ce site en tant qu'application
Sur Google Chrome :
- Connectez-vous à votre compte Outlook
- Dans la barre d'URL, à côté de l'icône de partage et de favoris, sélectionnez Installer Outlook (PWA)
- Validez en cliquant sur Installer
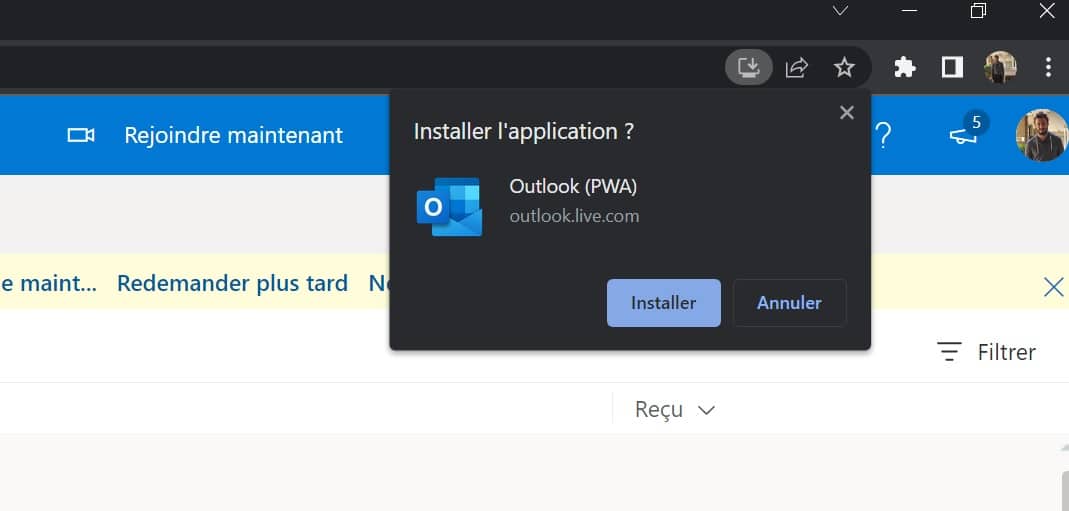
Aimer un email
Le like n'est pas uniquement présent sur les réseaux sociaux et les applications de messagerie, mais aussi sur votre boîte mail Outlook. Plutôt que de se contraindre à envoyer une réponse pour exprimer son approbation ou signifier que l'on est satisfait, un clic sur l'icône de pouce en l'air notifiera le destinataire que vous avez aimé son message.
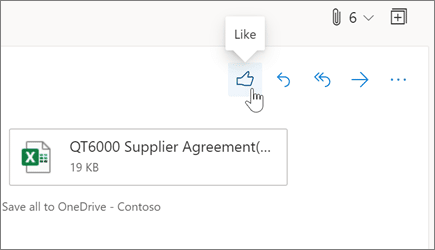
Rendre ses emails plus accessibles
Lors de l'écriture d'un email, vous avez la possibilité avant de l'envoyer de vérifier si celui-ci respecte ou non quelques règles d'accessibilité, afin que le plus grand nombre puisse consulter votre message dans de bonnes conditions. Cliquez sur le menu à côté de l'icône Abandonner et sélectionnez Vérifier les problèmes d'accessibilité. S'ouvre alors un panneau à droite recensant tous les soucis détectés. Un bouton permet de tous les corriger automatiquement.
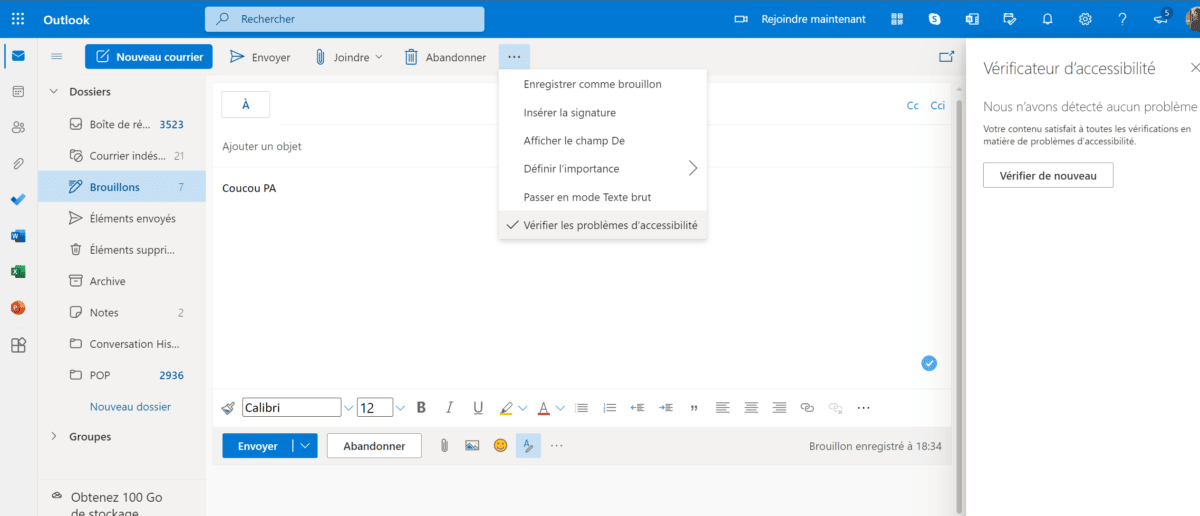
Ignorer des emails
Sur Outlook, il y a une différence entre supprimer et ignorer. Lorsque vous ignorez une conversation, toute la suite de mails de celle-ci est supprimée d'un coup et vous ne recevez plus les emails suivants appartenant à cette même conversation. Dans la boîte de réception, effectuez un clic droit sur un message et sélectionnez Ignorer.
Ranger sa boîte mail
Depuis la boîte de réception, en sélectionnant un ou des mails, ou en ouvrant un email, Outlook web propose une fonction de rangement, symbolisée par une icône de balai dans la barre d'interface supérieure, entre le courrier indésirable et le déplacement vers un autre dossier. Celle-ci permet de classer automatiquement les emails d'un destinataire précis selon ses préférences.
Il faut d'abord choisir parmi l'une des quatre options disponibles parmi les suivantes :
- Déplacer tous les messages du dossier Boîte de réception
- Déplacer tous les messages du dossier Boîte de réception et tous les prochains messages
- Toujours conserver le dernier message et déplacer les autres du dossier Boîte de réception
- Toujours déplacer les messages datant de plus de 10 jours du dossier Boîte de réception
Ensuite, choisissez l'emplacement vers lequel vous souhaitez déplacer les messages : Éléments supprimés, Archive, Nouveau dossier, ou un autre dossier au choix.
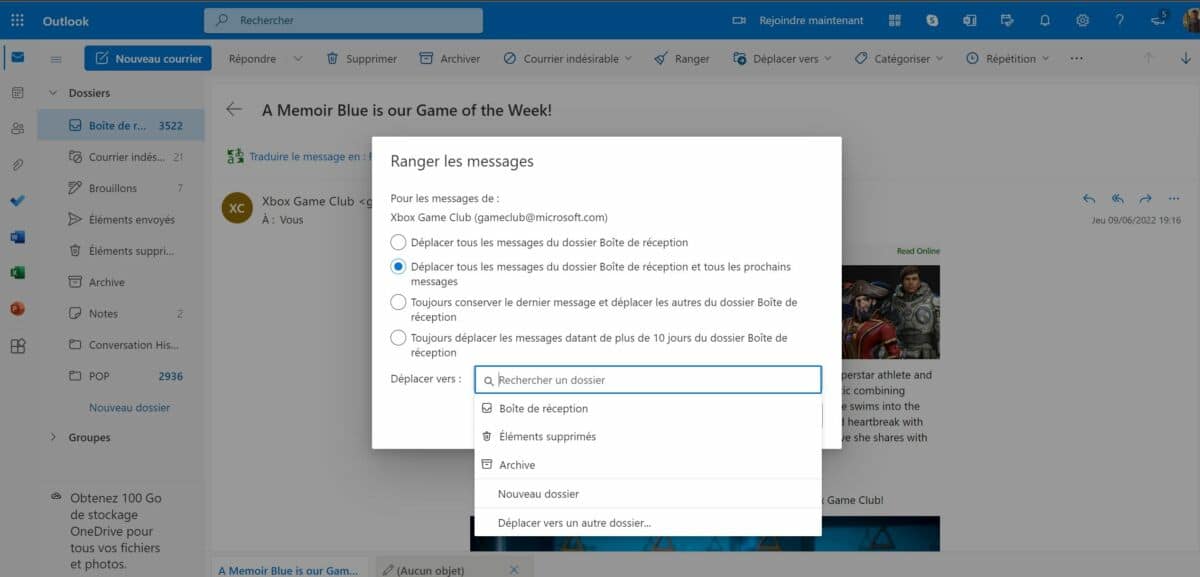
Annuler l'envoi d'un mail
Vous avez appuyé sur le bouton Envoyer, mais vous vous rendez compte un peu trop tard que vous avez omis une information, qu'il y a une faute d'orthographe dans le texte, que vous vous êtes trompé de destinataire ou que vous avez oublié une pièce jointe. Outlook permet d'annuler un courrier en cliquant sur le bouton qui s'affiche en bas de l'écran juste après l'envoi. Cette option est désactivée par défaut. Pour en bénéficier, rendez-vous dans les Paramètres. Dans la section Courrier, choisissez Composer et répondre puis scrollez jusqu'à l'option en question. Vous pouvez alors opter pour la possibilité d'annuler un mail jusqu'à 5 ou 10 secondes après son envoi.
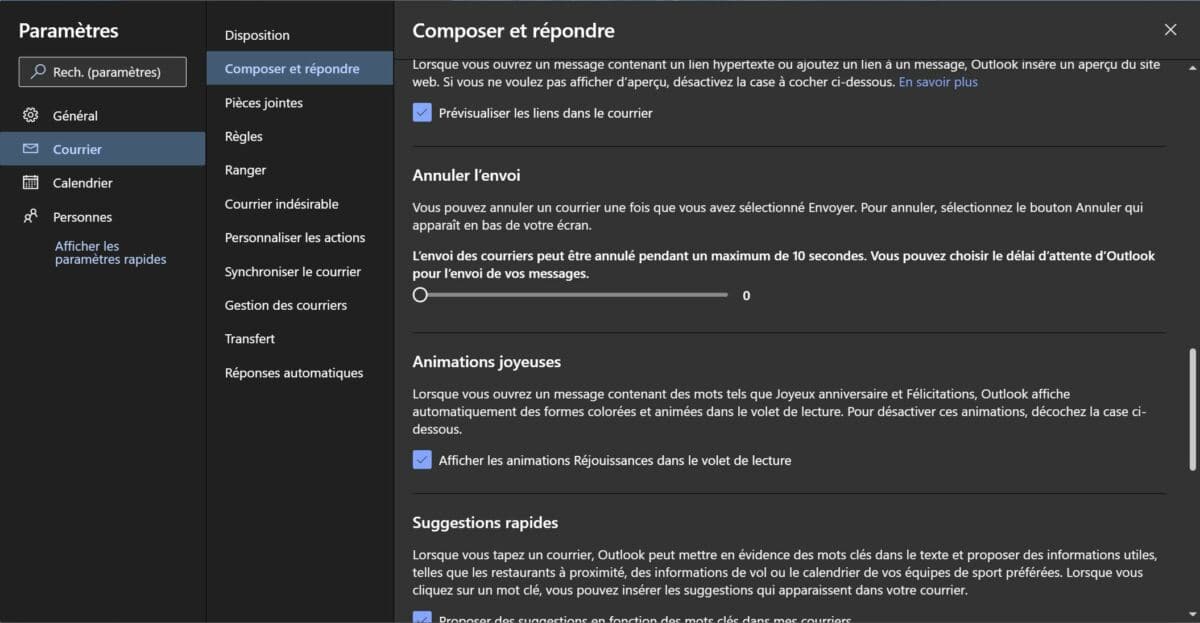
Ajouter une signature électronique
Très utile si vous utilisez votre adresse email à des fins professionnelles, la signature électronique est prise en charge par Outlook web. Dans les Paramètres, allez dans le menu Courrier puis dans Composer et répondre. Vous pouvez alors créer une nouvelle signature ou en modifier une déjà existante, avec de nombreuses options de mise en forme, la possibilité d'insérer des images ou des liens… Vous pouvez aussi choisir si la signature s'affiche seulement pour les nouveaux messages, ou pour tous les mails, y compris les réponses et les transferts.
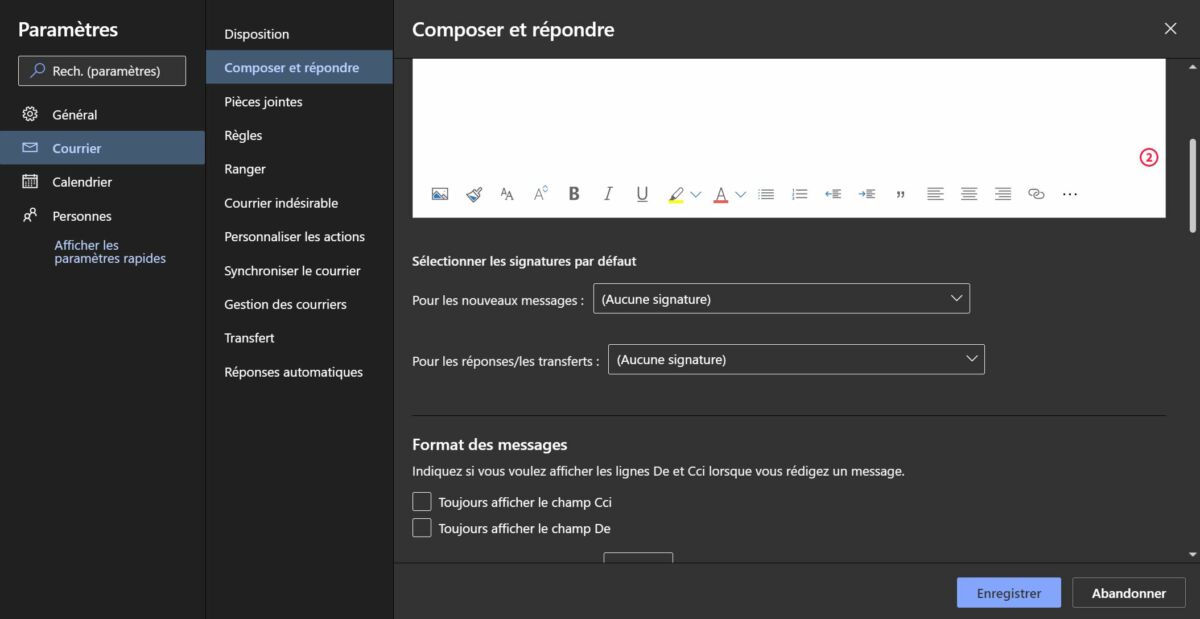
Activer le mode sombre
Plus reposant, plus esthétique, le mode sombre est devenu un incontournable de toute bonne interface web. Fonction très demandée des utilisateurs, elle est disponible sur la version web d'Outlook. Un clic sur le bouton des Paramètres ouvre un panneau sur la droite affichant les paramètres rapides. Un raccourci pour activer le mode sombre s'y trouve. Attention, tous les thèmes ne sont pas compatibles avec le dark mode.
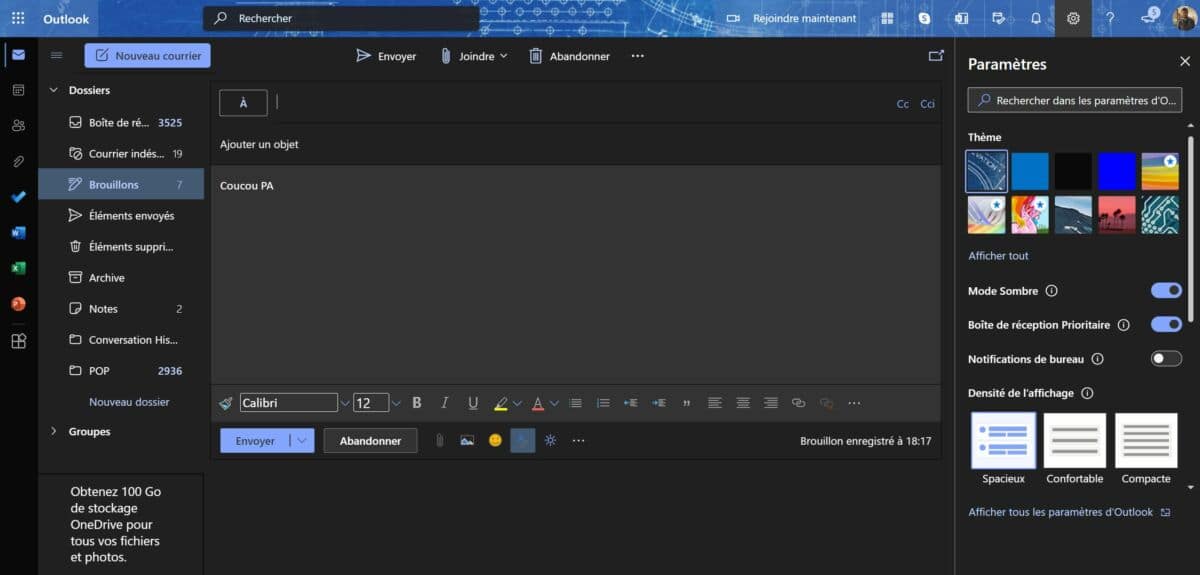
Un bloc-notes intégré
Qui ne s'est jamais envoyé de mail à soi-même en guise de pense-bête ? Avec Outlook sur le web, cette technique est caduque grâce au bloc-notes intégré, très inspiré de celui disponible nativement sur Windows, avec lequel il est d'ailleurs synchronisé. On peut créer plusieurs notes, utiliser un code couleur pour s'y retrouver plus facilement, il est possible d'ajouter des images aux notes ou de créer des listes à puce : l'outil est simple et efficace. Une bonne idée qu'il soit accessible directement depuis sa boîte mail.
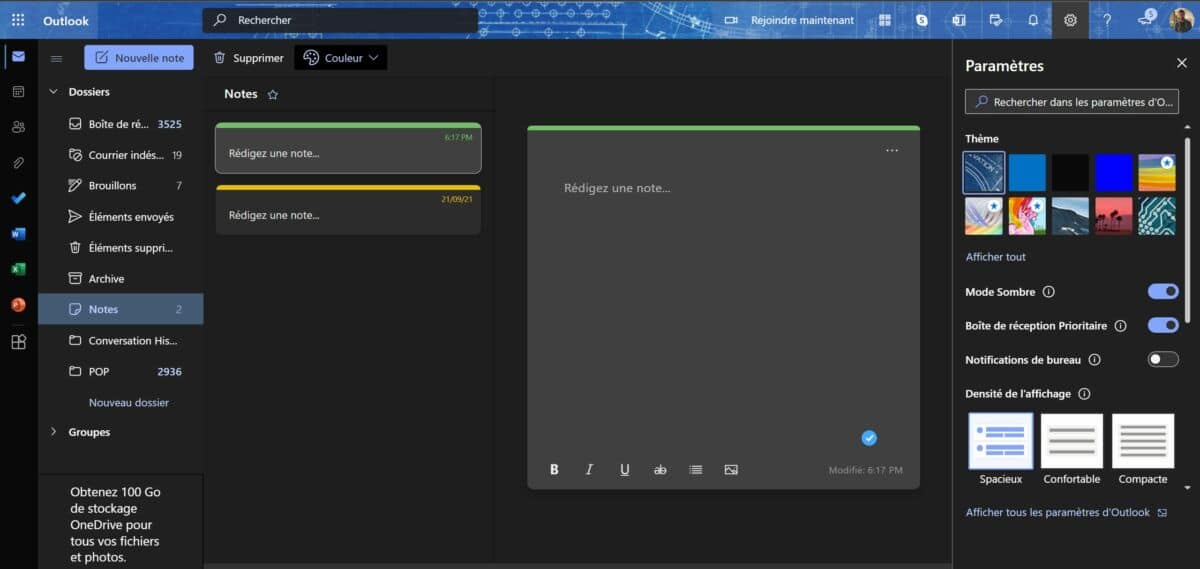
Programmer un email
Il y a des emails que l'on souhaite écrire tout de suite, mais pour les envoyer plus tard. Pour cela, la fonction de programmation d'Outlook entre en jeu. Cliquez sur la flèche à côté du bouton Envoyer pour ouvrir un menu déroulant et sélectionnez Envoyer ultérieurement. Vous pouvez alors choisir la date et l'heure d'envoi. Un email rédigé le vendredi ou durant le week-end peut donc être automatiquement envoyé le lundi matin à son destinataire par exemple.
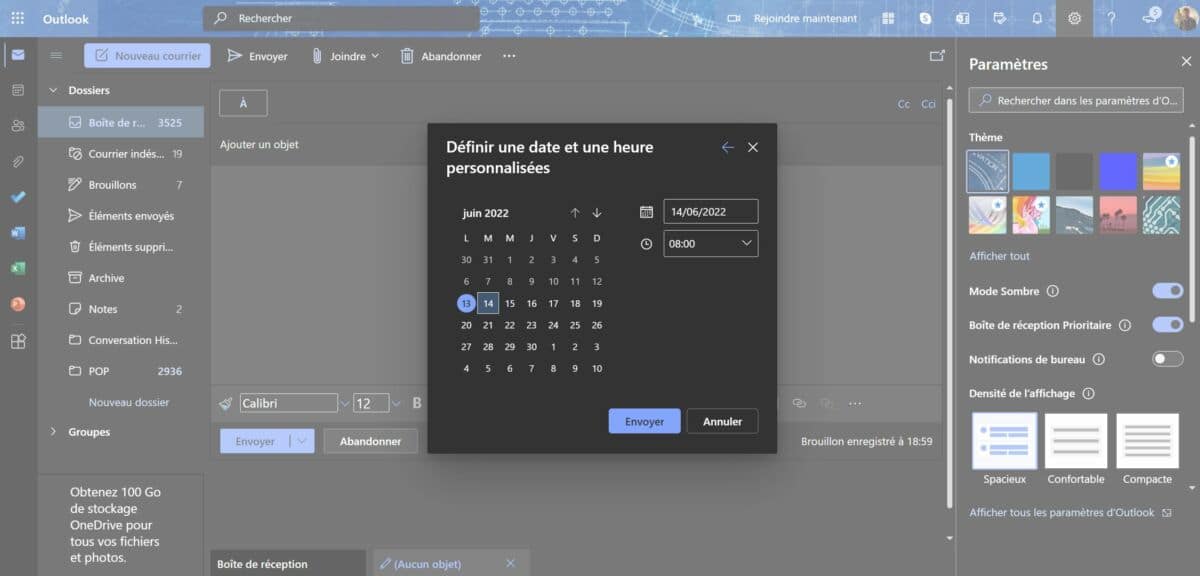
Personnaliser les actions rapides
Dans la boîte de réception, lorsque vous passez la souris au-dessus d'un mail, apparaissent par défaut quatre icônes d'actions rapides, qui permettent sans perdre de temps et sans besoin d'ouvrir le message de supprimer, d'épingler, d'assurer un suivi ou de marquer comme lu ou non lu un email. Sachez que vous avez la main pour modifier ces actions rapides. Il suffit de se rendre dans les Paramètres, puis dans Courrier et Personnaliser les actions. Vous pouvez alors ajouter les options Archiver et Déplacer vers un dossier en raccourcis rapides. Il est cependant impossible d'avoir plus de quatre actions rapides de paramétrées, vous devez de ce fait en enlever une avant de pouvoir en ajouter une autre. Vous pouvez par contre en avoir moins de quatre si vous le désirez.
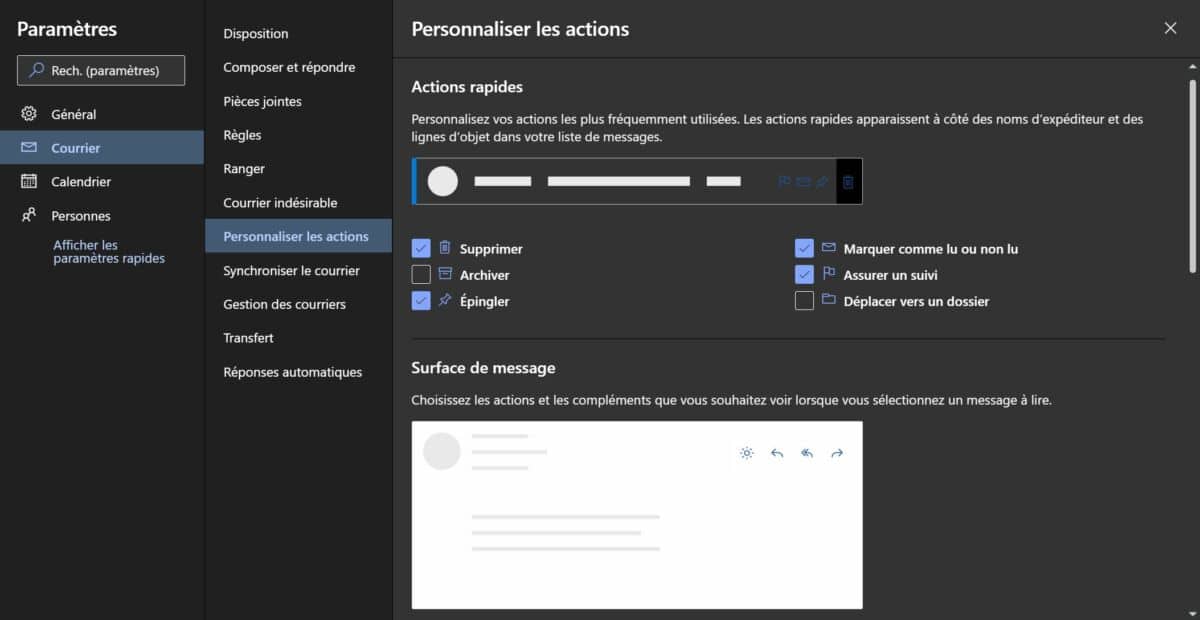
Afficher la liste des raccourcis clavier
Pour devenir un power-user ultime d'Outlook web, il faut en maîtriser ses raccourcis les plus utiles. Le service en regorge et vous pouvez afficher la liste avec la combinaison de Maj et ?. Avec un peu de pratique, vous les retiendrez et vous n'aurez même plus besoin de la liste.
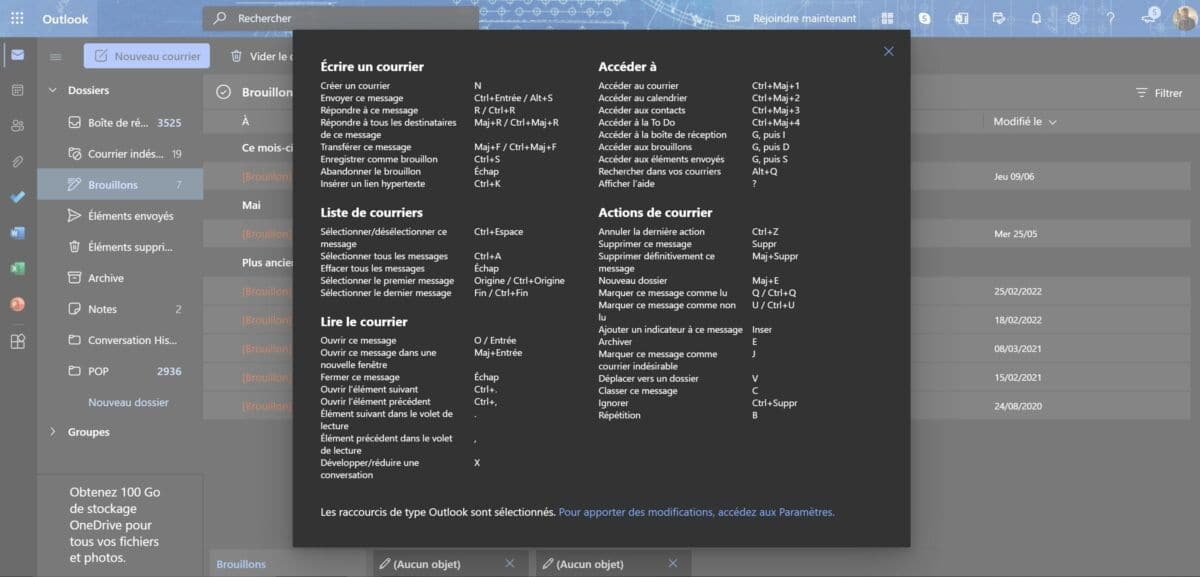
Identifier des contacts au sein d'un mail
Dans le corps du message, vous pouvez identifier une personne qui fait partie de vos contacts à la manière de ce que proposent certaines plateformes sociales ou de messagerie. Il suffit de taper @nomducontact pour ajouter le tag. Si vous n'aviez pas indiqué l'adresse mail de ce contact dans les destinataires de l'email, elle est automatiquement ajoutée, ce qui peut éviter d'ajouter manuellement des personnes en copie dans le champ indiqué.
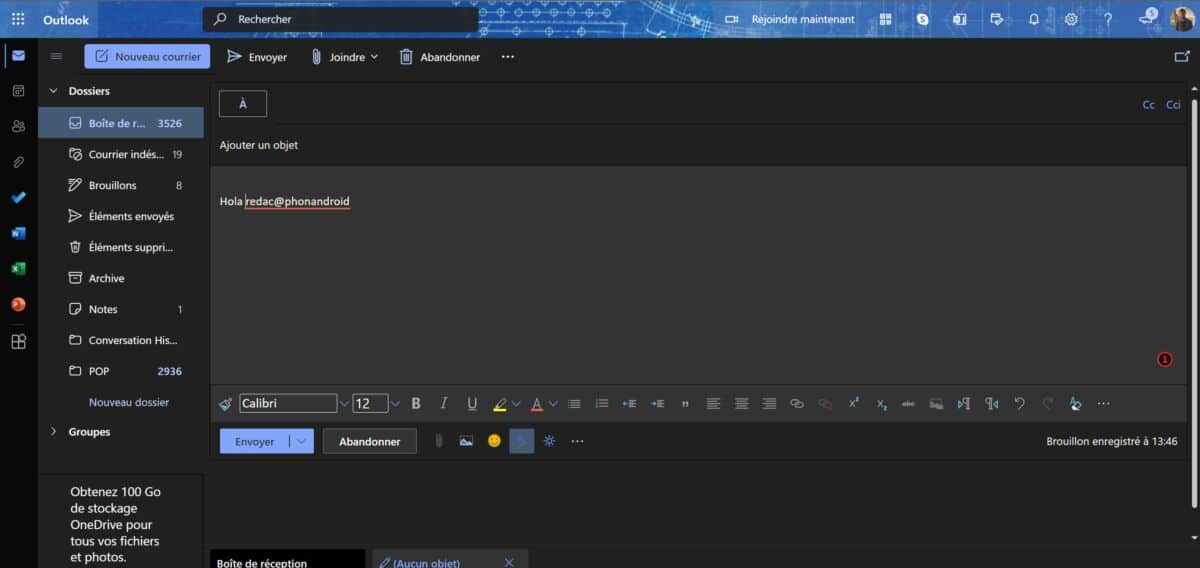
Définir des modèles
Si vous avez l'habitude d'envoyer toujours les mêmes types d'emails, les modèles devraient vous faire gagner un temps précieux. Il suffit d'en sélectionner un que vous avez préalablement créé (ou utiliser l'un des trois modèles par défaut) pour compléter automatiquement le corps du mail.
Cliquez sur le bouton de menu inférieur, situé à côté de l'option Afficher un arrière-plan clair, et sélectionnez Mes modèles. Pour ajouter un modèle personnalisé à ceux déjà existants, choisissez un titre puis tapez votre texte. Une astuce dont vous ne pourrez plus vous passer une fois que vous l'aurez éprouvée.
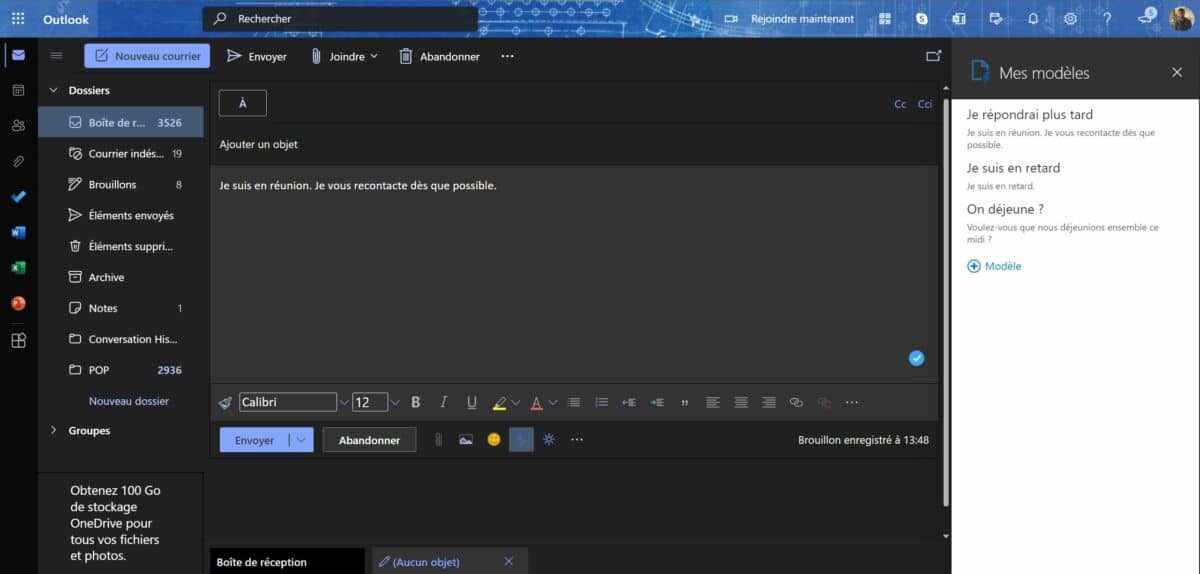
Configurer une réponse automatique en cas d'absence
Dans un environnement professionnel, il est souvent inenvisageable de partir en congé ou de s'absenter pour plusieurs jours sans programmer de réponses automatiques pour prévenir vos interlocuteurs que vous n'êtes actuellement pas disponible pour répondre à leurs messages. Dabs les Paramètres, allez dans la section Courrier et optez pour l'option Réponses automatiques. Vous pouvez alors écrire votre message avec des possibilités de mise en forme.
Outlook permet d'activer les réponses automatiques indéfiniment, et c'est alors à vous de les désactiver manuellement quand vous n'en avez plus besoin, ou de définir une période précise avec une date et un horaire de début et de fin. Vous avez aussi l'option de n'envoyer les réponses automatiques qu'à vos contacts, les autres expéditeurs ne recevant aucun message d'avertissement.
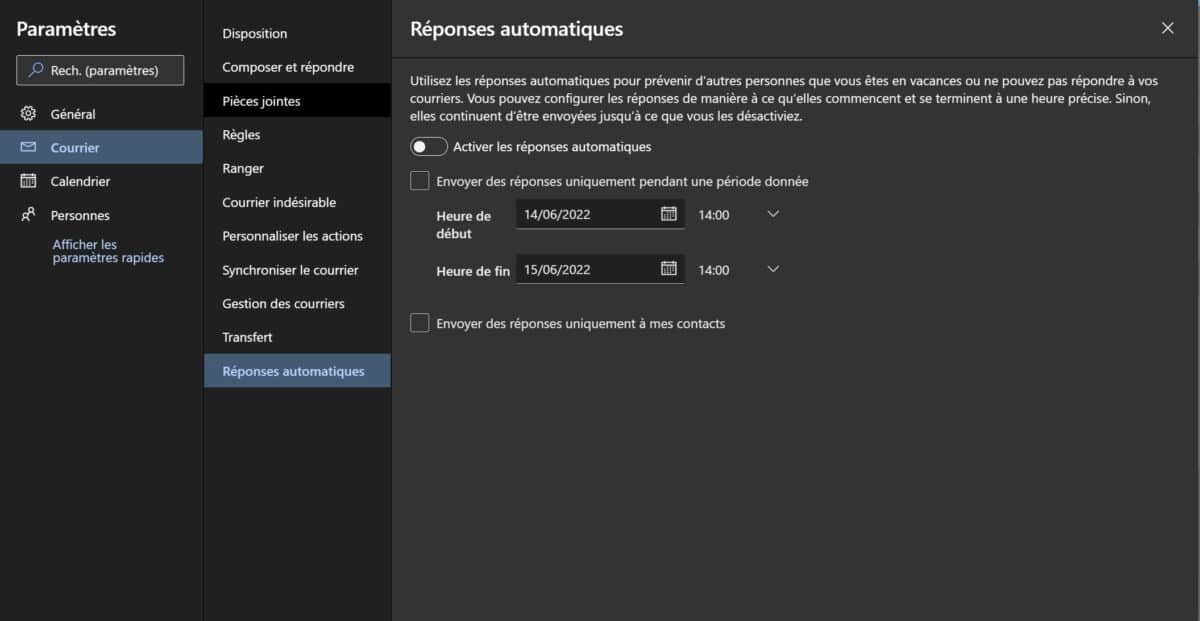
Le transfert automatique d'emails
Autre solution en cas d'absence, transférer les emails que vous recevez à des collègues ou à des personnes qui peuvent airs concernées et s'occuper de répondre à votre place. Pour ce faire, rendez-vous dans la rubrique Courrier des Paramètres puis sélectionnez Transfert. Vous pouvez alors activer le transfert des emails à un autre compte, renseigner l'adresse vers laquelle rediriger les mails, et choisir ou non de conserver les messages ainsi transférés. Malheureusement, il n'est pas possible de programmer cette fonction, elle doit donc être activée et désactivée à chaque fois manuellement au besoin.
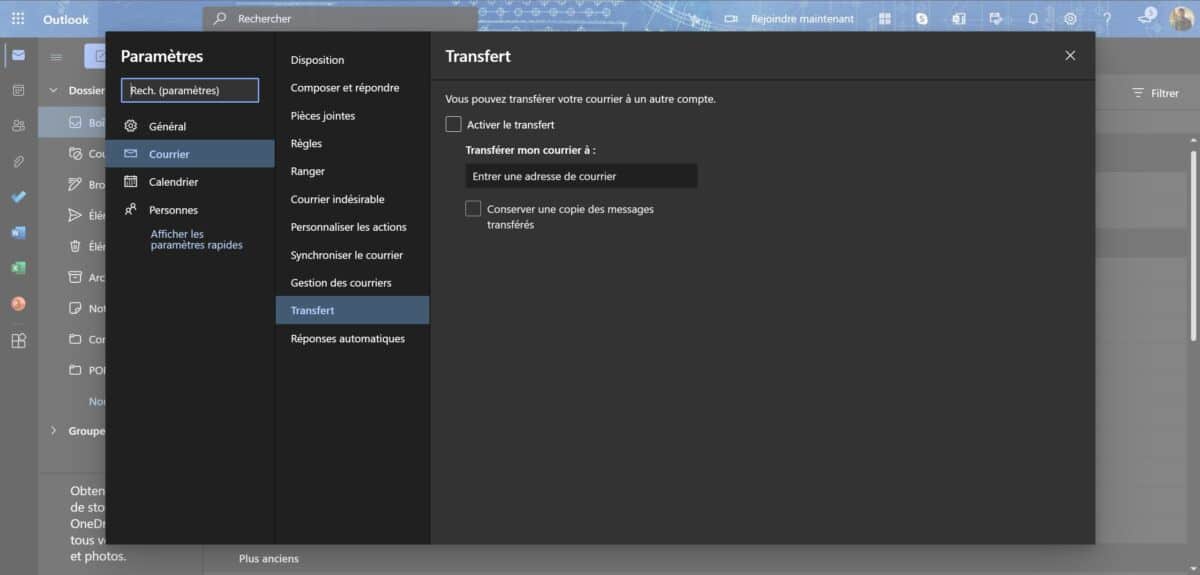
Désactiver la boîte de réception prioritaire
Par défaut, Outlook range les emails reçus dans deux onglets de la boîte de réception : Prioritaire et Autres. Le système trie les courriers que vous recevez afin que les campagnes de marketing, publicités, notifications de réseaux sociaux et consorts ne se mélangent pas aux emails qui peuvent être plus importants. Mais Outlook peut parfois se tromper et vous passez alors à côté de messages que vous auriez aimé lire immédiatement. Pour supprimer cette division de la boîte de réception en deux parties, ouvrez les paramètres rapides et désactivez Boîte de réception Prioritaire. Vos emails sont de ce fait affichés dans la même interface sans discrimination.
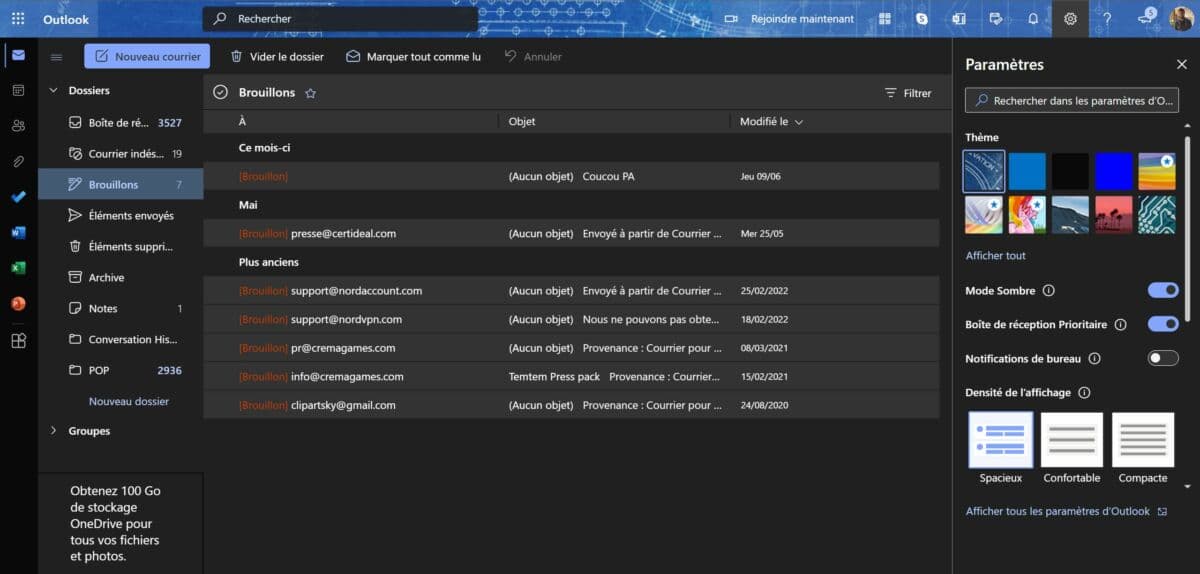
Créer des règles pour automatiser certaines actions
Établir des règles peut vous faire gagner du temps précieux sur Outlook. Choisissez un nom, établissez une ou des conditions, puis une ou des actions à réaliser lorsque la ou les conditions sont remplies afin de ne pas avoir à effectuer un traitement manuel. Vous pouvez aussi intégrer une ou des exceptions si vous le souhaitez. Vous pouvez ainsi automatiquement catégoriser, transférer, marquer comme lu, supprimer, épingler, copier et bien d'autres actions des emails qui correspondent aux conditions que vous avez établies. La configuration des Règles se trouve dans le menu Courrier des Paramètres.
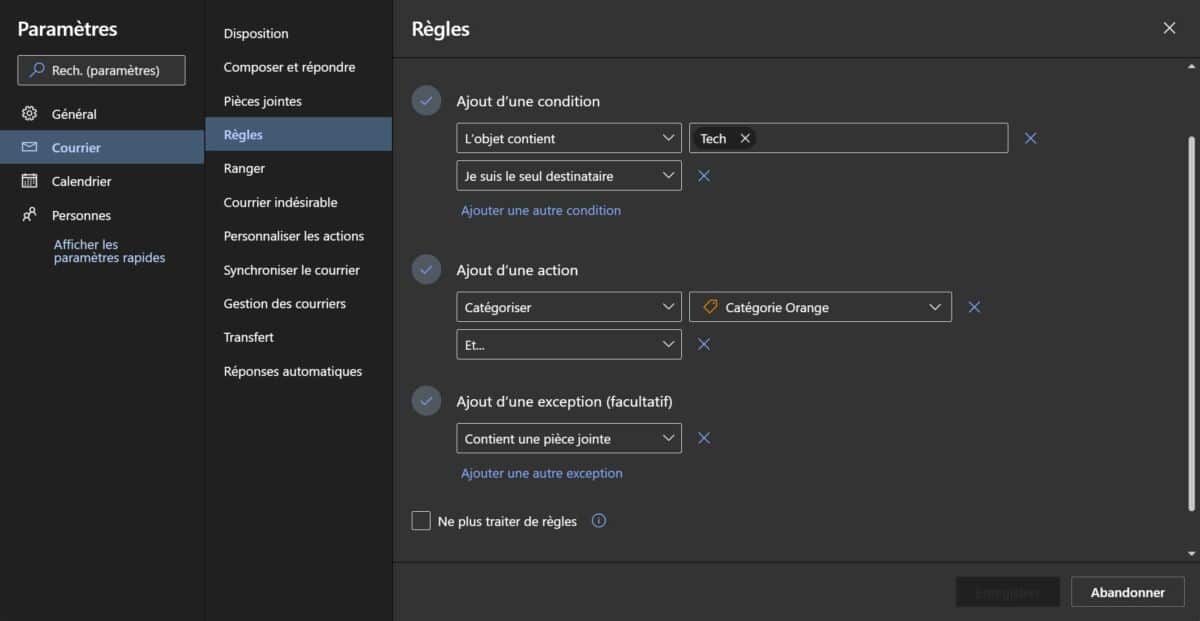
Créer une tâche, répondre à un passage spécifique
La version web d'Outlook offre aux utilisateurs plusieurs fonctionnalités lorsqu'ils sélectionnent un morceau de texte dans un email. Il est par exemple possible d'ajouter une tâche à l'outil To Do à partir de l'extrait sélectionné. De la même manière, vous pouvez générer une note via OneNote ou tout simplement mettre le texte en surbrillance. La dernière option proposée est Répondre : s'ouvre alors automatiquement l'interface pour écrire une réponse au mail avec l'extrait sélectionné en citation, ce qui peut s'avérer pratique pour réagir à un long message.
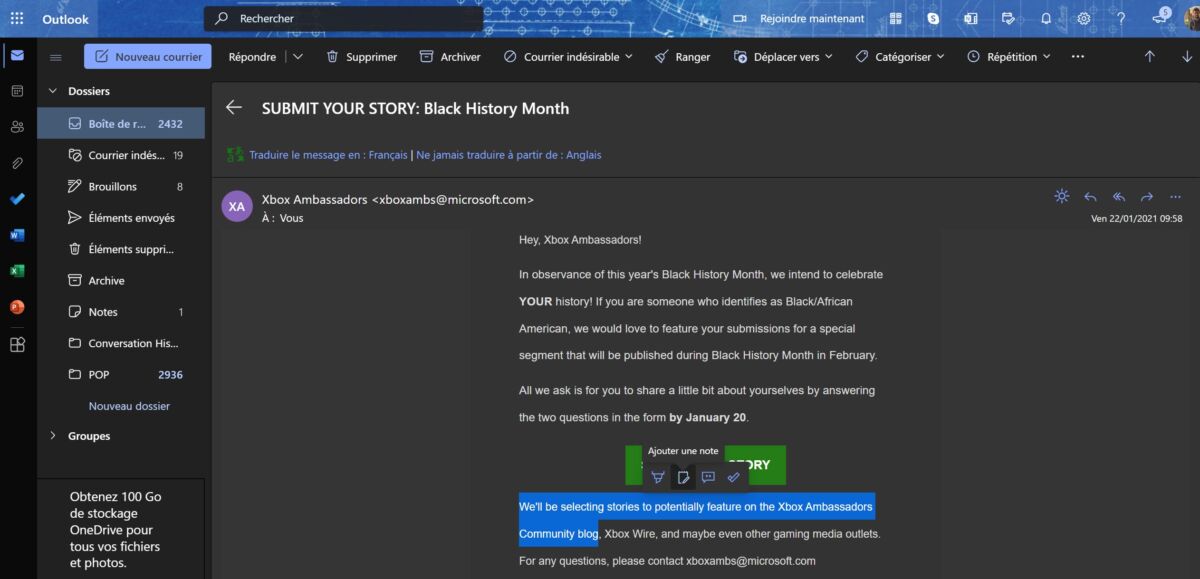
Rechercher une ancienne pièce jointe
Vous ne parvenez plus à mettre la main sur un fichier que vous avez ou que l'on vous a partagé par mail dans le passé ? Outlook réunit dans une même interface tous les fichiers attachés en pièce jointe à vos emails entrants ou sortants. Celle-ci offre de plus des filtres pour retrouver son fichier plus rapidement, en renseignant une date approximative, le dossier où doit se trouver le fichier (Boîte de réception, Courrier indésirable, Brouillon, Éléments envoyés, Eléments supprimés…) ou le type de fichier désiré (photo, Word, Excel, PDF, PowerPoint…). Si votre fichier est stocké dans Outlook, vous être certain de pouvoir le retrouver, même dans les abîmes de la plateforme.