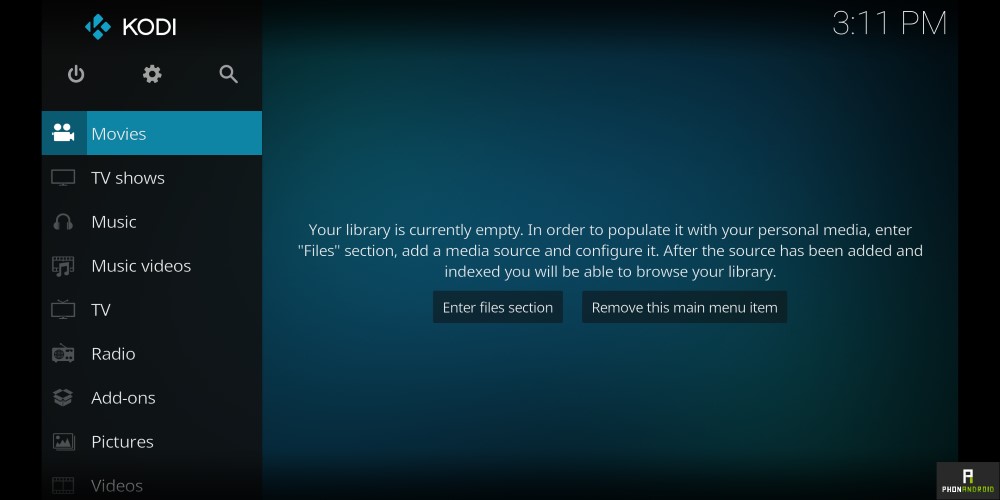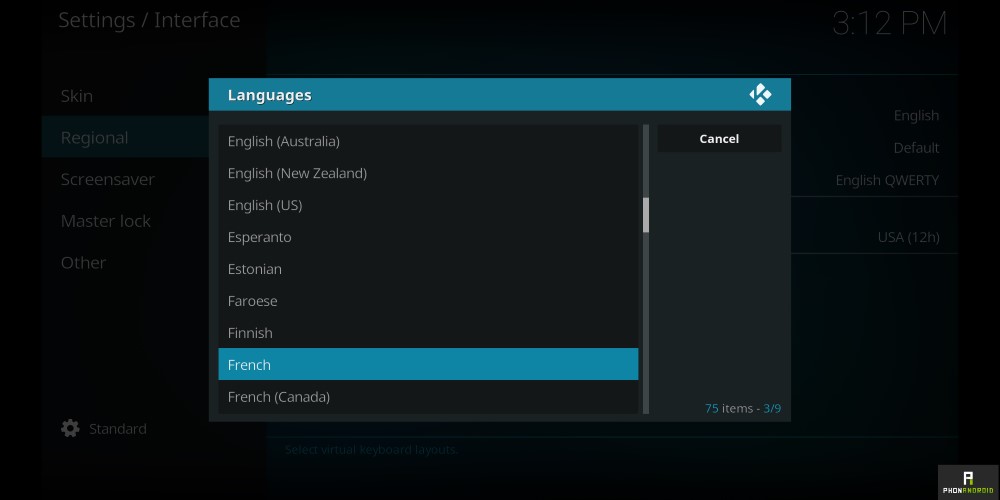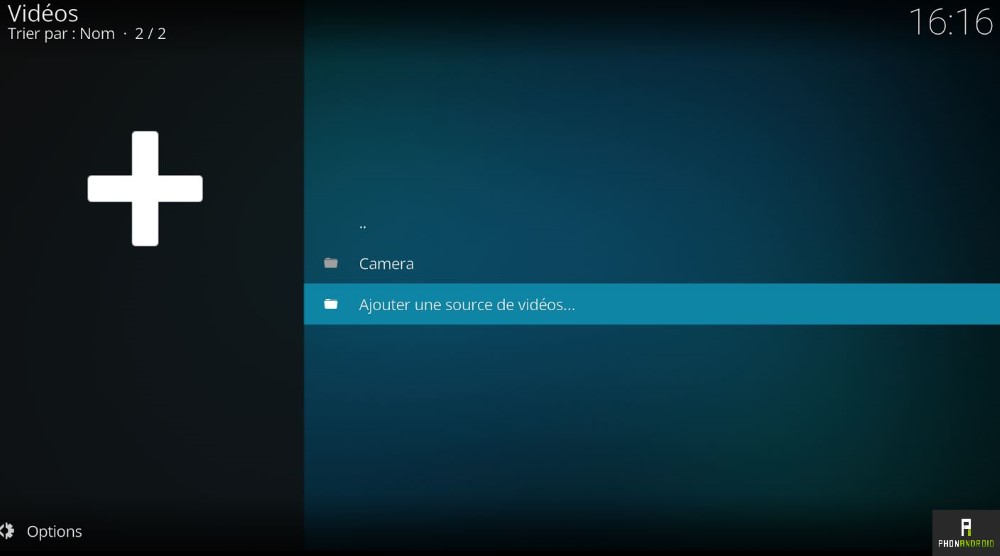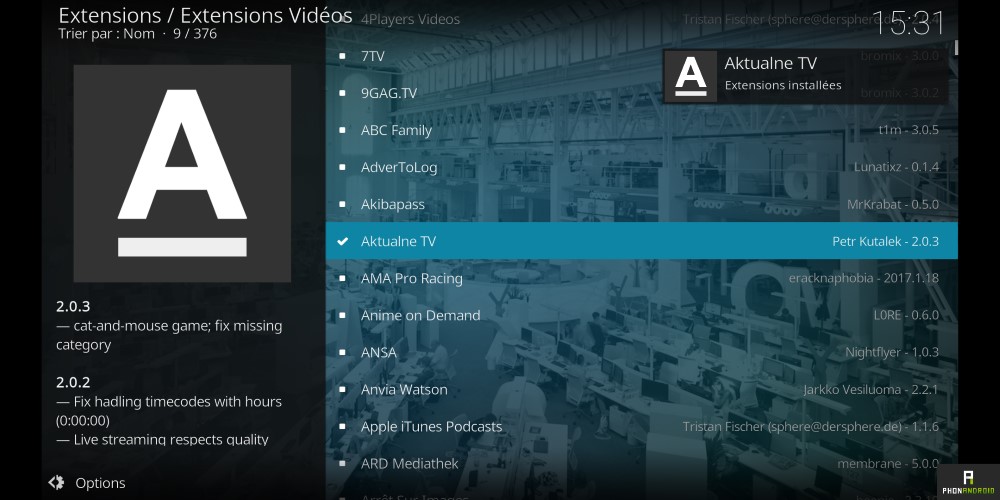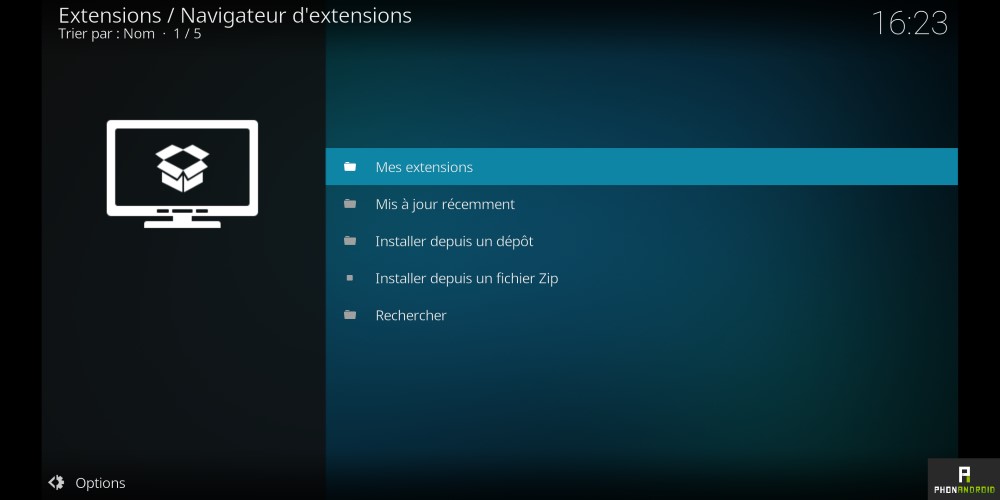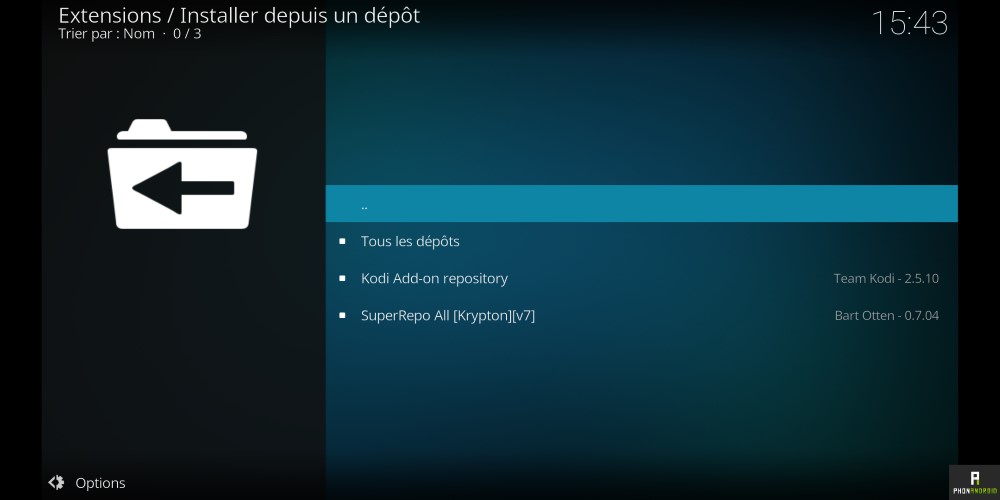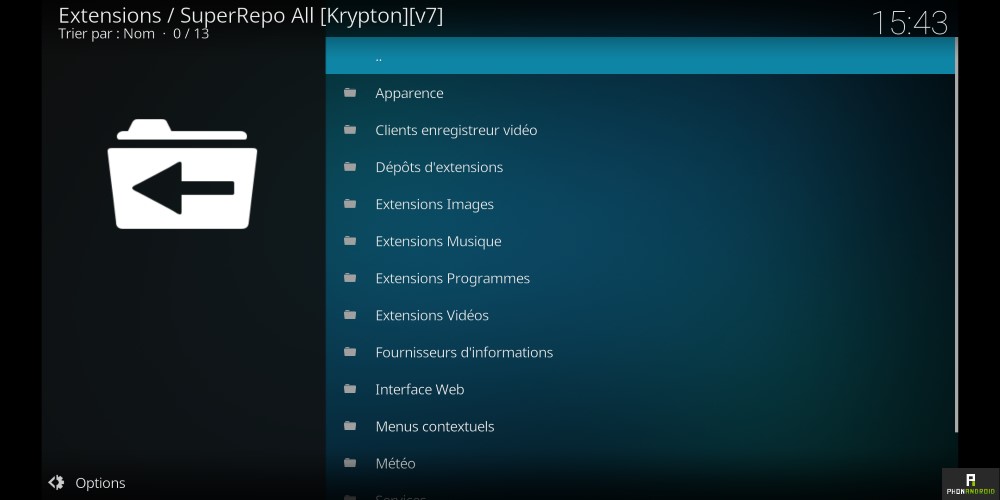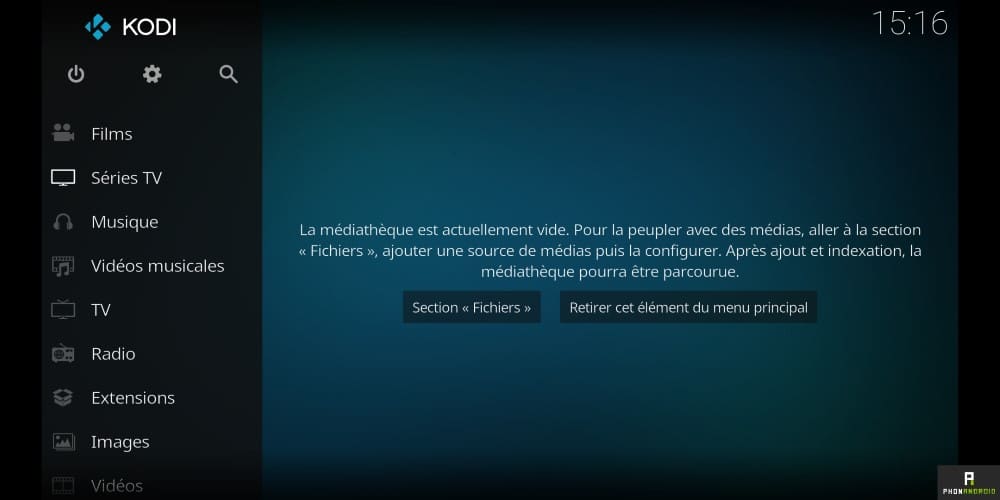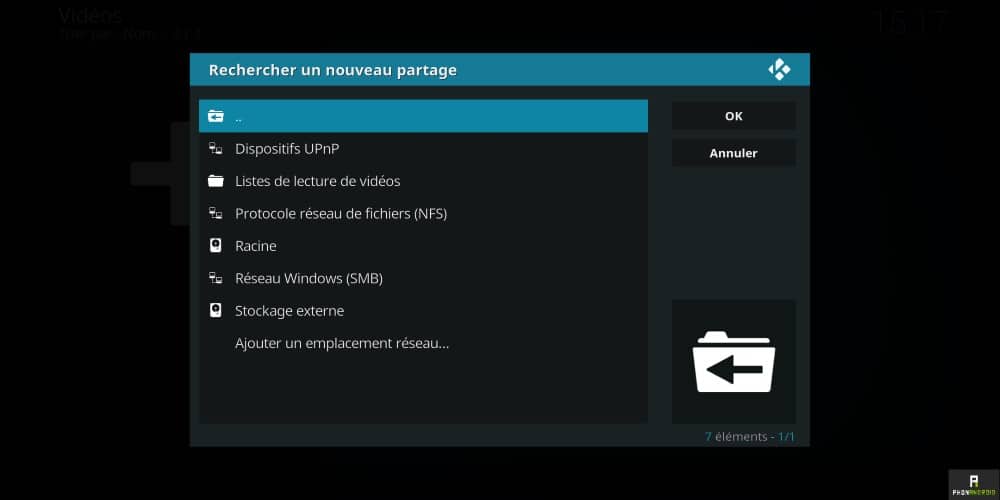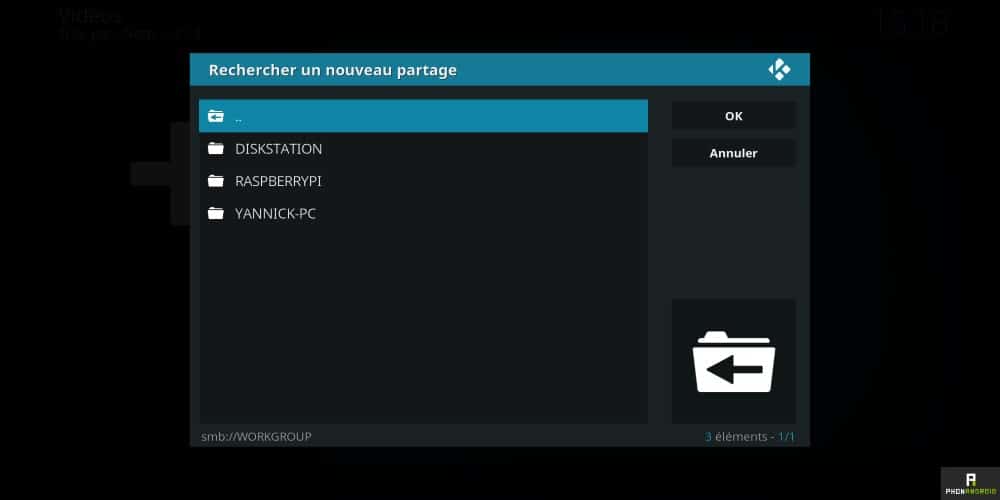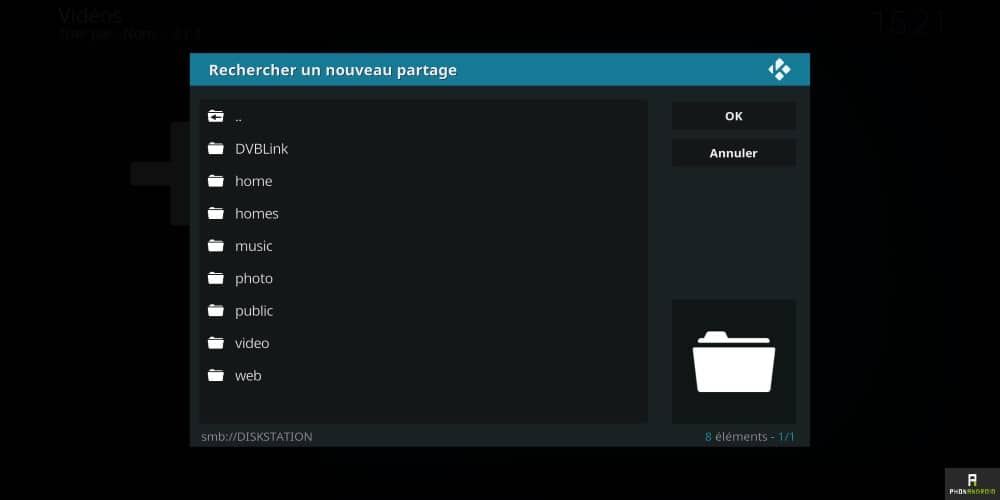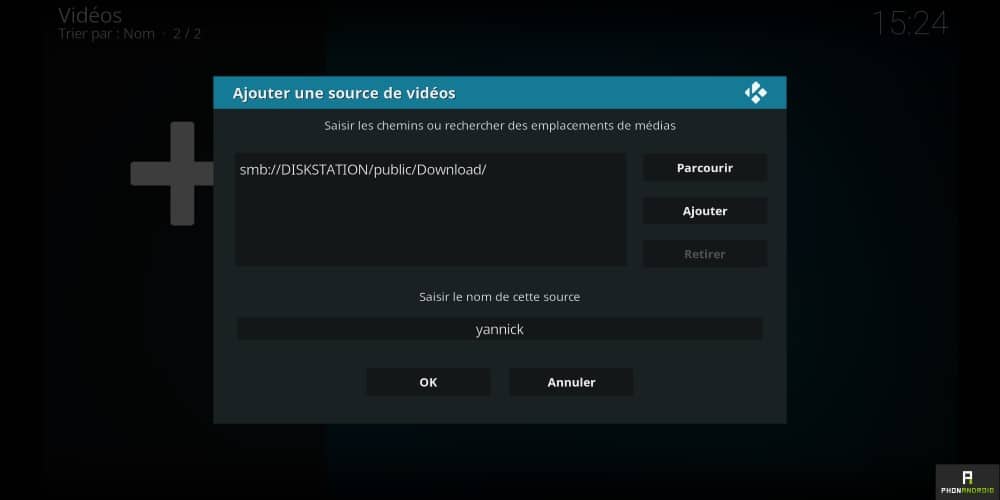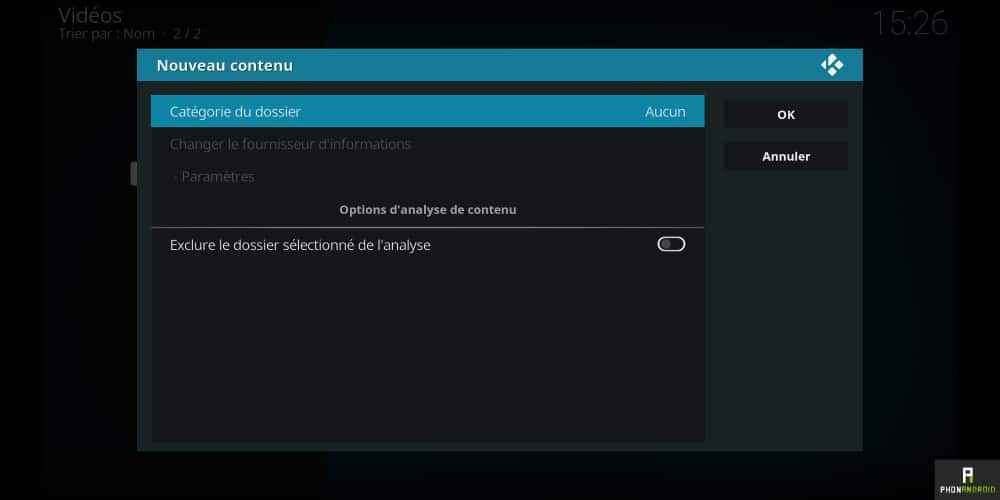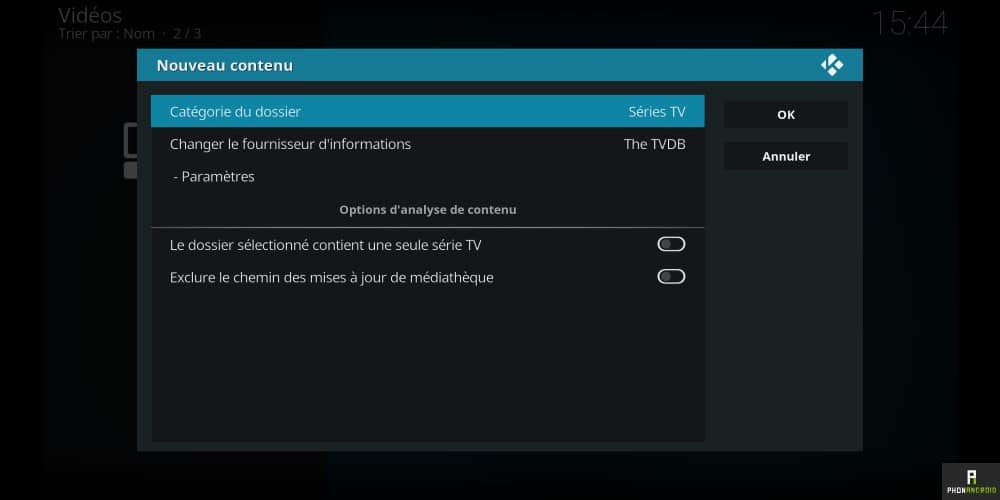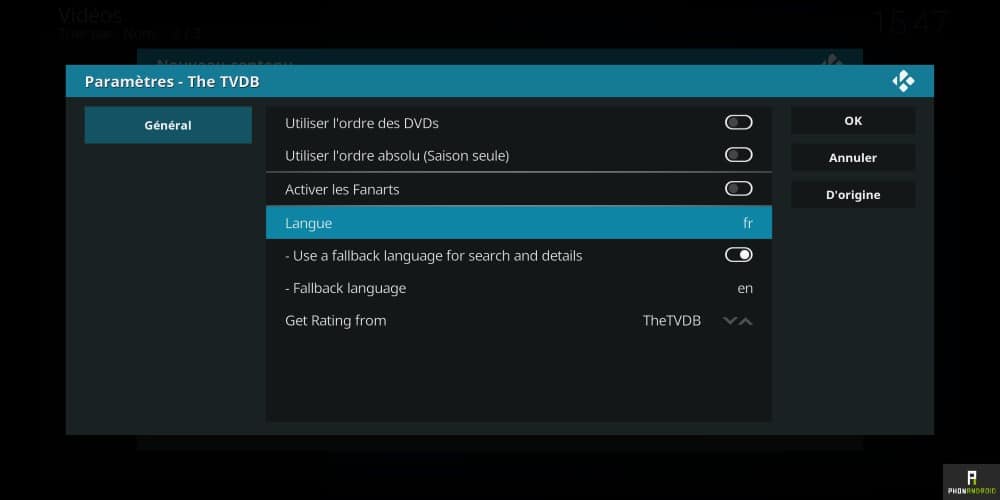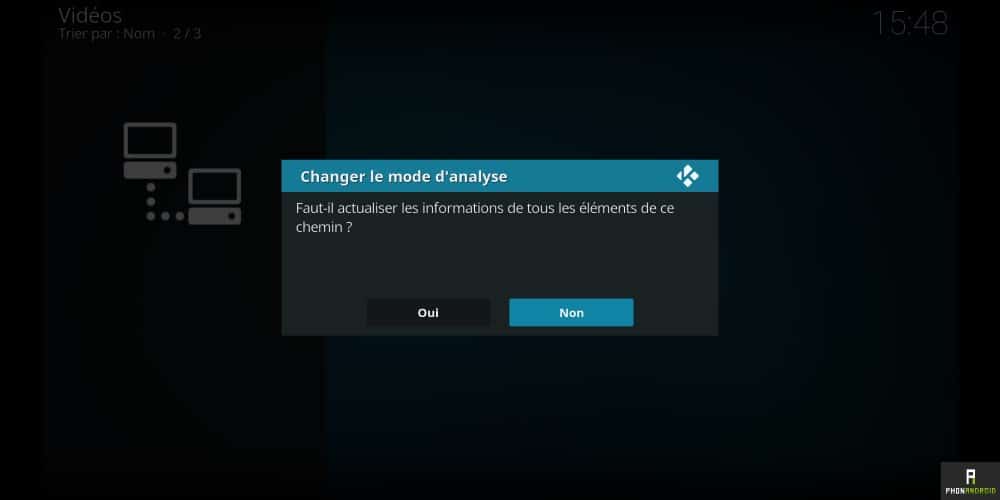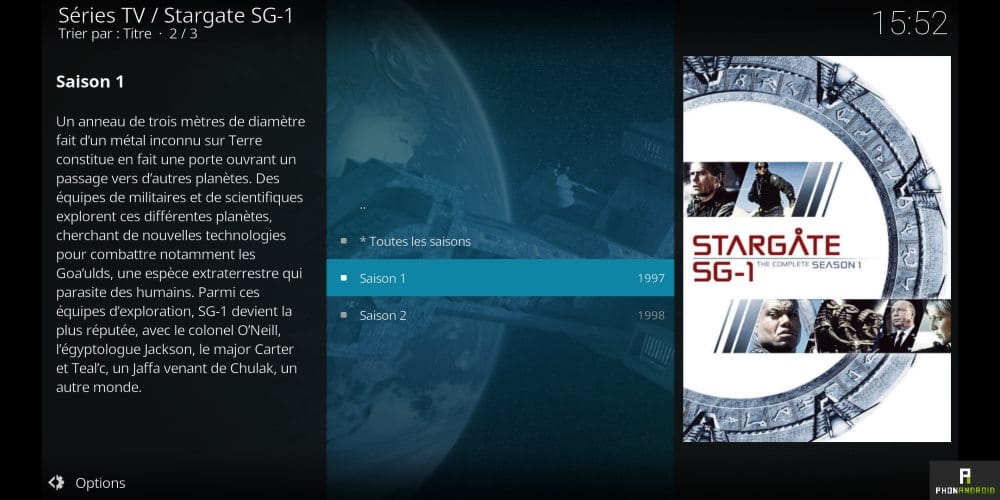Comment installer et utiliser Kodi sur Android : notre guide complet
Kodi est un puissant mediacenter open source disponible sur bon nombre de plateformes, celui-ci nous permet de gérer notre catalogues multimédia facilement et même de voir du contenu en streaming. Il dispose notamment d’un catalogue d’extensions afin de rendre celui-ci plus riche en fonctionnalités. Faisons un petit tour de l’application disponible sur Android pour voir comment celle-ci s’installe et fonctionne.

Kodi, c'est quoi ?
Kodi (anciennement XBMC) est un lecteur multimédia libre. Il fut créé pour la première Xbox, c'est le successeur du Xbox media player. Mais l’équipe de développement a ensuite porté le logiciel afin qu'il puisse tourner nativement sous les systèmes d’exploitation GNU/Linux, Mac OS X, Microsoft Windows, Android et iOS. En tant que Media center, Kodi peut lire la plupart des formats de fichiers audio et vidéo, et afficher des images depuis n’importe quelle source. Il donne aussi la possibilité de lire des streamings vidéos ou des podcasts grâce à l'ajout d'addon.
Voici la liste des formats que peut lire Kodi (et oui il y en a beaucoup) :
- Support physique : CD, DVD, Video CD (including DVD-Video, VCD/SVCD and Audio-CD/CDDA)
- Formats d'extensions : AVI, MPEG, WMV, ASF, FLV, MKV, MOV, MP4, M4A, AAC, NUT, Ogg, OGM, RealMediaRAM/RM/RV/RA/RMVB, 3gp, VIVO, PVA, NUV, NSV, NSA, FLI, FLC, and DVR-MS (beta support)
- Format vidéo : MPEG-1, MPEG-2, H.263, MPEG-4 SP et ASP, MPEG-4 AVC (H.264), HuffYUV, Indeo, MJPEG, RealVideo,QuickTime, Sorenson, WMV, Cinepak
- Formats audios : AIFF, WAV/WAVE, MP2, MP3, AAC, AACplus, AC3, DTS, ALAC, AMR, FLAC, Monkey's Audio (APE), RealAudio, SHN, WavPack, MPC/Musepack/Mpeg+,Speex, Vorbis and WMA.
- Formats photo/image : BMP, JPEG, GIF, PNG, TIFF, MNG, ICO, PCX and Targa/TGA
- Formats sous-titre : AQTitle, ASS/SSA, CC, JACOsub, MicroDVD, MPsub, OGM, PJS, RT, SMI, SRT, SUB, VOBsub, VPlayer
Cependant Kodi n'est pas le logiciel le plus simple à utiliser, c'est pourquoi on vous propose ce tutoriel pour vous apprendre les bases.
Comment installer Kodi sur Android ?
Ici rien de bien compliqué, que vous utilisiez votre smartphone Android, votre tablette ou votre box, il vous suffira de vous rendre sur le Play Store et d'installer l'application. Il existe aussi une application télécommande pour gérer Kodi depuis son smartphone si par exemple on l'utilise sur l'ordinateur.
Voilà Kodi est installé sur votre appareil Android, passons maintenant à son utilisation.
Comment utiliser Kodi pour lire une vidéo ?
Lors du premier démarrage de l’application celle-ci se trouve être en anglais, voici la marche à suivre pour changer la langue.
- Appuyez sur “icône en forme de roue dentée, System”, “interface seetings”
- Allez ensuite dans “regional”, “language, French”. Il faudra sans doute patienter quelques secondes puis vous allez vous apercevoir que l’interface est désormais en français.
Pour lire une vidéo, nous pouvons compter sur l’énorme variété de formats que peut lire Kodi. Il est bon de souligner que non seulement on peut lire une vidéo stockée sur l’appareil mais également à distance, SMB, FTP, etc… C’est un point fort de l’application, de plus cela vous évitera d’avoir à stocker vos vidéos sur votre smartphone. Néanmoins la lecture en streaming est idéal si l’on possède une bonne bande passante, notamment en upload (envoi), et si l’on regarde les vidéos stockées sur un NAS ou un ordinateur qui se trouve chez soi alors que l’on est en déplacement.
- Sur le menu principal : choisissez le genre de vidéos (films par exemple), ensuite “ajouter une source”.
- Si celle-ci est locale, c’est à dire sur le smartphone, dans “parcourir”
- Il faut sélectionner soit “Racine” ou “Stockage externe”.
- C’est également par ce biais que l’on peut ajouter une source distante comme un NAS ou un ordinateur par exemple.
- Lorsque vous retournerez dans “films” vous aurez la source qui apparaîtra pour visionner le contenu disponible
- Voilà vous avez accès à toutes vos vidéos
Bien sûr la manipulation sera la même pour les images et pour les musiques. Nous allons passer au sujet le plus intéressant de Kodi qui est la possibilité d'ajouter des Addons ou des extensions. Cela permet beaucoup de choses comme ajouter des thèmes, des annuaires de streaming, des radios ou podcasts, des banques d'images ou encore des vidéos YouTube.
Comment installer des extensions sur Kodi ?
- Aller dans “Extensions”
- Sélectionnez en une dans la liste puis pour l’installer cliquer dessus puis “installer”.
- Le téléchargement va se lancer automatiquement puis il suffira de patienter.
- Remarque, on peut également installer une extension en .zip manuellement, pour cela il faut remonter l'arborescence en cliquant sur “…”
- Puis “Installer depuis un Zip”. Il faut veiller à ce que dans “sytème / extensions” la case source inconnue soit bien cochée.
- Cliquer sur une des extensions téléchargées et Kodi se charge d'installer l'extension
Si l'extension est faite pour lire un streaming, vous allez la retrouver sous “Vidéos” puis “Extensions”. Pour celles concernant les images ou la musique ça sera dans l'onglet “Extensions” des catégories correspondantes. Les autres, celles concernant l'apparence ou l'ajout de la météo, se trouvent dans “Programmes” puis “Extensions”.
Pour ne pas avoir à télécharger et installer les extensions une à une, vous pouvez aussi installer un repository ou dépôt.
Comment installer un dépôt sur Kodi ?
Le plus connu de tous c'est SuperRepo qui compte pas moins de 2400 extensions, nous allons le prendre comme exemple. Pour l'installer, il vous faut l'adresse du dépôt, ici c'est ““.
- Aller dans “Système” puis “Gestion des Fichiers”
- Appuyer sur “Ajouter une source”
- Ajouter l'adresse : http://srp.nu, là où il y a marqué “aucun” écrire le nom de la source ici “SuperRepo”
- Appuyer sur “OK”
- Maintenant, allons installer le dépôt. Aller dans “Système” puis “Paramètres” et “Extensions”
- Là comme tout à l'heure, appuyer sur “Installer depuis un fichier zip”
- Vous trouverez alors le fichier “SuperRepo” sélectionnez-le puis choisissez “Krypton” la version actuelle de Kodi
- Sélectionner le fichier “All” puis le zip correspondant, voilà l'installation commence
- Pour accéder à vos extensions, allez dans “Système”>”Paramètre”>”Extensions”>”Installer depuis le dépôt”
- Sélectionnez “SuperRepo All”, vous avez maintenant accès à toutes les extensions du dépôt rangées par catégorie
Voilà maintenant je vous laisse parcourir toutes les extensions et prendre celles dont vous avez besoin. Un exemple si une extension de streaming vous intéresse, il faut l'installer via le dépôt et après dans le menu principal dans l'onglet “Vidéos” puis “Extensions” vous allez retrouver votre extension. Si vous ne savez pas à quoi correspond une extension, je vous invite à faire une recherche Google avant de l'installer.
Kodi : se connecter à un NAS ou un ordinateur
Nous avons pu voir comment récupérer des fichiers à partir de son propre smartphone ou tablette Android. La manipulation est la même de toute façon sur tous les supports. On va prendre le cas d’un NAS, lorsque l’on est connecté sur le réseau local, voici la marche à suivre.
- Nous allons par exemple aller dans “Séries TV”
- Ensuite direction : “section fichiers” puis “ajouter une source” et “parcourir”
- La manière la plus classique étant de passer par le réseau local, réseau “Windows SMB”, “sélectionner le bon réseau”, “Diskstation” dans mon cas pour un NAS Synology. On peut envisager de se connecter à un ordinateur de cette manière ou tout autre périphérique présent sur le réseau bien entendu.
- Ensuite, il faut sélectionner le répertoire où sont stockées les vidéos. Une fois sélectionné, il faut valider en appuyant sur “Ok” en haut à droite.
- On retrouve ensuite l’écran où on peut changer le nom de sa source, il est aussi possible d’en ajouter en cliquant en haut à droite sur “Ajouter”, ce qui nous permettra de mettre d’autres dossiers qui seront utilisés pour la source.
- Après avoir validé, on se retrouve dans nouveau contenu et là un nouveau chapitre s’ouvre puisque nous allons récupérer les informations du contenu que nous avons sur le NAS. En nous connectant à une base de données, type MovieDB.
Kodi : Scraper, pour récupérer les informations et images du contenu (films, séries…)
Voir son contenu c’est bien, mais l’organiser correctement en nous permettant d’avoir toutes les informations à disposition, c’est mieux. Nous allons voir comment nous connecter à une base de données pour récupérer toutes les informations qui sont liées à nos médias, c’est à dire les résumés, images d’illustrations, le nom des acteurs, etc… Dans le but d’organiser le mieux possible la bibliothèque qui peut être particulièrement conséquente chez certains utilisateurs.
Si vous n’avez pas suivi le chapitre précédent, ce n’est pas grave puisque l’on peut également se rendre sur la source et cliquer sur “Éditer la source” après avoir fait un appui long. Puis valider en cliquant sur “Ok” en bas à gauche. On se retrouve alors sur une page intitulée “Nouveau contenu”.
- On va sur “Catégorie du dossier”, dans mon exemple je vais sélectionner “Séries TV”.
- On constate que nous avons un fournisseur d’informations, “The TVDB” qui est sélectionné par défaut. Il est possible d’en changer, dans mon exemple par contre je vais le conserver. Direction ensuite “Paramètres”.
- Il est possible de modifier certains paramètres, dans mon cas je change la langue “Fr” et j’active les “FanArts”. Il faut valider en appuyant sur “Ok” en haut à droite. Et une nouvelle fois, appuyez sur “Ok” sur la fenêtre suivante.
- Kodi vous demandera si vous souhaitez changer le mode d’Analyse, il faudra valider en sélectionnant “Oui”.
Il faudra patienter probablement un petit moment, selon la taille de votre bibliothèque l’opération pourra prendre du temps. Au bout du compte, toutes les informations seront visibles lorsque vous souhaitez regarder un épisode de votre série préférée ou de votre film. La possibilité vous sera offerte de filtrer par genres, acteurs, réalisateurs, année… vos différents contenus.
Conclusion
Au premier abord, Kodi peut se montrer relativement simple d’utilisation. Néanmoins, pour utiliser pleinement le logiciel, certaines configurations essentielles sont nécessaires. On regrette que l’éditeur n’ait pas prévu un petit assistant de configuration au début, même léger au moins pour changer la langue pour les anglophobes. Le Media Center est dans tous les cas très puissant et agréable à utiliser au quotidien. De votre côté n’hésitez pas à nous parler de Kodi dans les commentaires en partageant votre expérience.