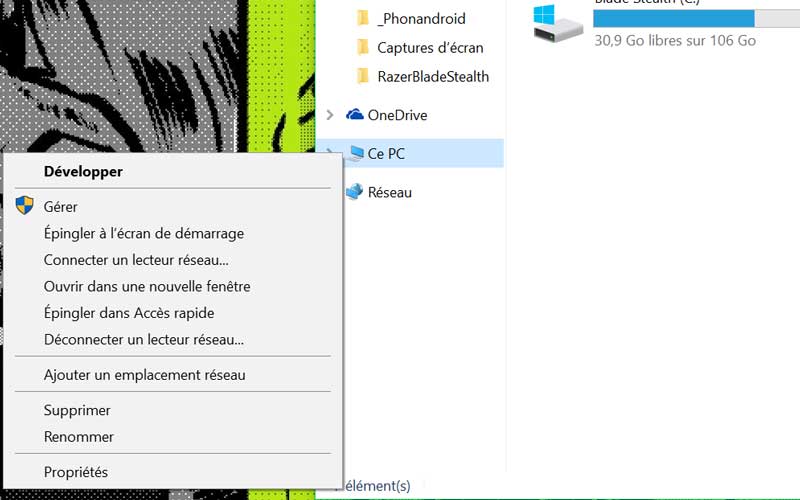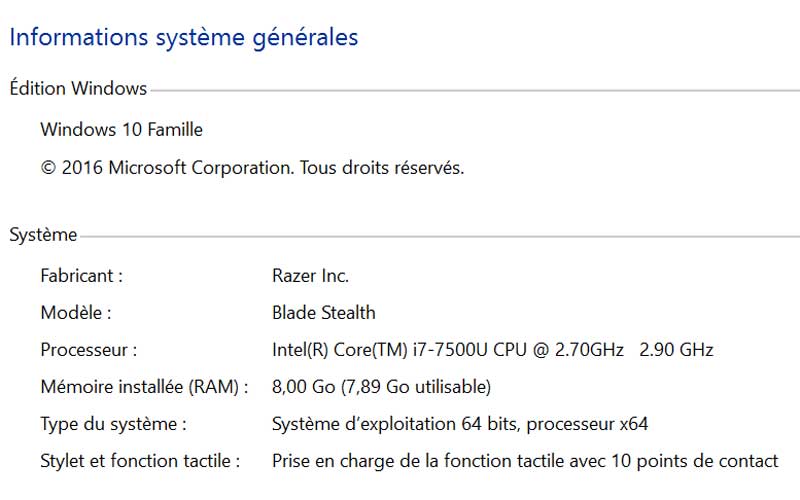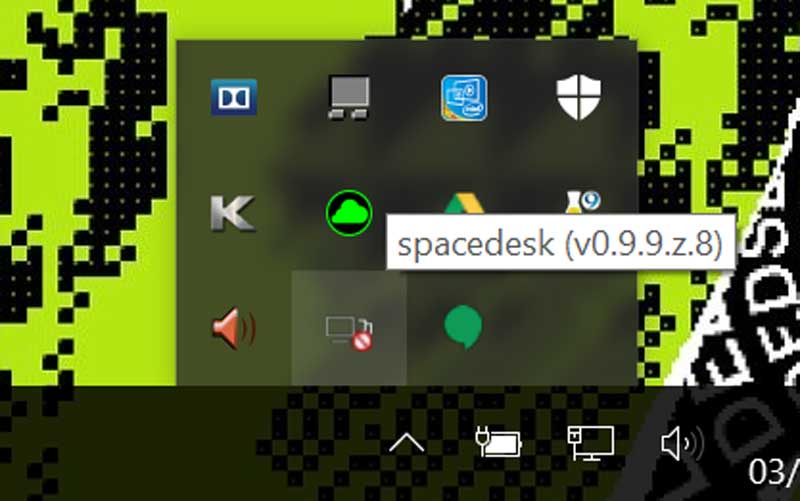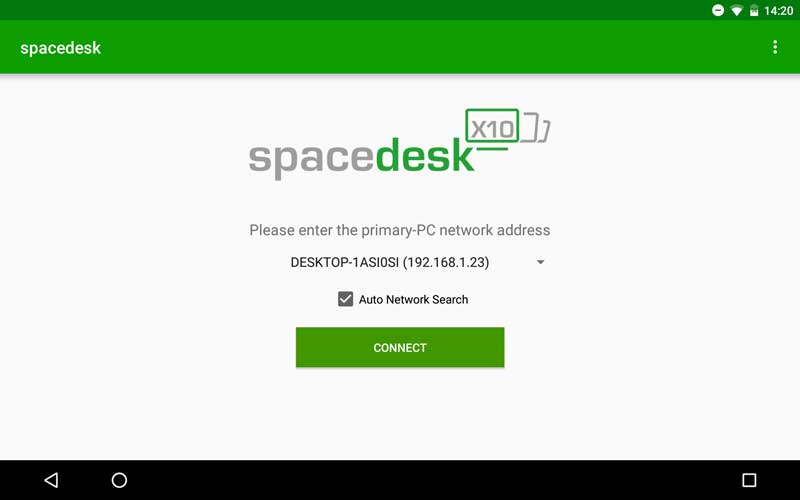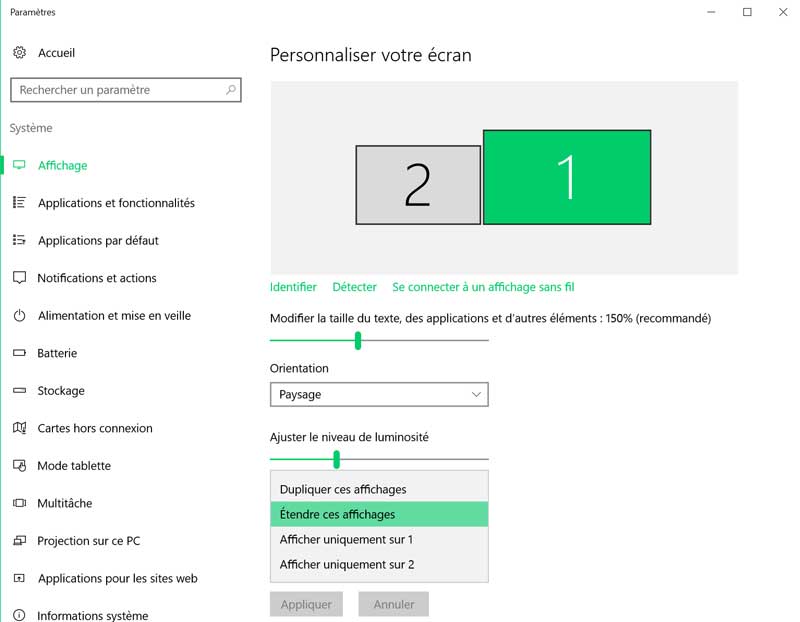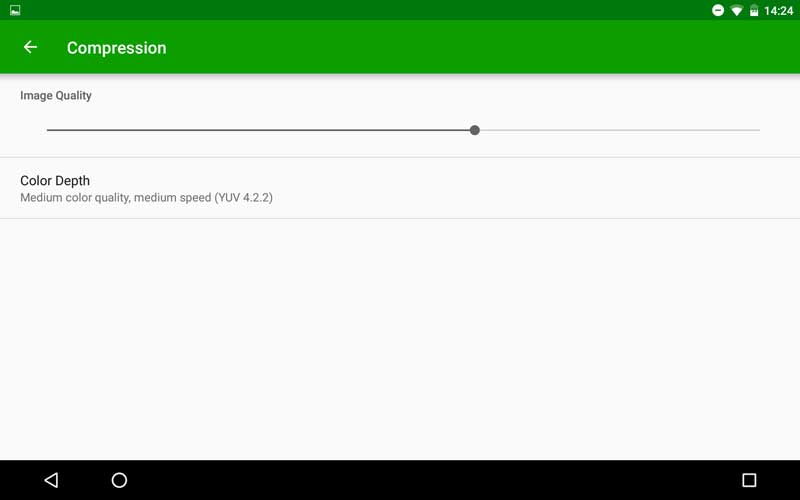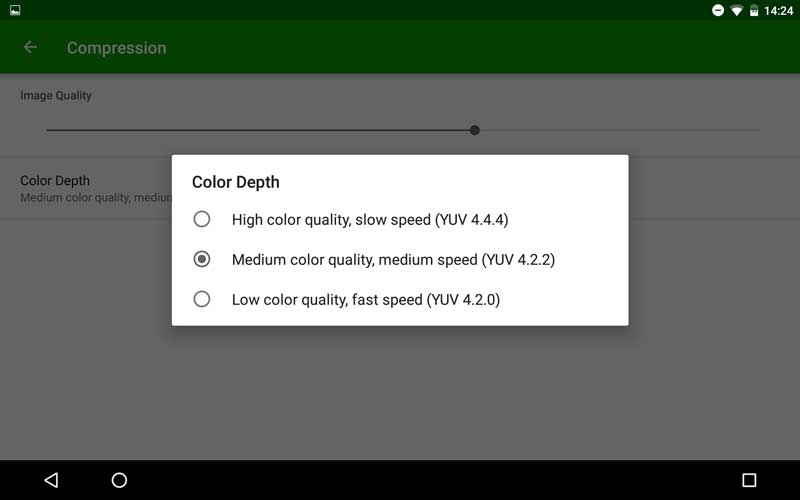Comment transformer votre appareil Android en écran d’ordinateur
Cela nous est arrivé à tous de nous retrouver devant notre PC, la tablette ou le smartphone sur le côté, et souhaiter que celui-ci ne soit qu'un écran pour nous aider à mieux trouver. Ce dont on ne se rend pas nécessairement compte, c'est que c'est tout à fait possible et même très simple ! Ce tutoriel va vous expliquer comment utiliser votre smartphone ou tablette Android en second écran.
Les écrans sont désormais partout dans notre foyer, et c'est bien naturel. Du simple ordinateur de travail, nous sommes passés aux ordinateurs portables, aux tablettes et aux smartphones alors que l'ère du numérique aura rendu notre productivité autant que notre divertissement faisable par ces outils.
Problème étant qu'ils ne sont pas nécessairement interconnectés. Grâce au Cloud, comme avec Google Drive par exemple, il est aisé de commencer à travailler sur sa tablette ou son smartphone avant de tout reprendre sur son ordinateur de bureau, mais la plateforme elle-même n'est pas nécessairement optimale.
Vous êtes du genre à avoir votre tablette sur votre bureau, à côté de votre ordinateur portable, en rêvant que celle-ci se transforme en simple second écran pour votre PC plutôt que demander des interactions supplémentaires ? C'est en vérité possible, et extrêmement simple à réaliser. Laissez notre tutoriel vous guider !
Pré-requis
Pour réaliser cette opération, nous utiliserons un logiciel sur l'ordinateur et une application sur l'appareil Android cible. Le type d'appareil Android importe peu, mais sachez que le logiciel n'existe que sous Windows pour le moment.
Qui plus est, la solution utilisée fonctionne grâce au wi-fi de votre domicile. L'avantage de cela est qu'il n'y a pas de câble à acheter ou qui traîne sur votre bureau, mais cette solution ne sera pas utilisable installé dans un café par exemple.
Faites donc bien attention à ce que votre tablette/smartphone Android soit connectée au même réseau Wi-Fi que votre ordinateur portable. A noter toutefois que vous n'avez absolument pas besoin du root pour utiliser cette astuce ! Récapitulons :
- Un PC sous Windows (de bureau ou portable, qu'importe)
- Une tablette ou un smartphone sous Android
- Les deux appareils connectés au même Wi-Fi
Ne vous inquiétez pas : le logiciel que nous utiliserons dans le cadre de ce tutoriel est totalement gratuit, aussi bien sur Windows qu'Android. A noter également que l'application Android ne demande que le droit d'utiliser le Wi-Fi, ce qui est tout à fait naturel dans son fonctionnement.
Télécharger et installer Spacedesk sur votre PC
Le principe de fonctionnement de cette méthode est basé sur l'utilisation du logiciel Spacedesk, sur votre PC comme votre téléphone/tablette Android. Nous allons devoir installer 2 composants essentiels à la mise en route de votre appareil Android en tant que second écran.
Le premier composant de celui-ci est le logiciel Windows, qui va servir de serveur. En somme, comprenez que le logiciel Windows se chargera de faire reconnaître votre tablette comme un écran d'ordinateur, et d'y envoyer l'image.
Vous allez d'abord devoir savoir si votre système d'exploitation est en 32 bits ou en 64 bits. La procédure est simple : dans votre explorateur de fichier, dans la barre de gauche, faites un clic droit sur “Ce PC” et choisissez “Propriétés”.
Une fenêtre s'affiche, et vous permet de voir le matériel installé sur votre ordinateur. La ligne “type du système” vous indiquera si celui-ci est un système 32 ou 64 bits.
Une fois cette information acquise, il vous suffit de vous rendre sur le site de Spacedesk et télécharger la version correspondante à votre système :
Télécharger Spacedesk pour Windows
Une fois le téléchargement terminé, il vous suffit d'installer l'application. Il n'y a aucun piège durant l'installation de celle-ci : vous pouvez cliquer sur Suivant en toute tranquillité. Une fois l'installation terminée, redémarrez votre PC afin que le logiciel soit bien reconnu par votre ordinateur et fonctionne correctement.
Vous pourrez une fois redémarrage la présence d'une nouvelle icône spacedesk dans votre barre des tâches, prouvant que le serveur est lancé et n'attend plus que l'application Android correspondante pour fonctionner.
Télécharger et utiliser Spacedesk sur votre appareil Android
Le serveur est installé sur votre PC et prêt à lui faire croire que votre tablette n'est qu'un simple écran. Ne reste donc plus qu'à installer l'application Android Spacedesk afin d'utiliser l'appareil cible en tant qu'écran. Pour ce faire, rendez-vous sur le Play Store :
Une fois installé sur votre tablette ou smartphone, il n'y a pas grand-chose de plus à faire. Si vous avez bien suivi ce tutoriel, que le logiciel est installé sur votre PC et que les deux appareils sont sur le même réseau WiFi, vous verrez apparaître votre ordinateur dès le lancement de l'application.
Il vous suffit de cliquer sur “Connect” pour que votre écran d'appareil se transforme en écran secondaire ! Attention toutefois, il est par défaut en duplication d'écran. Il vous faudra donc configurer le tout sous Windows comme un écran classique.
Faites un clic-droit sur votre bureau Windows, et choisissez Paramètres d'affichage. Vous verrez dans un premier temps que les deux écrans s'emmêlent. Choisissez donc “Etendre ces affichages” dans le menu déroulant et cliquez sur Appliquer pour que les deux écrans soient séparés.
A noter que si vous souhaitez changer la disposition de votre écran, votre tablette étant à votre gauche plutôt qu'à votre droite par exemple, il vous suffit de faire glisser les carrés en haut de la fenêtre pour qu'ils représentent la configuration que vous souhaitez.
Et voilà ! Vous disposez désormais de votre propre écran secondaire, transportable à souhait ! Votre nouveau meilleur allié pour votre productivité !
Améliorer votre installation avec Spacedesk
Le principe de Spacedesk est très simple : utiliser votre ordinateur pour envoyer l'image de votre ordinateur vers votre tablette/smartphone grâce au streaming vidéo, faisant croire à votre PC qu'il s'agit bien d'un écran.
N'oubliez toutefois pas que du fait qu'il s'agit de streaming sans fil, et pas d'une connexion filaire classique, le temps de latence entre votre action et son affichage peut être plus ou moins grand. Cette solution est très pratique pour la bureautique, mais ne sera jamais efficace pour le jeu par exemple.
Vous pouvez toutefois faire en sorte de réduire votre latence, ou tout simplement avoir une meilleure image, dans les paramètres de l'application Android Spacedesk. Avant votre connexion, il vous suffit d'appuyer sur les 3 traits en haut à droite de celle-ci.
Vous aurez alors accès à 2 choix. La définition (Resolution en anglais) tout d'abord vous permettra de rendre bien plus visibles les éléments sur votre écran, si vous utilisez l'application sur un smartphone ou une tablette à très petit format par exemple. De quoi éviter de sortir les lunettes à gros foyer dès que vous utilisez celle-ci.
Le plus important reste le réglage de la compression, qui vous permettra d'influer sur la qualité de l'image et la latence. Plus la qualité est grande, et plus la latence est élevée. L'inverse s'applique aussi.
Evidemment, tout dépend de la congestion de votre réseau et de la distance séparant votre ordinateur, votre tablette/smartphone et votre box. Nous vous recommandons donc d'essayer plusieurs réglages jusqu'à trouver celui alliant parfaitement pour vous qualité d'image et latence ressentie.
https://www.phonandroid.com/recevoir-notifications-android-pc-mac.html