Comment sauvegarder toutes vos données sur Android
Besoin de sauvegarder toutes vos données sur Android ? Ces dernières années, la procédure est devenue nettement plus simple. On vous propose dans ce dossier les meilleures méthodes pour sauvegarder vos fichiers personnels, photos, SMS, et autres données pour être sûr de ne rien perdre avant de réaliser une manipulation risquée.

Les smartphones contiennent tant de données indispensables qu'il est fortement conseillé de sauvegarder régulièrement votre appareil. Or les choses se sont nettement améliorées ces dernières années. Il est désormais possible de sauvegarder automatiquement vos données dans le cloud grâce à votre compte Google.
Cette sauvegarde inclut les éléments suivants :
- Applications et données d'application
- Historique d'appels
- Contacts
- Paramètres (y compris les codes WiFi et permissions)
- Photos et vidéos
- SMS
Les autres fichiers qui se trouvent sur votre smartphone peuvent être copiés manuellement sur le cloud grâce à Google Drive, ou en local en connectant le smartphone à votre PC. Notez que la procédure décrite dans ce tutoriel peut varier en fonction de la marque, modèle et version Android installée sur cet appareil. Toutes les étapes ont été réalisées sur un Galaxy S10+ tournant sous Android 9 avec la surcouche Samsung.
Comment sauvegarder toutes vos données dans le cloud avec votre compte Google
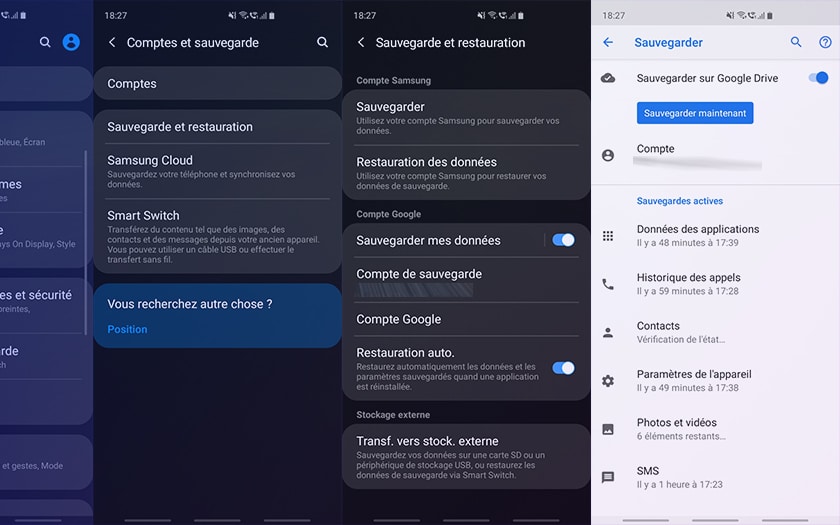
Pour cela :
- Allez dans les Paramètres système
- Recherchez Sauvegarde et restauration et allez dedans
- Dans la section Compte Google activez Sauvegarder mes données et Restauration auto
- Vérifiez que votre compte de sauvegarde correspond bien à votre compte Google
Désormais, toutes les données de votre smartphone seront automatiquement sauvegardées dans le cloud. Vous pouvez également forcer le lancement d'une sauvegarde juste avant de réaliser une manipulation risquée :
- Toujours dans Sauvegarde et restauration allez dans Compte Google
- Cochez Sauvegarder sur Google Drive
- Touchez le bouton bleu Sauvegarder maintenant
Vous pouvez suivre la progression de la sauvegarde des différents éléments de votre smartphone sur cet écran. Vous pouvez également vérifier qu'une sauvegarde a correctement été effectuée dans Google Drive :
- Ouvrez l'application Google Drive
- Allez dans le menu hamburger en haut à gauche
- Allez dans Sauvegardes
La dernière sauvegarde devrait alors apparaitre.
Comment restaurer votre sauvegarde Google Drive
Si vous avez configuré votre appareil comme décrit plus haut, la restauration est automatique. Sur un nouvel appareil, il vous suffit d'entrer votre compte Google et d'activer la restauration automatique dans les paramètres.
Comment sauvegarder vos données en local, sur votre PC ou Mac
C'est très simple :
- Branchez votre smartphone à votre PC ou Mac
- Choisissez Transfert de fichiers sur votre smartphone
- Faites glisser vos photos, vidéos et autres données auxquelles vous pouvez accéder par ce biais
Sur Mac il faut passer par une application Android File Transfer un peu moins pratique. Cette solution ne sauvegarde ni vos contacts ni vos SMS, applications et données des applications – elle est davantage conseillée si vous avez besoin de ne sauvegarder que quelques données rapidement.
Pour restaurer vos données
Il vous suffit de glisser les fichiers sauvegarder dans les dossiers équivalents de votre smartphone, après la mise à jour, ou si c'est un nouvel appareil.
Comment sauvegarder les SMS, photos, vidéos, emails, applications et réglages individuellement
Nous vous proposons plusieurs tutoriels détaillés pour réaliser ces opérations individuellement :
- Comment sauvegarder et restaurer vos SMS
- Comment importer ses contacts SIM vers son compte Google
- Comment sauvegarder toutes vos photos dans le cloud
- Comment sauvegarder tous les mails Gmail sur le disque dur
- Comment transférer vos applications et réglages sur un nouveau smartphone
Avez-vous rencontré des difficultés ? Des remarques pour améliorer ce tutoriel ? Dites-nous tout dans les commentaires de cet article !