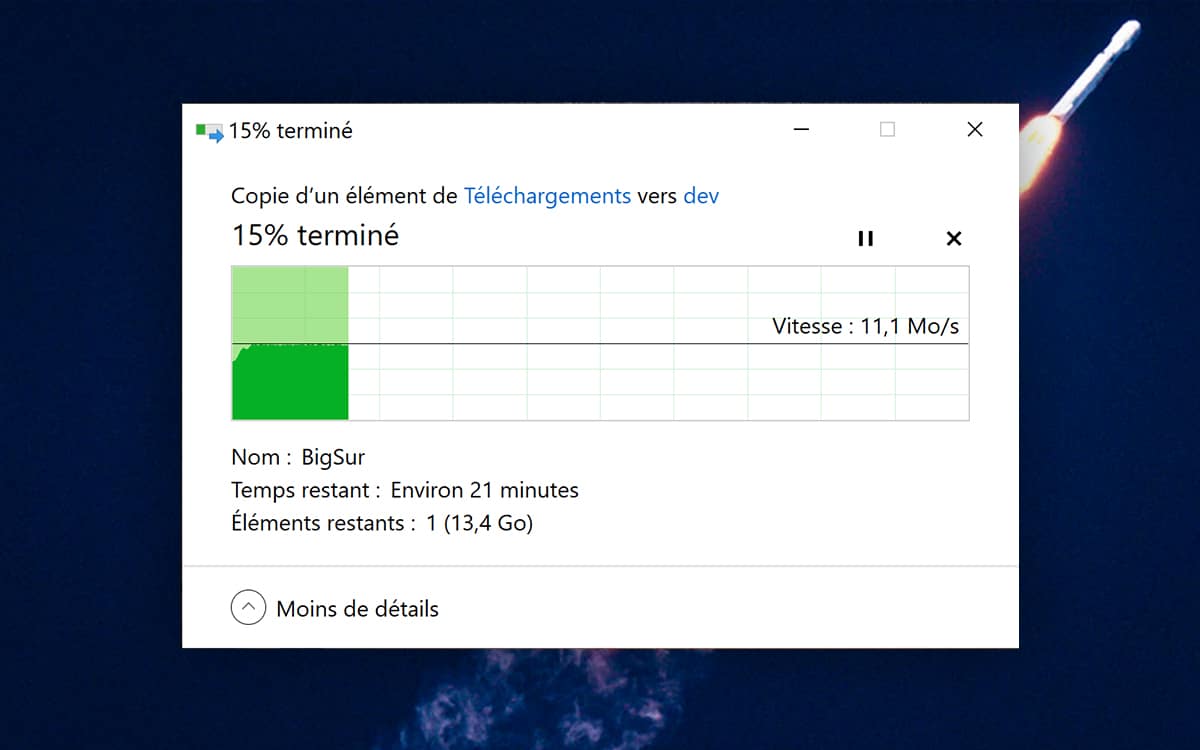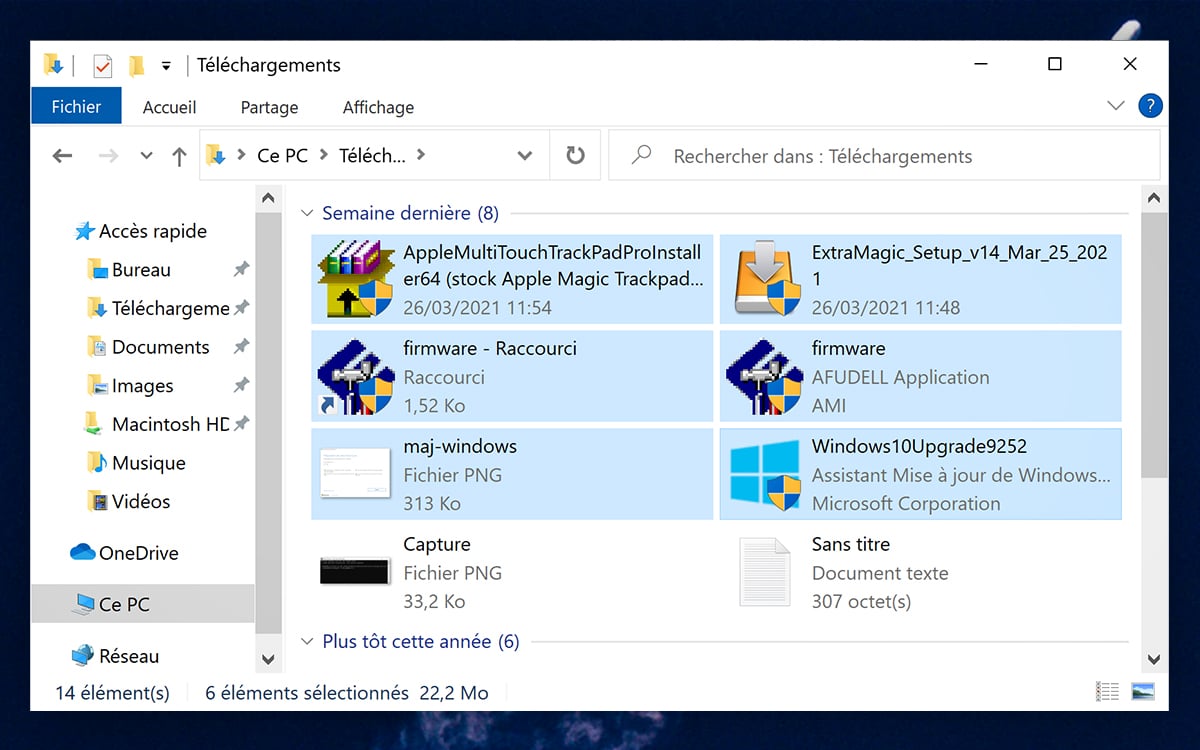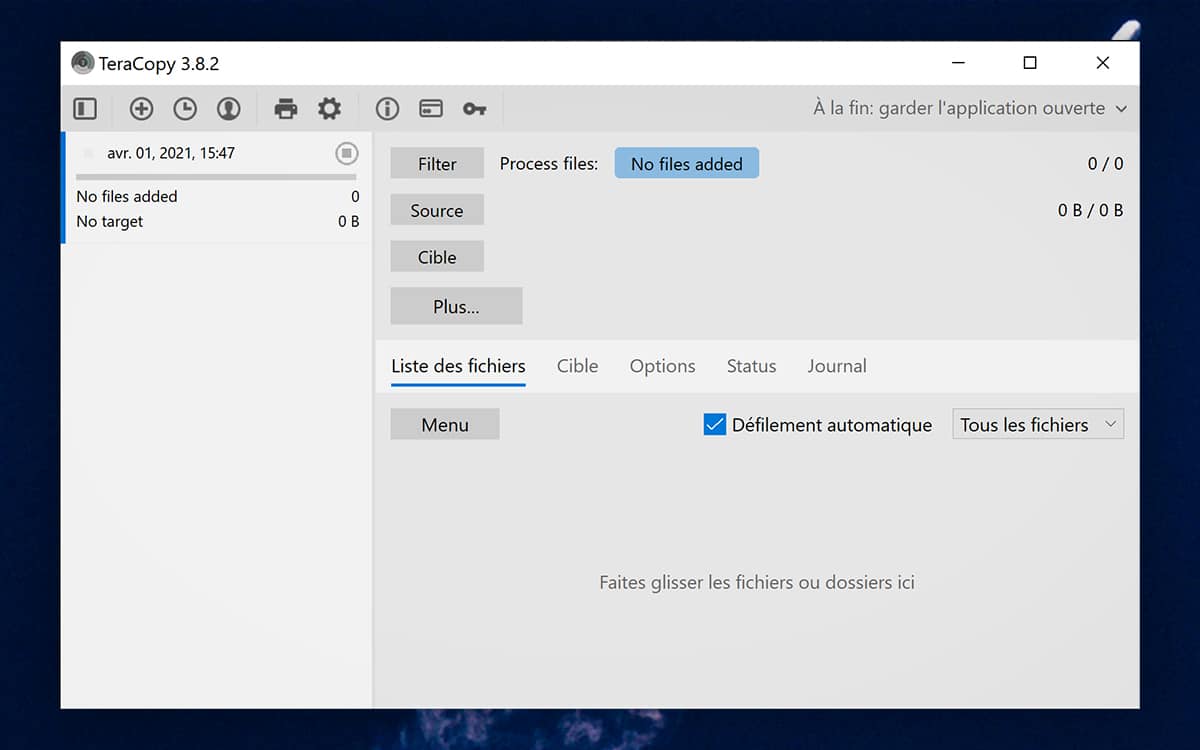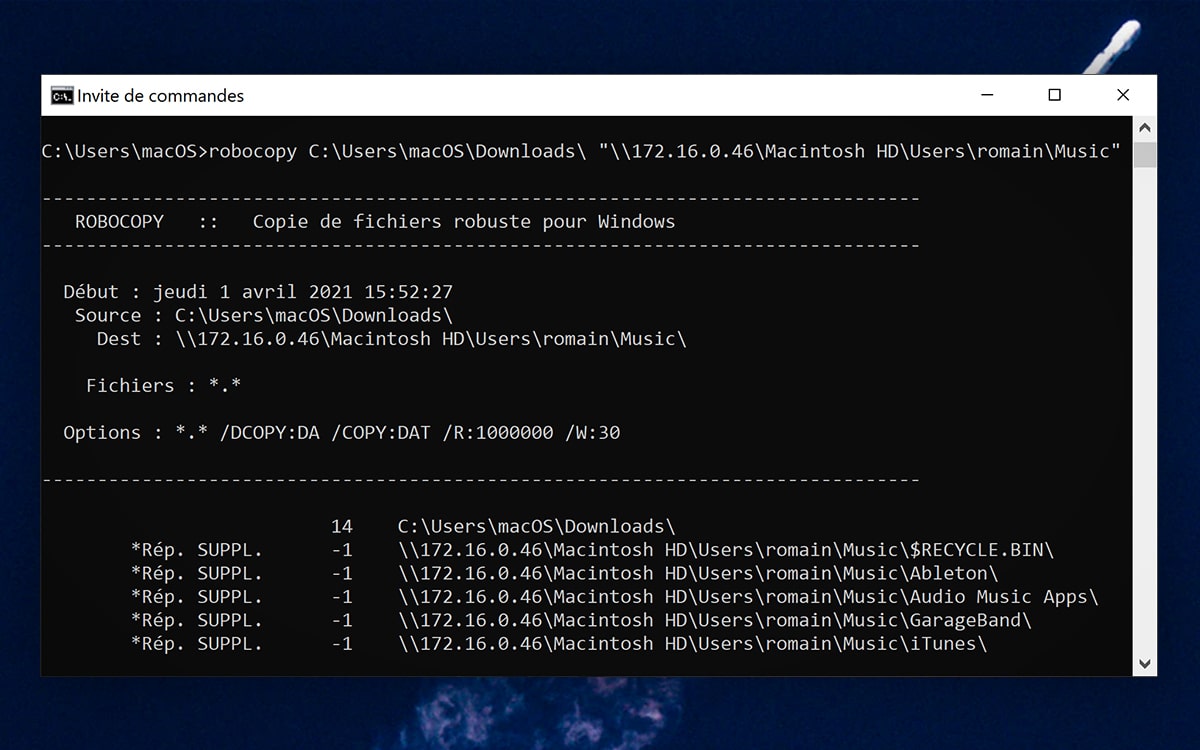Windows 10 : 7 astuces pour copier les fichiers plus vite
- Comment copier des fichiers plus vite avec des raccourcis clavier ?
- Comment copier des fichiers plus vite avec des raccourcis souris ?
- Comment copier des fichiers plus vite avec le gestionnaire de copie intégré à Windows 10 ?
- Comment copier des fichiers plus vite avec une application tierce comme TeraCopy ?
- Comment copier des fichiers plus vite depuis l'invite de commandes avec Robocopy ?
- Comment savoir quels composants changer dans votre machine pour accélérer la copie de fichiers ?
- Pensez également à bien vérifier que vos drivers sont à jour
- Commentaires
Vous trouvez la copie de fichiers trop lente dans Windows 10 ? Dans ce dossier nous vous proposons une série d'astuces pour accélérer la copie, des plus simples comme les combinaisons de touches clavier / souris, aux applications de copie tierces, en passant par les drivers, et les possibles upgrades à considérer sur votre machine.
Comment copier des fichiers plus vite avec des raccourcis clavier ?
Vous les connaissez peut-être, mais ça ne coûte rien de le rappeler. Une des choses qui peut vous faire gagner du temps lorsque vous devez copier des fichiers, quel que soit leur nombre, est de bien maîtriser les raccourcis clavier. Sélectionnez les fichiers à copier puis appuyez simultanément sur les touches :
- Ctrl + A pour sélectionner automatiquement tous les fichiers d'un répertoire
- Ctrl + C pour copier votre sélection en laissant les fichiers là où ils sont
- Ctrl + X pour couper votre sélection, c'est à dire la copier tout en supprimant les fichiers dans le répertoire source
Une fois vos fichiers copiés, allez dans le dossier de destination, puis appuyez simultanément sur les touches :
- Ctrl + V pour lancer la copie des fichiers à cet endroit
Comment copier des fichiers plus vite avec des raccourcis souris ?
Il y a également des petits trucs à connaître en combinant les touches clavier avec la souris :
- Maintenez Ctrl appuyé et cliquez sur des fichiers où qu'ils soient pour les sélectionner ou les désélectionner
- Cliquez sur un fichier puis maintenez Maj appuyé – puis cliquez sur un fichier plus bas dans le répertoire pour sélectionner tous les fichiers qui se trouvent entre les deux
Mais il existe aussi des astuces. Par exemple :
- Si vous déplacez un fichier ou groupe de fichiers avec le bouton gauche vers un autre dossier, vous ferez en réalité l'équivalent d'un couper / coller
- Si vous déplacez un fichier ou groupe de fichiers avec le bouton droit, un menu vous proposera de déplacer ces fichiers ou de garder une copie dans le dossier d'origine
Comment copier des fichiers plus vite avec le gestionnaire de copie intégré à Windows 10 ?
Windows 10 propose une interface de copie de fichiers très épurée et avancée. Si vous copiez des fichiers dans plusieurs instances distinctes, le gestionnaire intégré les affichera tous dans la même fenêtre. Cela vous permet de mettre en pause ceux qui sont moins prioritaires, ou pendant que vous faites autre chose d'important sur votre PC. Vous pouvez également consulter dans cet écran la vitesse à laquelle votre ordinateur peut copier des fichiers, ce qui peut vous indiquer des upgrade matériels à réaliser.
Comment copier des fichiers plus vite avec une application tierce comme TeraCopy ?
L'une des applications de copie des fichiers les plus populaires est TeraCopy. L'application va plus loin que le gestionnaire intégré de Windows parce qu'il utilise d'autres algorithmes de copie plus efficaces. Par ailleurs, TeraCopy peut vérifier que la copie est conforme en comparant chaque fichier source avec sa destination. Il est également possible de configurer un écran de confirmation pour éviter de déplacer des fichiers par erreur.
Mais ce n'est pas tout : TeraCopy peut s'intégrer totalement à l'Explorateur de fichiers Windows. Autre avantage – au lieu de tout interrompre dès que le programme rencontre un problème, il copie tout ce qui peut être copié d'abord et vous propose ensuite de choisir les actions à réaliser une fois que c'est fini. Le programme est freemium – la version payante, si elle offre effectivement quelques fonctionnalités plus avancées, n'est néanmoins pas nécessaire pour profiter de l'essentiel des avantages de TeraCopy.
Comment copier des fichiers plus vite depuis l'invite de commandes avec Robocopy ?
A côté de cette solution, il y a l'utilitaire de copie intégré à Windows 10 “Robocopy”. Vous ne l'avez probablement jamais utilisé et pour cause : il est uniquement accessible via l'Invite de commandes – et il faut nécessairement connaître quelques commandes utiles pour pouvoir en tirer vraiment parti.
Pour utiliser Robocopy :
- Ouvrez Cmd ou PowerShell
De là vous pouvez utiliser l'un de ces exemples :
- Copier le contenu d'un dossier C:\A vers le dossier C:\B :
robocopy C:\A C:\B - Copier le contenu d'un dossier C:\A, y compris les dossiers vides, vers le dossier C:\B :
robocopy C:\A C:\B /E - Copier uniquement les fichiers qui ont plus de 14 jours :
robocopy C:\A C:\B /move /minage:14
Ce ne sont que quelques uns des exemples les plus simples de cet outil très avancé qui mériterait à lui seul un long tutoriel. Il est par exemple possible de créer des dossiers miroir, de sorte que si vous supprimez un fichier dans l'un des dossiers, il disparait dans l'autre, ou encore de ne copier que les fichiers d'une certaine taille, voire limiter la bande passante de la copie si vous souhaitez pouvoir utiliser votre ordinateur à peu près normalement pendant l'opération. De nombreuses ressources existent sur le net pour vous aider à effectuer des copies particulièrement avancées avec Robocopy. Evidemment l'avantage c'est que c'est un outil natif de Windows 10 totalement gratuit.
Comment savoir quels composants changer dans votre machine pour accélérer la copie de fichiers ?

Si vous trouvez la copie des fichiers un peu trop longue sur votre ordinateur, c'est peut-être qu'il est temps de changer, lorsque c'est possible, quelques uns de ses composants internes. On vous dira souvent que changer le disque dur, voire le remplacer par un SSD suffit à obtenir des améliorations notables. Or, on vous le dit tout de suite, ce n'est pas si simple. La RAM de votre ordinateur, son processeur, ainsi que l'interface à laquelle votre périphérique de stockage est connecté importe tout autant. De même pour les disques externes, il est indispensable de s'assurer que vous possédez des ports USB dotés d'une norme de transfert rapide (USB 3.0 ou USB 3.1) et que votre disque dur propose la connectivité adaptée à ces ports.
Comment savoir si vous devez changer de disque dur / SSD
Nous allons utiliser ici pour ce test l'outil gratuit CrystalDiskMark mais vous pouvez utiliser a priori n'importe quelle alternative :
- Téléchargez et installez CrystalDiskMark via le site de l'éditeur
- Lancez un test
Pour vous donner une idée, un disque dur classique doit délivrer entre 150-250 Mo/s, tandis qu'un SSD entrée de gamme branché en SATA III doit délivrer autour de 500 Mo/s en lecture et 200 Mo/s en écriture et autour de 100 Mo/s en écriture aléatoire. Il y a d'autres connecteurs plus rapides, comme le M.2, mais il faut pour cela que votre carte-mère le propose. Dans ce cas vous pourrez installer un SSD plus haut de gamme et atteindre des vitesses dépassant allègrement le gigabit par seconde, ce qui devrait immanquablement accélérer la copie de fichiers.
Or, attention, si votre ordinateur est lent, changer ce composant ne suffit probablement pas. Il y a trois autres composants sur lesquels vous pouvez agir : la carte-mère si celle que vous avez actuellement ne propose pas de ports USB assez rapides et de connecteurs internes suffisamment modernes, la RAM, car tout ce qui est copié transite par la RAM (et si vous n'en avez pas assez, cela représente un goulet d'étranglement), et le processeur.
Comment savoir si vous devez changer de carte mère
C'est très simple : si vous souhaitez passer sur du SSD et que vous n'avez que des ports SATA ou que les ports USB sont trop lents, un changement de carte-mère règlera durablement vos problèmes. On trouve des cartes mères très performantes dans le milieu de gamme pour des prix très raisonnables.
Comment savoir si vous devez ajouter plus de RAM
Tout ce qui est copié passe par la RAM et quand vous copiez un grand nombre de fichiers, chacun de ces fichiers doivent être cachés en mémoire. Ce qui signifie que si vous êtes juste, cela ralentira nécessairement les transferts et votre ordinateur en général, quelle que soit la vitesse de votre périphérique de stockage. En 2021, 16 Go est une quantité normale de RAM.
Comment savoir si vous devez changer de processeur
Si vous changez de carte-mère la question ne se pose même pas, il vous faudra un nouveau processeur. Le cas échéant, il est possible que votre carte-mère accepte un composant plus récent. Pour bien choisir, ne vous basez pas que sur sa fréquence. Optez pour un plus grand nombre de coeurs et de threads, ainsi que plus de canaux dédiés pour la RAM.
Pensez également à bien vérifier que vos drivers sont à jour
Avant de remplacer un composant faites une dernière vérification : allez sur le site du constructeur de votre disque dur et firmware de carte mère et vérifiez qu'aucun driver plus récent n'est disponible. Le cas échéant, mettez toutà jour. Dans certains cas, cela peut résoudre des goulets d'étranglement qui, in fine, vous permettront d'accélérer la copie des fichiers.
Lire également : Windows 10 – comment augmenter la VRAM pour lancer les jeux sans message d'erreur
Bien entendu, si vous connaissez d'autres astuces n'hésitez pas à les partager avec la communauté du site dans les commentaires. Nous les ajouterons à ce dossier lors d'une prochaine mise à jour.