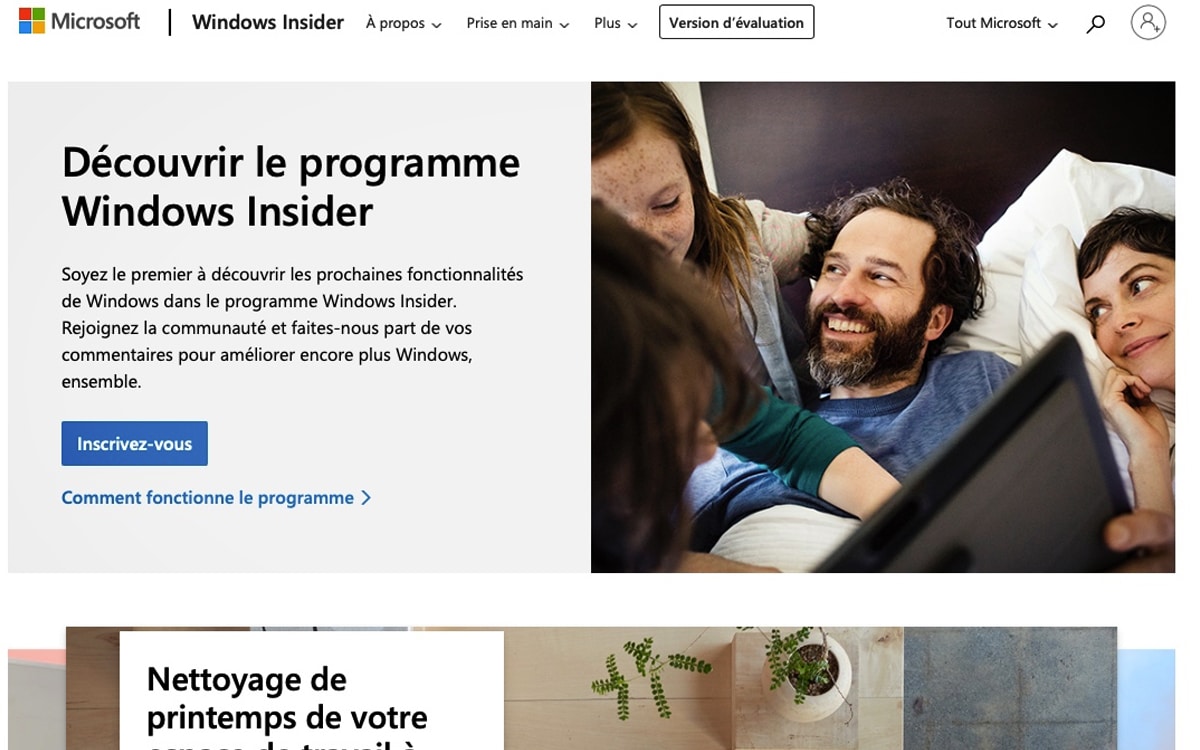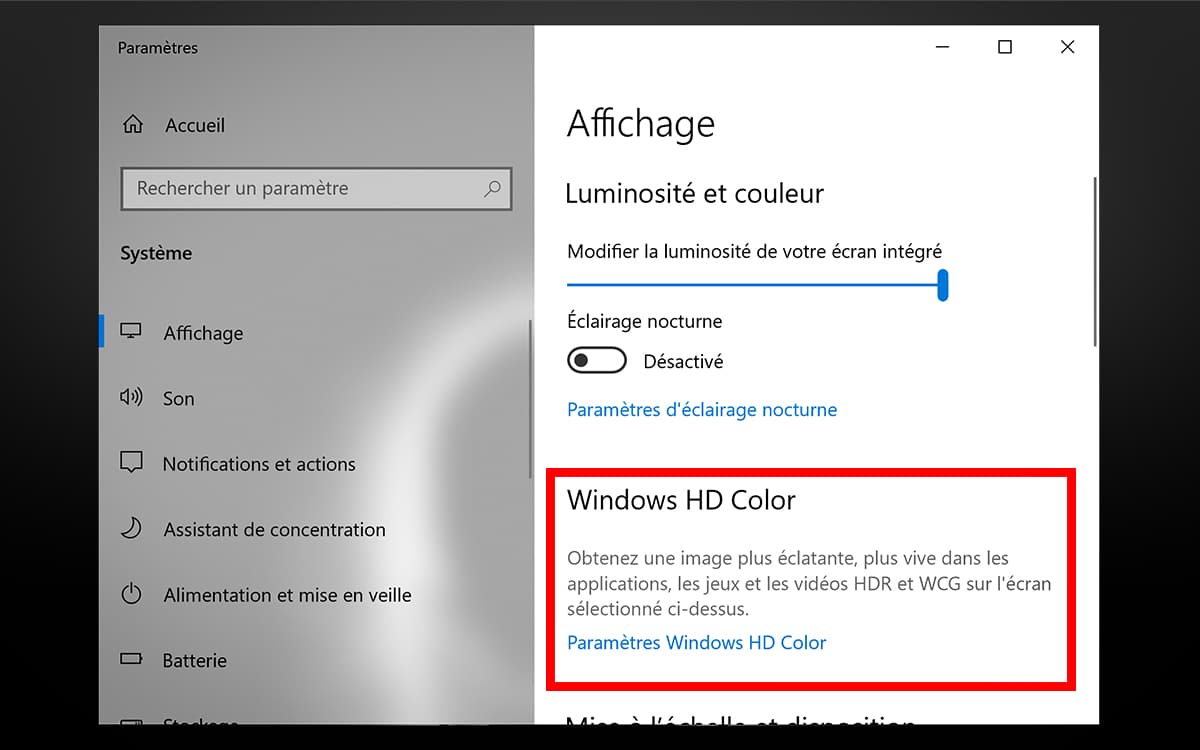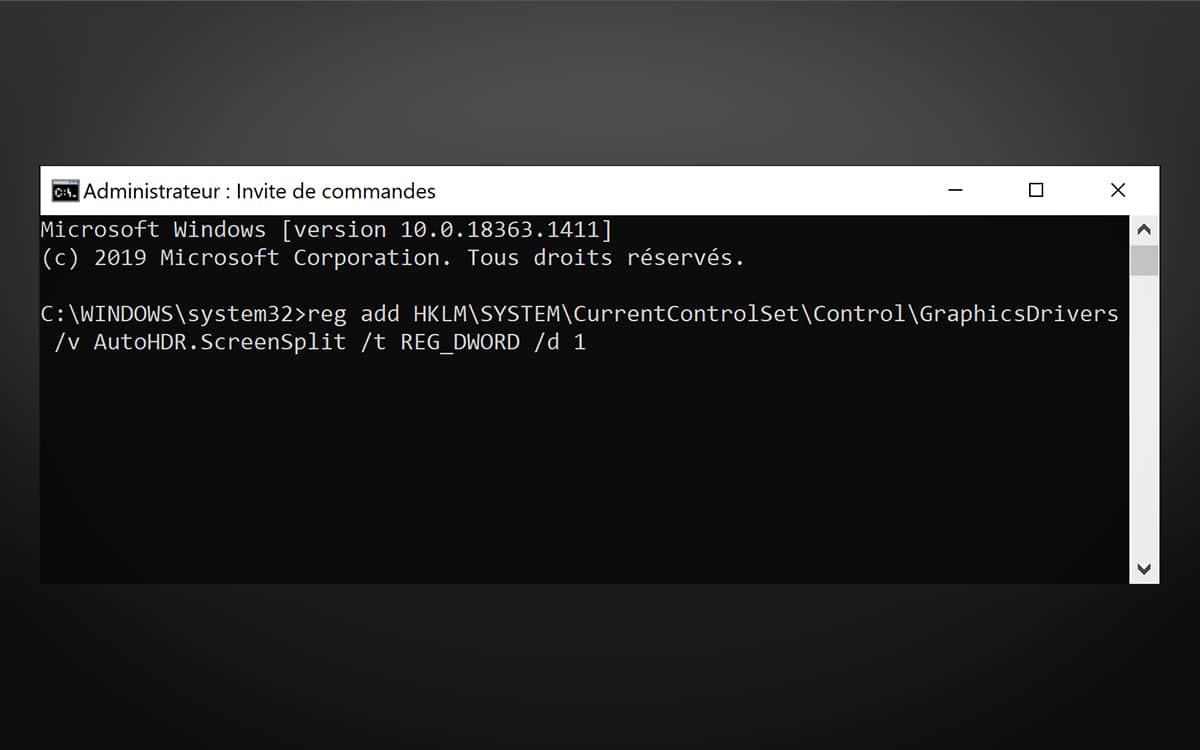Windows 10 : comment activer le Auto HDR pour améliorer le rendu des jeux PC
Microsoft est en train d'ajouter une fonction Auto HDR pour les jeux Windows 10 qui ne sont pas optimisés à l'origine pour le rendu HDR. L'option est disponible dans les dernières build Insiders de Windows 10. On vous explique dans ce tutoriel rapide comment tester la fonctionnalité en avant-première.
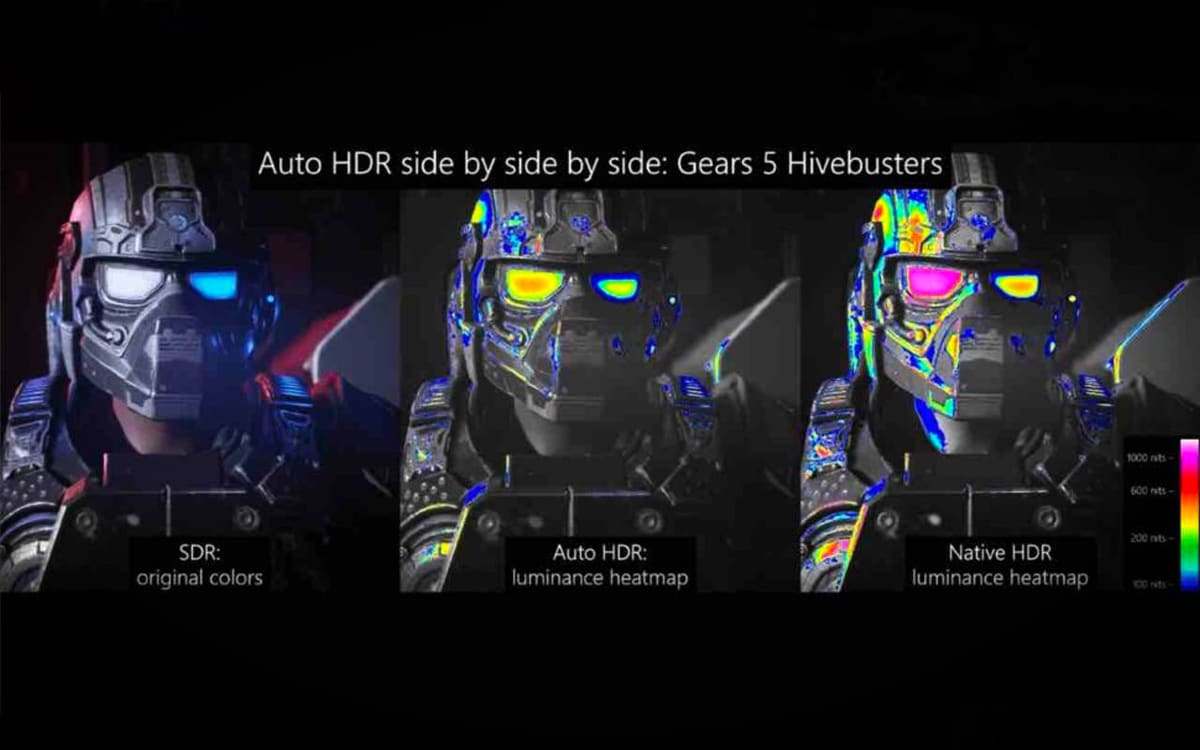
Microsoft est en train de porter une fonctionnalité majeure des Xbox Series X/S dans Windows 10 : le Auto HDR. Vous connaissez sans doute le HDR (haut rang dynamique) une technologie de reproduction de l'image qui rend plus finement l'étendue de la luminance et des couleurs, pour tirer parti des écrans dotés d'une vaste étendue colorimétrique et de contrastes. Le résultat, ce sont des images beaucoup plus vibrantes, riches, réalistes et détaillées, y compris dans les scènes très sombres. Le rendu HDR met en effet en valeur autant les détails dans les zones les plus sombres que ceux des zones les plus lumineuses – sans oublier tout ce qui se trouve entre les deux.
Normalement, pour prendre en charge le HDR, un jeu doit être spécifiquement conçu pour cela. Or, avec les Xbox Series X/S Microsoft a lancé une fonctionnalité dopée à l'IA, baptisée Auto HDR. L'idée c'est que la console est capable d'augmenter le rang dynamique de chaque image à la volée, pour un rendu plus proche d'un jeu qui aurait été codé pour du rendu HDR. Microsoft souligne que sa technologie ne permet pas d'atteindre l'étendue dynamique permise par du HDR natif. Mais comme vous pouvez le voir dans l'illustration en Une de cet article, les améliorations sont réelles, au point de rendre des titres mêmes anciens plus percutants.
Comment tester Auto HDR dans les jeux vidéo sous Windows 10
Pour l'heure, Auto HDR n'est disponible que dans les dernières versions Insider (beta) de Windows 10. Plus précisément, il vous faut la build 21337 ou ultérieure, actuellement uniquement disponible sur le canal développeurs.
1 – Vérifiez que votre matériel est compatible avec la technologie HDR
Le HDR ne fonctionne qu'avec les écrans qui sont spécifiquement compatibles avec la technologie. Pour être certain que votre modèle est compatible, tapez son numéro de modèle dans Google et consultez sa fiche technique. Notez que ces moniteurs sont souvent nettement plus chers que ceux qui ne sont pas dotés de la technologie. Si vous souhaitez acheter un moniteur HDR, voici quelques références pour débuter vos recherches :
- MSI Optix MPG341CQR
- Asus TUF VG27AQ
- MSI Creator PS321QR
- Fox Spirit PGM340 V2
- Acer DM431K
- Alienware AW2521H
- AOC Agon AG273QZ
- Aorus CV27Q
- Apple Pro Display XDR
2 – Obtenez la dernière build développeurs de Windows 10
Pour profiter de Auto HDR la première étape est donc de rejoindre le bon canal Insider et de télécharger et installer la dernière version beta de Windows :
- Allez sur la page d'accueil de Windows Insider en cliquant ici
- Cliquez sur Inscrivez-vous
- Connectez-vous avec vos identifiants Microsoft habituels
- Suivez les instructions pour télécharger et installer la build 21337 ou ultérieure sur votre PC
3 – Activez Auto HDR
Pour cela :
- Faites un clic droit sur le bureau puis sélectionnez Paramètres d'affichage dans le menu contextuel
- Allez dans Paramètres Windows HD Color
- Activez Utiliser HDR puis descendez et sélectionnez Auto HDR
Notez que si votre écran n'est pas compatible HDR ces options seront grisées. Le cas échéant, Auto HDR sera actif dès le prochain lancement de jeu.
4 (optionnel) – Comparez le rendu non-HDR avec l'auto HDR grâce au mode “splitscreen”
La dernière build développeurs de Windows 10 contient un mode caché “splitscreen” qui permet d'afficher en même temps à l'écran le rendu non optimisé pour le HDR avec les images HDR automatiquement produites par DirectX 12. Pour l'activer, il faut aller un peu bidouiller dans le registre système :
- Ouvrez une fenêtre Cmd avec les privilèges administrateur
- Lancez la commande suivante :
reg add HKLM\SYSTEM\CurrentControlSet\Control\GraphicsDrivers /v AutoHDR.ScreenSplit /t REG_DWORD /d 1
Vous pouvez très facilement revenir en arrière et désactiver le mode SplitScreen lorsque vous en aurez marre. Pour cela :
- Ouvrez une fenêtre Cmd avec les privilèges administrateur
- Lancez la commande suivante :
reg delete HKLM\SYSTEM\CurrentControlSet\Control\GraphicsDrivers /v AutoHDR.ScreenSplit /f
Lire également : Xbox Series X – Microsoft conseille les TV OLED LG pour profiter du 4K HDR à 120 fps
Notez pour terminer que la fonction Auto HDR n'est pas implémentée comme un composant distinct de Windows – mais plutôt comme une nouvelle fonctionnalité de DirectX 11 et DirectX 12 – de sorte que normalement tous les jeux compatibles DirectX 11 et 12 pourront voir leur rendu amélioré par Auto HDR.