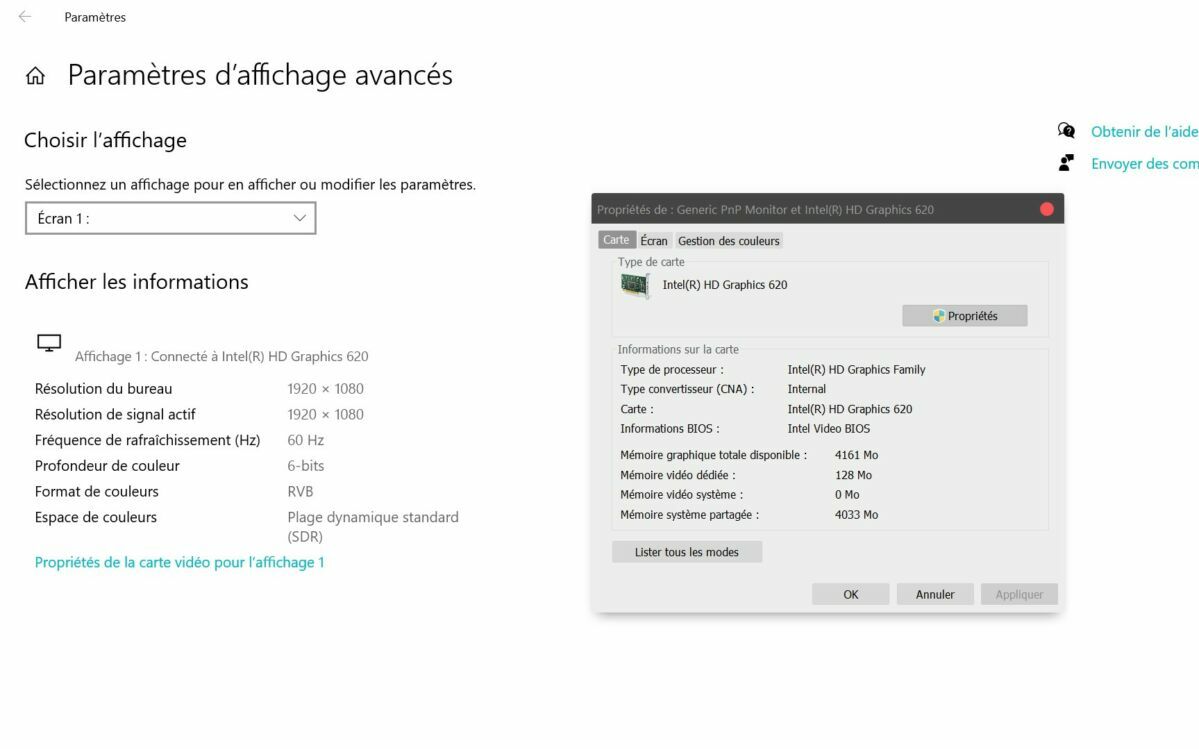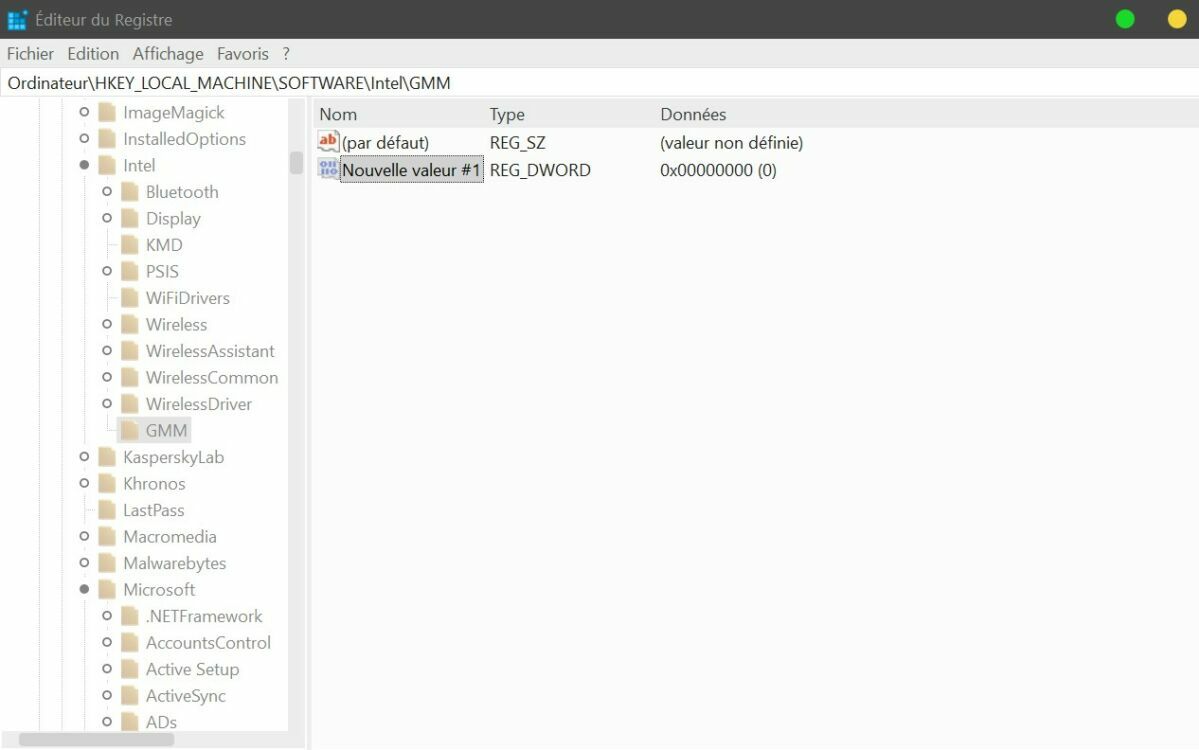Windows 10 : comment augmenter la VRAM pour lancer les jeux sans message d’erreur
Comment augmenter la VRAM utilisée par votre PC pour faire tourner vos jeux sans afficher de messages d’erreur ? Il existe plusieurs méthodes pour arriver à vos fins, sans avoir besoin d’acheter une nouvelle carte graphique. On vous fait le point dans cet article sur les manières de contourner les limitations de votre PC.

Les joueurs PC connaissent bien ce souci. Il suffit d’essayer de lancer un jeu un peu trop gourmand en performances pour que l’ordinateur affiche un message d’erreur. Le problème peut trouver de multiples causes, mais bien souvent il s’agit d’un manque de VRAM, disponible en quantité insuffisante. La VRAM, pour « video RAM », est un type de mémoire vive bien spécifique directement connectée à votre carte graphique.
Comme son nom l’indique, elle est entièrement dédiée au rendu d’image. Concrètement, la VRAM envoie les informations nécessaires au GPU, comme les textures, les animations ou encore les effets de lumière, pour que celui-ci puisse les modéliser et les afficher sur l’écran. Comme cette partie de mémoire vive ne sert « qu’à ça », le GPU accède plus rapidement aux données dont il a besoin, accélérant de manière significative les calculs.
Sur le même sujet — Comment connecter une manette PS4 à un PC
Pourquoi augmenter la VRAM ?
Comme vu plus haut, la VRAM sert à accélérer l’accès aux informations graphiques par le GPU. Ne pas avoir assez de VRAM, c’est d’une part ne pas pouvoir faire tourner certains jeux demandant des performances conséquentes. D’autre part, c’est se priver de meilleures résolutions sur des jeux plus récents. Pour pouvoir jouer en 4K en Assassin’s Creed Valhalla, par exemple, il est nécessaire d’avoir plusieurs Go de VRAM disponible.
Dans le cas où votre GPU ne dispose pas assez de VRAM, il est possible que votre PC ne parvienne tout simplement pas à ouvrir certaines applications. Si toutefois le jeu tourne, il suffit que ce dernier soit trop gourmand pour que la VRAM se retrouve saturée et que le reste des besoins soient puisés directement dans la RAM. Le cas échant, votre ordinateur peut rapidement montrer quelques difficultés à fonctionner correctement. Le taux de FPS, entre autres, en souffrira grandement.
Comment vérifier la quantité de VRAM dédiée
Vous pouvez très simplement consulter les performances de votre PC en matière de VRAM sur Windows 10. Voici comment procéder :
- Ouvrez les Paramètres de Windows 10
- Sélectionnez Système, puis Affichage
- Cliquez sur Paramètres d’affichage avancés
- Si besoin, sélectionnez le moniteur souhaité dans le menu déroulant
- Cliquez sur Propriétés de la carte vidéo
Vous aurez ainsi accès à toutes les données relatives à votre carte graphique. Vous y retrouverez le nom de celle-ci, le type de GPU, la mémoire totale disponible et, donc, la quantité de VRAM dédiée.
Comment augmenter la VRAM avec une nouvelle carte graphique
Soyons honnêtes, le moyen le plus efficace d’augmenter la quantité de VRAM dédiée est d’acheter une nouvelle carte graphique. Certaines d’entre elles proposent jusqu’à 24 Go de VRAM, comme la Geforce RTX 3090 de Nvidia. Autant dire que vous augmenterez considérablement votre marge de manœuvre si vous utilisez actuellement un GPU intégré à votre ordinateur.
Toutefois, la solution présente quelques défauts. Le plus évident est sans aucun doute l’aspect financier. Les cartes graphiques coûtent généralement plusieurs centaines d’euros, du moins celles qui valent vraiment le coup d’y investir de l’argent. De plus, bien que l’option peut fonctionner sur un PC portable, elle est loin d’être idéale, car encombrante et un brin technique. Heureusement, il existe d’autres méthodes.
Comment augmenter la VRAM à partir du BIOS
La première option consiste à se rendre dans le BIOS de Windows 10. Plusieurs méthodes permettent cela, voici la plus simple :
- Rendez-vous dans les Paramètres de Windows 10
- Sélectionnez Mise à jour et sécurité, puis Récupération
- Dans la section Démarrage avancé, cliquez sur Redémarrer maintenant
- Cliquez ensuite sur Dépannage, puis sur Options avancées
- Sélectionnez Changer les paramètres du microprogramme UEFI, puis sur Redémarrez
Une fois entré dans le BIOS, vous pouvez alors modifier la quantité de VRAM utilisée par votre PC. Pour ce faire, il suffit de suivre ces étapes :
- Cherchez le menu Advanced Features, ou avec un nom similaire selon les versions
- Cliquez ensuite sur Graphic Settings, ou VGA Share Memory Size. Là encore, les noms peuvent varier.
- Trouvez l’option qui permet d’augmenter la mémoire du GPU.
Il ne vous reste plus qu’à entrer le résultat souhaité. Pour un GPU intégré, vous pourrez passer de cette manière de 128 Mo à 256 Mo, voire 512 Mo si votre carte graphique le permet. Notez que tous les PC ne disposent pas de cette option dans le BIOS. Si c’est votre cas, vous pouvez vous référer à la méthode suivante.
Comment augmenter la VRAM à partir de l’éditeur de registre
La plupart des GPU intégrés, dans les PC portables notamment, ajustent la quantité de VRAM en fonction des besoins immédiats. De ce fait, les chiffres affichés dans les Propriétés de la carte vidéo, affichées plus haut, ne valent pas grand-chose puisqu’ils changent constamment. Ces derniers ne servent en réalité qu’à indiquer aux logiciels une donnée factice pour ceux qui la demandent. En partant de ce principe, il est possible de modifier cette donnée comme bon vous semble à partir de l’éditeur de registre. Voici comment faire :
- Ouvrez le menu Démarrer et tapez regedit
- Dans la barre de recherche, entrez cette localisation : HKEY_LOCAL_MACHINE\Software\Intel
- Faites un clic droit sur le dossier Intel, puis cliquez sur Nouveau > Clé
- Renommez cette clé GMM
- Dans le dossier GMM, faites un clic droit et sélectionnez Nouveau > Valeur DWORD 32 bits
- Renommez la valeur DedicatedSegmentSize
- Sélectionnez ensuite Modifier après un clic droit
- Attribuez la valeur souhaitée entre 0 et 512
- Redémarrez votre ordinateur
Il n’est pas certain que cette méthode vous évite les messages d’erreurs au lancement de tous les jeux. Toutefois, elle peut s’avérer efficace dans certains cas, et vaut donc le coup d’être tentée. Faites-nous savoir si ce tuto vous a aidé dans les commentaires, ou si vous connaissez d’autres méthodes pour augmenter la VRAM !