Windows 10 : comment basculer vers un compte local et se passer d’un compte Microsoft
Si l'installation et la gestion de Windows 10 se simplifient au fil du temps, Microsoft a aussi tendance à pousser ses utilisateurs dans une direction pas toujours souhaitée, sous couvert de leur apporter de meilleures fonctionnalités ou une sécurité accrue. C'est le cas par exemple du gestionnaire de compte : dans sa toute dernière update, Microsoft vous oblige à faire appel à un compte en ligne, sans vous laisser véritablement le choix quant à l'utilisation d'un compte local. Il existe pourtant un moyen de basculer vers un compte local et vous affranchir par conséquent d'un compte Microsoft.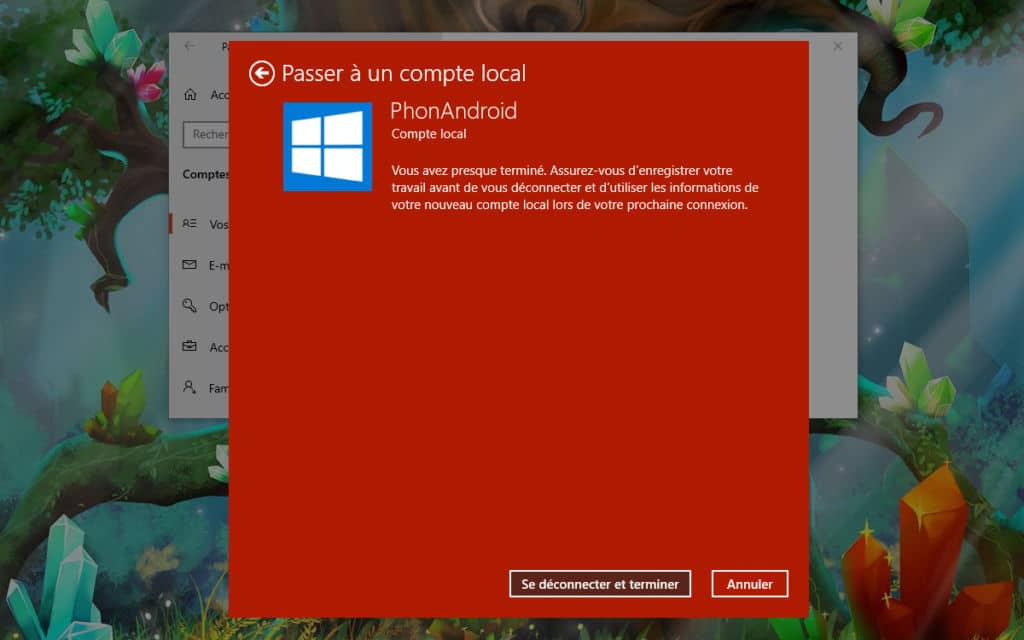
Depuis sa dernière mise à jour, et lorsque vous installez Windows 10 pour la première fois, Microsoft vous force la main. Vous êtes contraint de faire appel à un compte en ligne Microsoft pour finaliser l'installation de Windows 10 et pour pouvoir l'exploiter convenablement. Certes, il y a une astuce : en se déconnectant totalement du Web, au moment même de l'installation, il est possible de recourir à un compte local plutôt qu'à compte en ligne. Mais que faire si vous avez déjà procédé à l'installation de Windows 10 et que vous avez déjà associé le système d'exploitation à un compte Microsoft ? Là encore, il y a une astuce.
Le gros avantage, c'est que vous ne perdrez rien : toutes les applications, les documents, les préférences système seront conservées. En revanche, et c'est tout à fait logique, vous perdrez la synchronisation des données effectuées avec votre compte en ligne. Les fichiers de votre compte OneDrive (que vous pouvez aussi supprimer, si l'application ne vous sert à rien) ne seront plus synchronisés. Voici donc comment procéder.
À lire aussi : comment accélérer le démarrage de Windows 10
Comment basculer vers un compte local sous Windows 10
- Cliquez sur le bouton Démarrer de Windows 10 et optez pour l'icône des Paramètres (la petite roue crantée)
- Dirigez-vous ensuite sur la fonction Comptes
- Sélectionnez l'option Se connecter plutôt avec un compte local
- Une fenêtre se présente, vous demandant si vous êtes bien sûr de vouloir basculer sur un compte local. Pressez le bouton Suivant
- Il vous sera ensuite demandé le mot de passe de votre compte Microsoft. Entrez-le et pressez le bouton OK
- Sur l'écran suivant, il vous suffit d'entrer un nom d'utilisateur, ainsi qu'un mot de passe (optionnel, mais recommandé). Validez ensuite à l'aide du bouton Suivant
- Il ne vous reste plus qu'à valider l'opération à l'aide du bouton Se déconnecter et terminer, et le tour est joué.