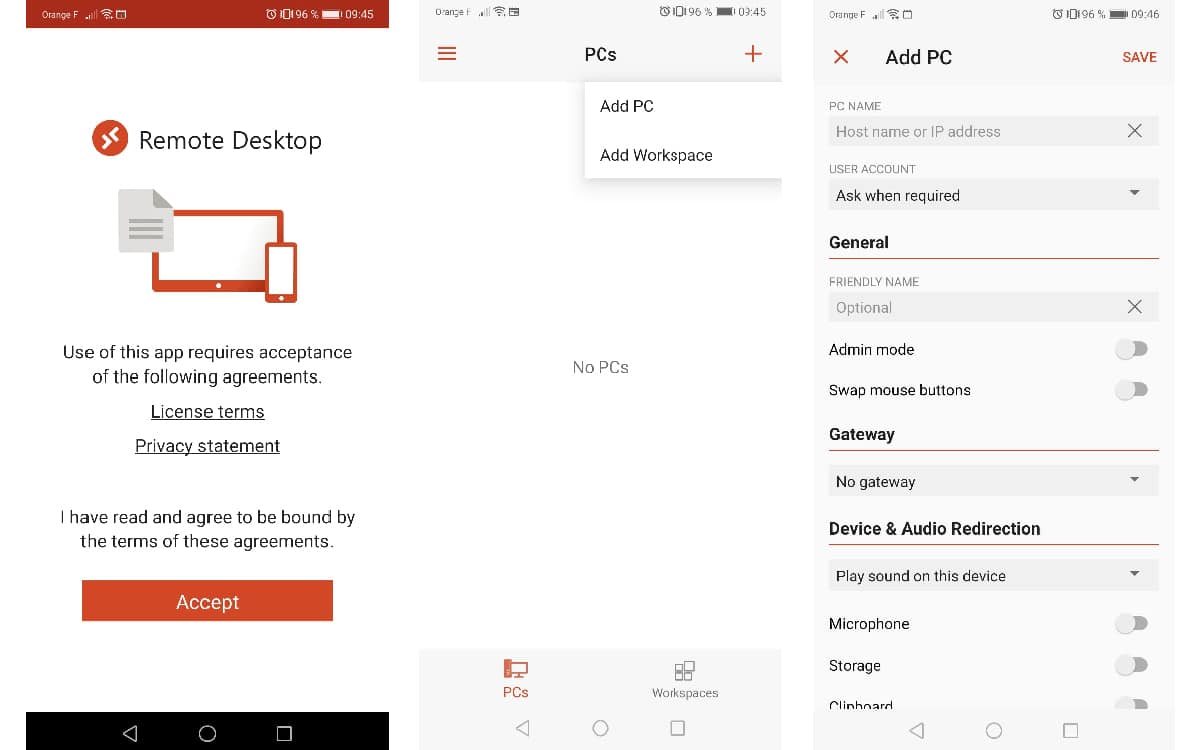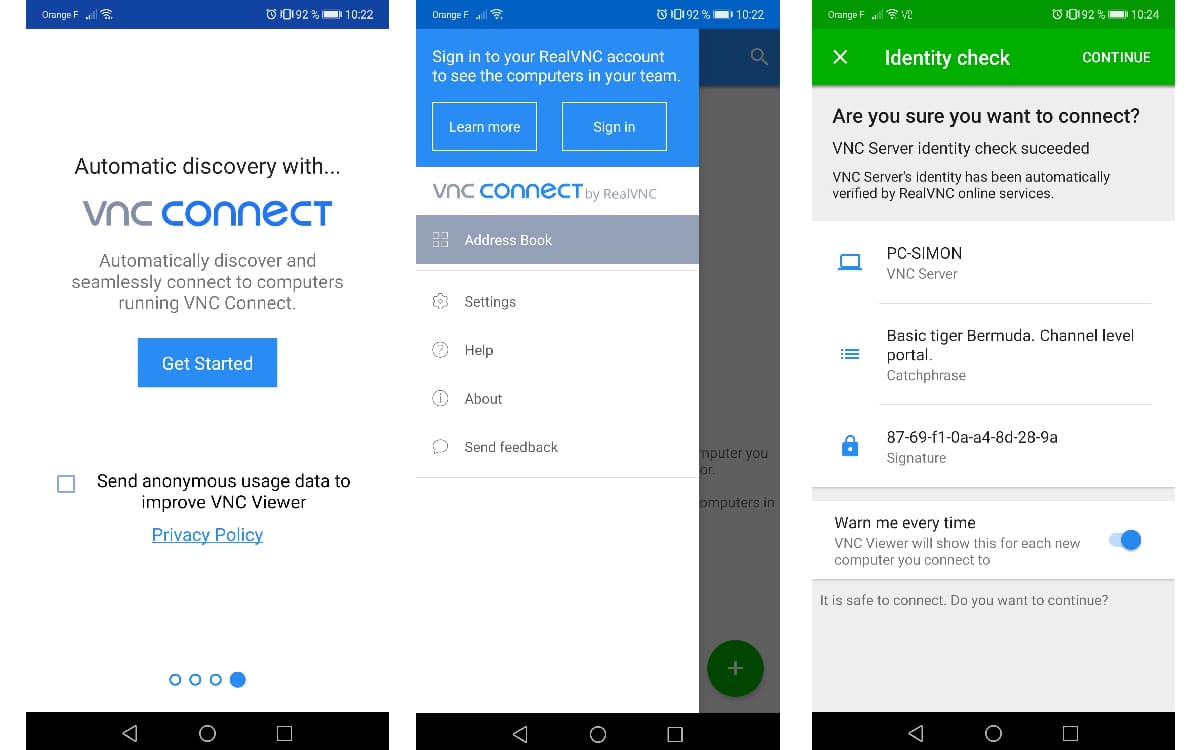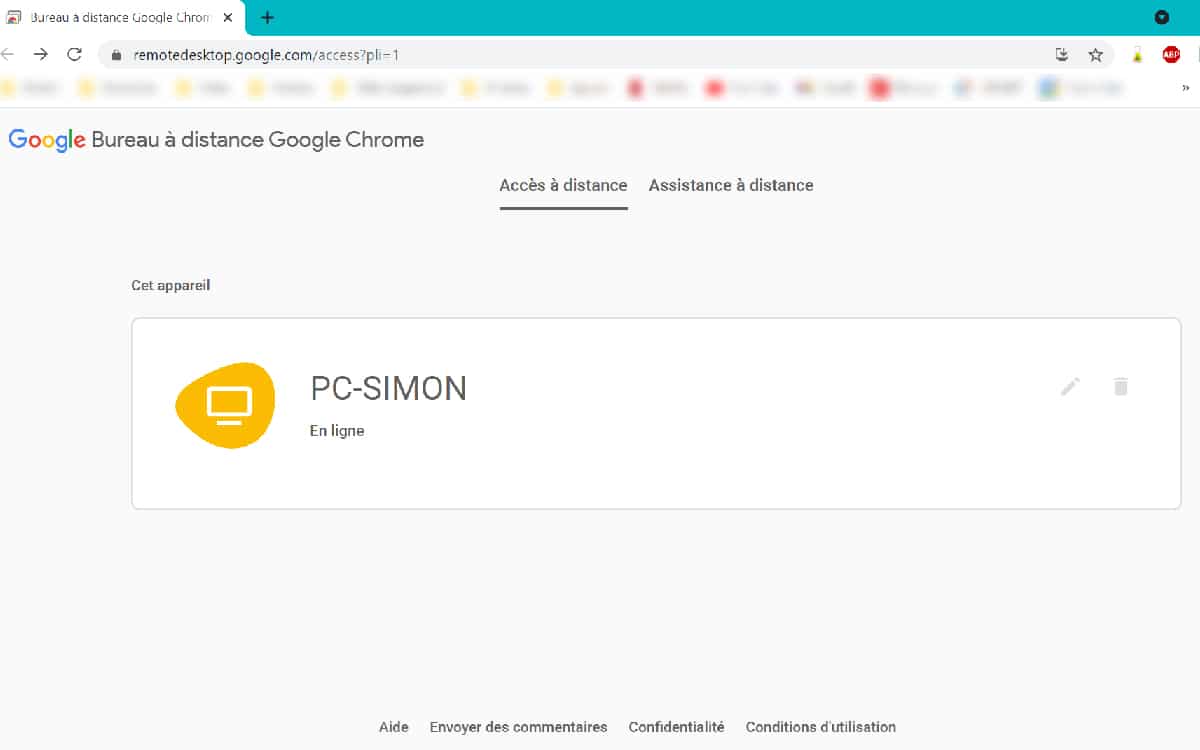Windows 10 : Comment contrôler son PC à distance avec un smartphone Android et iOS
Il est tout à fait possible de contrôler son PC à distance à l’aide de son smartphone. Plusieurs applications permettent de réaliser ce petit tour de passe-passe en un rien de temps. On vous explique la marche à suivre.

Vous vous êtes peut-être déjà retrouvé dans une situation où vous aviez besoin d’accéder à votre ordinateur sans que celui-ci soit à proximité. Un fichier urgent à envoyer, une information à vérifier, télécharger un élément, les raisons sont multiples. Il peut également s’agir d’une envie moins pressante, mais plus technique, comme jouer à un jeu réservé au PC ou simplement réaliser quelques manipulations sur la machine.
Depuis quelques années, Windows 10 propose Votre Téléphone, qui permet entre autres de paramétrer son smartphone à distance, mais aussi d’accéder à ses applications et données. Moins connu du grand public, l’inverse est pourtant tout à fait possible. Simplement à l’aide de votre téléphone Android, vous pouvez manipuler votre PC sans toucher à son clavier ou sa souris. Pour cela, il existe plusieurs solutions, que l’on vous détaille ci-dessous.
Comment contrôler son PC à distance avec Remote Desktop
Si vous souhaitez accéder à votre PC en étant simplement dans une autre pièce de votre maison, ou globalement en étant connecté au même réseau Wi-Fi, alors l’application Remote Desktop est parfaitement adaptée à votre besoin. Notez qu’elle fonctionne également sur Linux ainsi que sur macOS via la version iOS.
Le serveur RDP est préinstallé sur Windows 10, Windows 8 et Windows 7, en dehors des éditions Home. Si votre PC tourne sur Linux, il vous faudra au préalable entrer la commande sudo apt install xrdp dans le Terminal. La marche à suivre est un peu plus compliquée sur macOS, on vous conseille de suivre attentivement les indications de la page Github du projet pour installer le serveur.
Une fois que votre ordinateur est configuré, il reste à installer l’application pour smartphone.
- Ouvrez le Play Store ou l’App Store puis téléchargez l’application Remote Desktop
- Acceptez les CGU après avoir lancé l’application
- Cliquez sur le signe + en haut à droite de l’écran pour ajouter un PC
- Sélectionnez Add PC
- Entrez l’adresse IP de votre PC dans la section PC Name
- Dans la section User Account, sélectionnez Add user account
- Entrez le nom d’utilisateur et le mot de passe que vous avez configuré sur votre PC
- Cliquez sur Save
Vous avez désormais accès à votre ordinateur depuis votre smartphone. Vous pouvez de cette manière ajouter plusieurs PC et les contrôler à distance tant que ceux-ci sont connectés au même réseau.
Comment contrôler son PC à distance avec VNC
Tout comme Remote Desktop, VNC permet d’accéder à des PC connectés sur le même réseau via son smartphone. L’application est elle aussi disponible sur Windows, macOS et Linux. Pour les plus aventureux d’entre vous, il existe même une version pour Raspberry Pi. Voici comme l’utiliser :
- Rendez-vous sur ce site et téléchargez VNC Server
- Installez l’application en veillant à bien cocher la case Ajouter une exception au pare-feu pour VNC Server
- Connectez-vous à votre compte VNC puis cliquez sur Appliquer
- Sur votre smartphone, ouvrez le Play Store ou l’App Store puis téléchargez l’application VNC Viewer
- Une fois ouverte, connectez-vous à votre compte VNC
- Cliquez sur le nom de votre PC qui apparaît à l’écran
- Entrez le nom d’utilisateur et le mot de passe que vous avez configuré sur votre PC
L’application démarre alors une phase de tutoriel pour vous expliquer son fonctionnement. Vous êtes désormais connecté à votre PC. Pour couper l’accès, il vous suffit de cliquer sur le bouton X en haut à droit de l’écran ou tout simplement de fermer l’application.
Sur le même sujet : Android TV va permettre d’utiliser votre smartphone comme une télécommande
Comment contrôler son PC à distance avec Chrome Remote Desktop
Si toutefois vous souhaitez accéder à votre PC sans vous trouver sous le même toit, et donc en n’étant pas connecté au même réseau, pas de panique. Plusieurs applications permettent de contrôler son PC à distance à partir de votre smartphone. Sur Android, on retrouve notamment TeamViewer, Splashtop, LogMeIn ou encore GoToMyPC. Tout comme les solutions précédentes, il suffit d’installer le serveur sur votre ordinateur et le client sur votre téléphone puis d’entrer les informations requises pour obtenir le précieux sésame.
Dans cet article, nous allons nous intéresser tout particulièrement à Chrome Remote Desktop. Il s’agit d’une des solutions les plus populaires en la matière, mais aussi des plus des efficaces et simples à mettre en place. On vous explique tout :
- Si ce n’est pas déjà fait, téléchargez et installez Chrome
- Rendez-vous sur ce site et téléchargez Chrome Remote Desktop
- Lancez l’installation
- Entrez le nom du PC sur la page Chrome
- Entrez un code à 6 chiffres puis cliquez sur Démarrer
- Sur votre smartphone, ouvrez le Play Store ou l’App Store puis téléchargez l’application Bureau à distance Chrome
- Ouvrez l’application et sélectionnez le PC configuré plus tôt
- Entrez le code à 6 chiffres
Et voilà, vous contrôlez votre PC à distance, sans avoir besoin d’être connecté au même réseau. Voici trois solutions bien pratiques pour tous vos besoins urgents ou du quotidien. Si on en a oublié une ou que vous en connaissez d’autres, n’hésitez pas à nous les partager en commentaires !