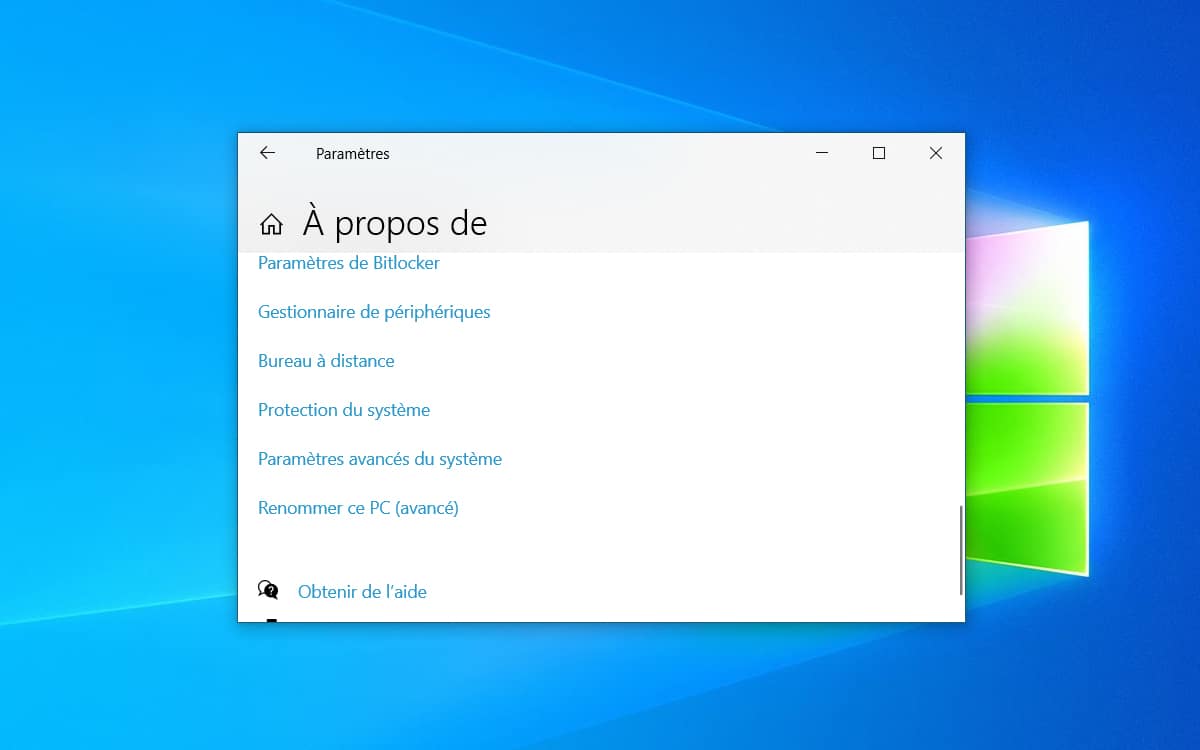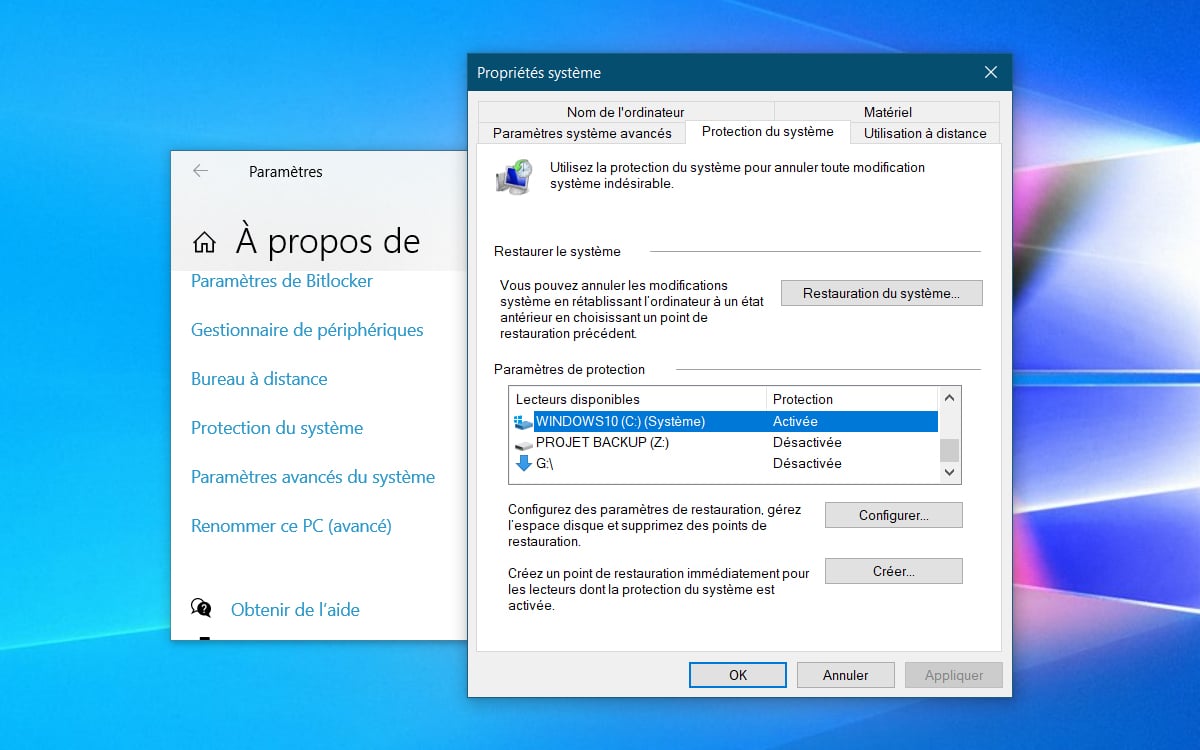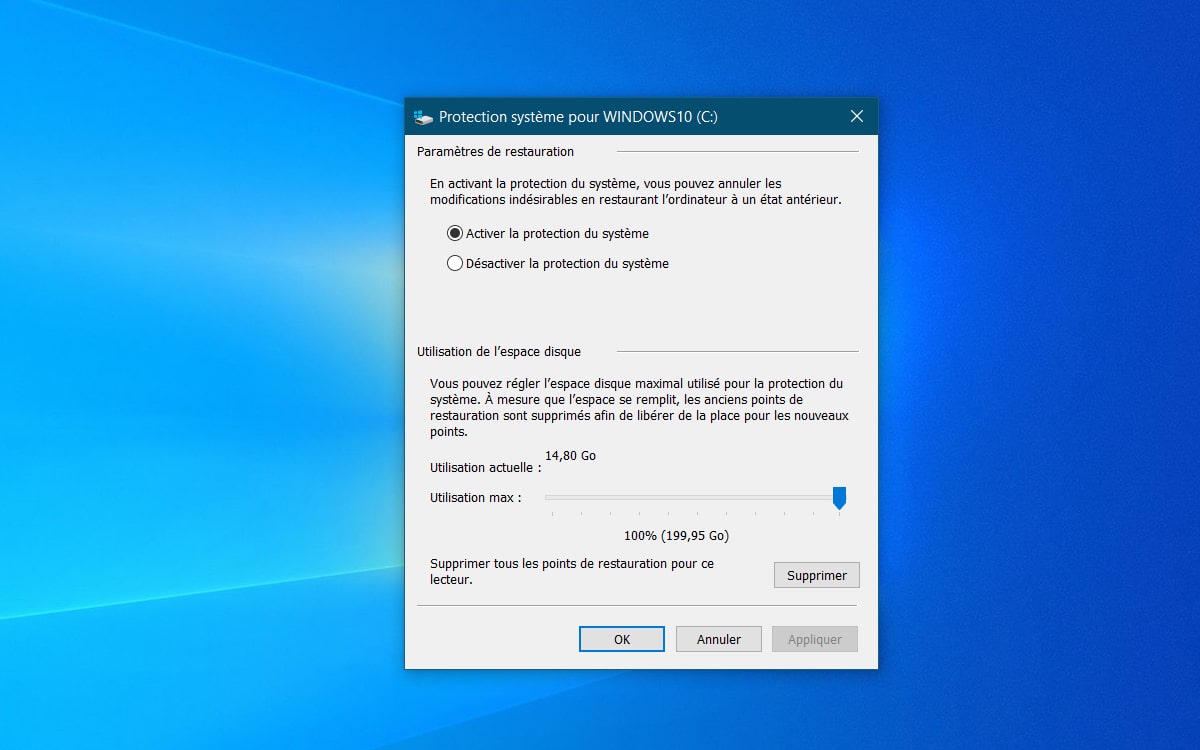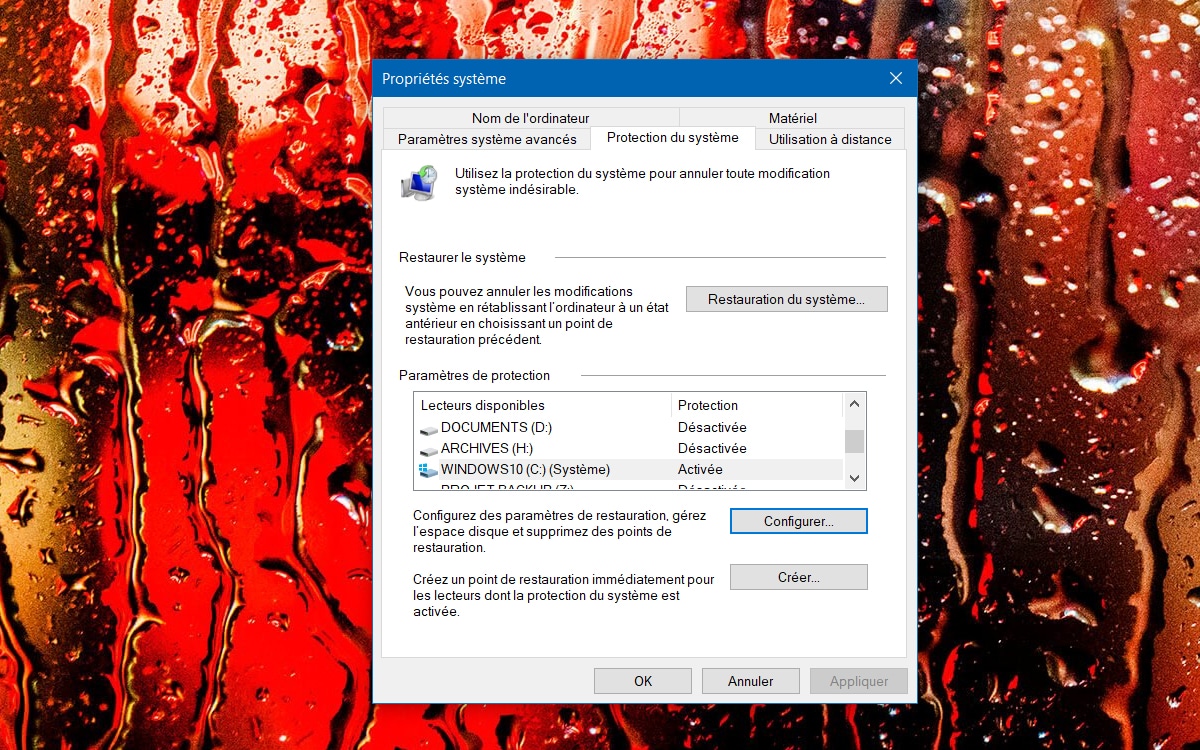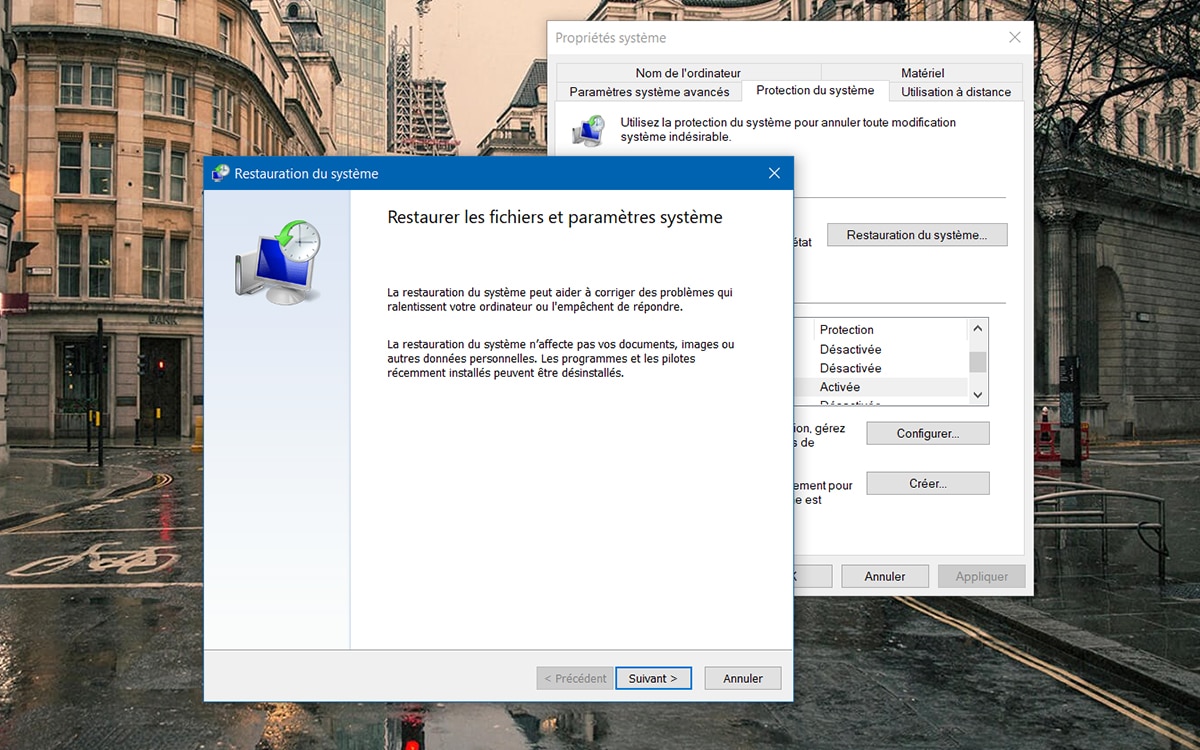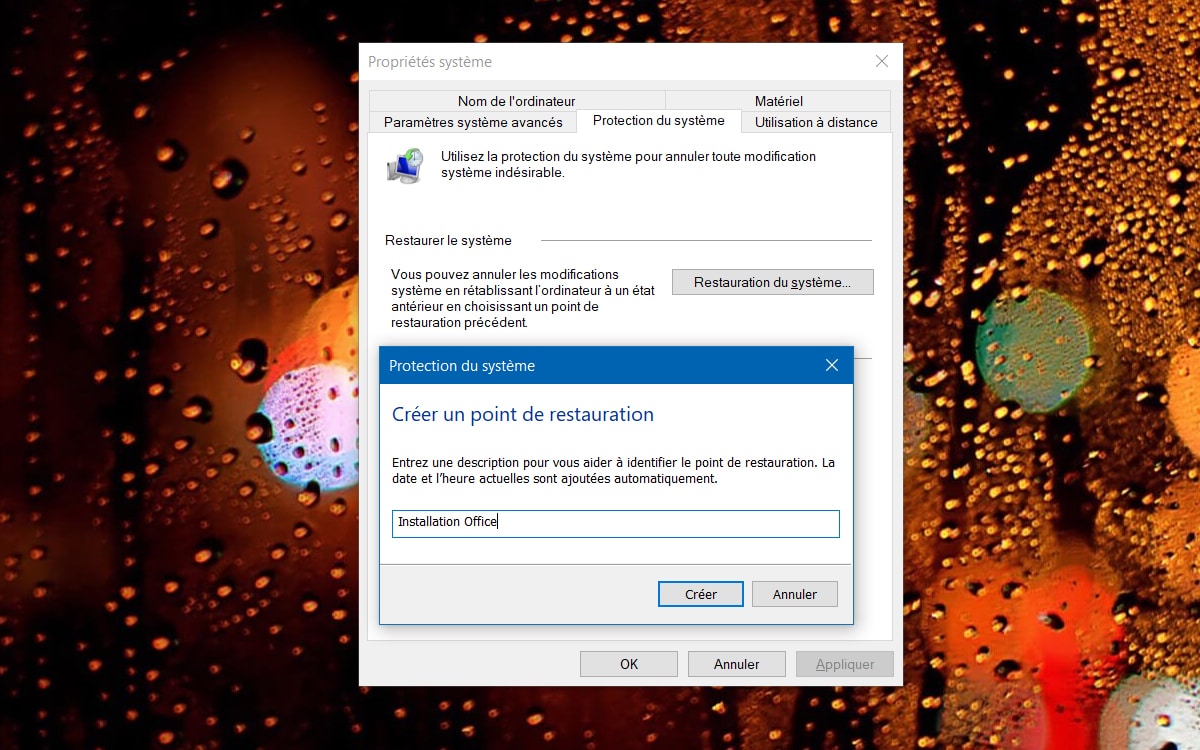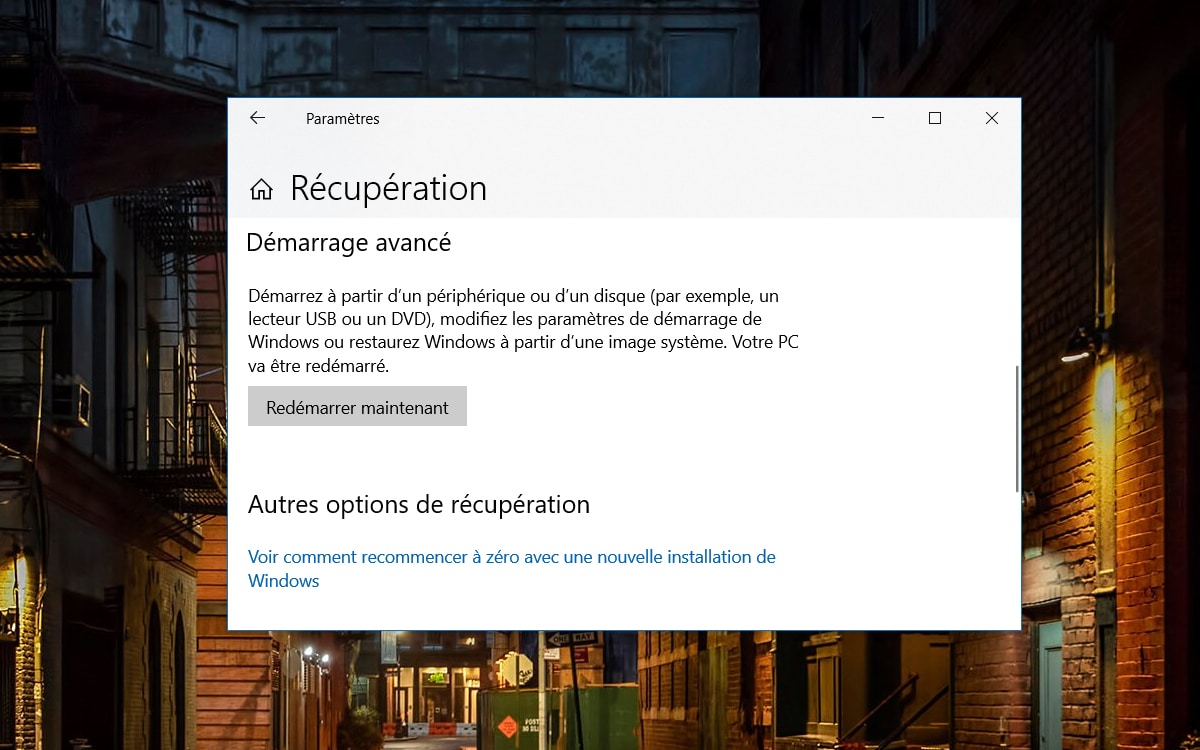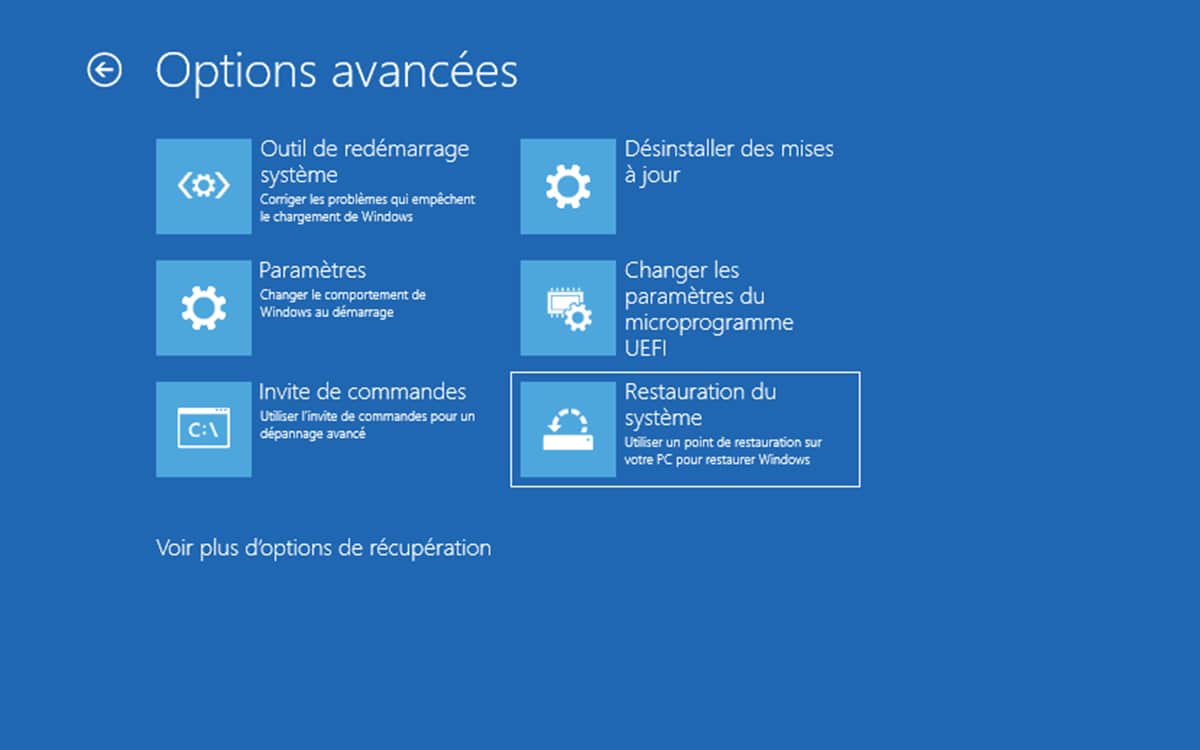Windows 10 : comment restaurer le système en quelques minutes sans tout réinstaller ?
Windows 10 sauvegarde tous les changements opérés dans le système dans des points de restauration. Une option bien pratique pour récupérer un OS en bon état de marche. Voici comment activer, gérer ou créer les points de restauration de Windows 10.
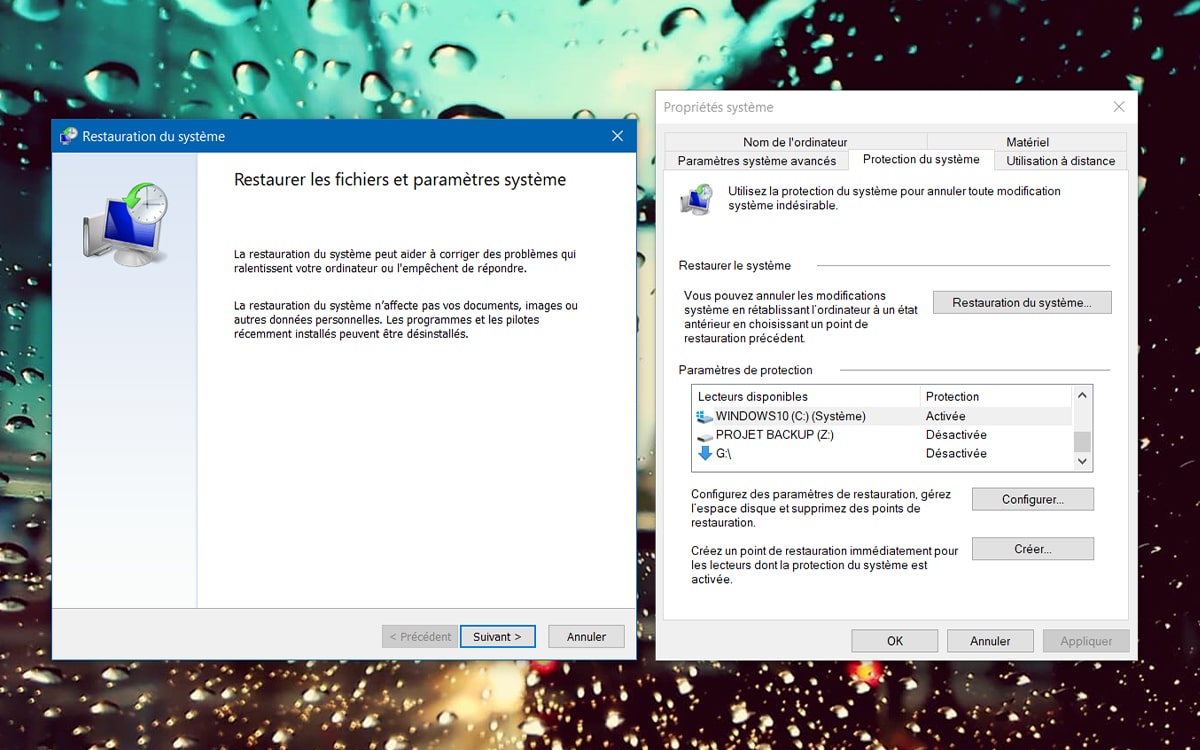
Vous venez d’installer un nouveau logiciel ou de faire une mise à jour de Windows 10 et le système se montre instable ? Pire, vous n’avez peut-être même plus démarrer votre PC ? Ou vous venez de vous apercevoir que vous avez effectué plusieurs changements dans le système, et que vous n’en avez absolument pas besoin ?
Plutôt que de tout réinstaller ou de supprimer une à une les dernières modifications opérées, ce qui est long est fastidieux, mieux vaut faire appel aux points de restauration de Windows 10. Ici il ne s'agit pas de remettre à zéro le système, mais tout simplement de retrouver son état à un instant T. L’opération ne nécessite qu’une poignée de minutes et il n’y a pas grand-chose à faire d’autre que de laisser Windows 10 se débrouiller tout seul pour retrouver un système propre et stable.
Cette option pourtant bien pratique n’est pas toujours activée dans Windows 10, ou elle parfois mal configurée. Voici comment la mettre en route et faire appel aux points de restauration en cas de besoin.
À lire aussi : Windows 10, comment nettoyer le système et le disque dur sans logiciel supplémentaire
Activer les points de restauration de Windows 10
- Pour accéder au gestionnaire de points de restauration, deux possibilités s’offrent à vous. Rendez-vous sur le menu Démarrer, puis cliquez sur l’icône des Paramètres (la petite roue crantée). Dirigez-vous ensuite sur Système > à propos de > Paramètres associés > Protection du système.
Vous pouvez également accéder à cette fonctionnalité en entrant simplement le terme « restauration » dans le champ de recherche de la barre des tâches. Vous devriez y voir apparaître la fonction Créer un point de restauration. - Une fenêtre Propriétés système s’affiche, fenêtre qui est réglée sur l’onglet Protection du système. Si vous possédez plusieurs disques durs ou SSD, ou que ceux-ci sont partitionnés, cliquez sur le lecteur contenant votre installation de Windows (théoriquement, il s’agit de C:).
- Après avoir cliqué sur C:, assurez-vous que l’option Activer la protection du système est bien cochée. Si ce n’est pas le cas, faites-le et validez à l’aide du bouton Appliquer. Votre système est désormais protégé : Windows enregistre les changements importants qui ont lieu sur C: dans les fameux points de restauration. En cas de problème, il lui sera possible de restaurer le système à un état antérieur.
Restaurer un ancien état de Windows 10
- Pour revenir à un état antérieur du disque C: (et donc de Windows 10), c’est assez simple. Retournez dans le module Protection du système. Cliquez cette fois sur Restauration du système.
- Une fenêtre Restaurer les fichiers et paramètres système se présente. Cliquez sur le bouton Suivant. Une série de points restauration se présente, lesquels correspondent à des modifications apportées récemment au système. Sélectionnez celui qui vous intéresse (la date est indiquée), puis cliquez sur Suivant. Pressez finalement le bouton Terminer pour restaurer le système à un ancien état.
Créer un point de restauration sous Windows 10
- Les points de restauration sont créés automatiquement lorsque vous installez ou désinstallez une application. Mais vous pouvez aussi en créer manuellement, lorsque vous savez que vous allez effectuer de lourdes modifications d’une unité, afin de vous assurer que celle-ci dispose d’une sorte de sauvegarde en cas de coup dur.
- Revenez sur la fenêtre Protection du système et cliquez cette fois sur le bouton Créer. Attribuez-lui un nom, puis cliquez sur Créer. La construction du point de restauration devrait durer moins d'une vingtaine de secondes.
Réparer Windows 10 à l'aide des points de restauration, même quand plus rien ne fonctionne
- Votre ordinateur fait des siennes et vous peinez à accéder au système ? Les points de restauration sont parfaitement accessibles depuis le module de démarrage de Windows 10, le même qui sert à démarrer depuis un autre périphérique ou à dépanner la machine. Si vous avez encore un peu la main et que le système d'exploitation démarre, cliquez sur le menu Démarrer, puis sur Paramètres > Mise à jour et sécurité > Récupération > Redémarrer maintenant.
- Si Windows 10 ne veut vraiment plus démarrer, il se peut malgré tout qu'il vous propose d'accéder au menu de résolution des problèmes. Dans ce cas, vous devriez avoir accès à l'outil de restauration (voir ci-dessous). Si ce n'est pas le cas, munissez-vous d'une clé ou d'un DVD d'installation de Windows 10. Insérez-le dans le lecteur et démarrez votre PC dessus. Vous devriez trouver les réglages adéquats dans le menu du Bios ou de l'UEFI de l'ordinateur. Cette clé ou ce DVD, en plus de servir de support d'installation, vous permet d'accéder à l'outil de résolution des problèmes de Windows 10. Une fois dans le module en question, cliquez sur Dépannage > Options avancées > Restauration du système. L'outil en question répertorie alors tous les points de restauration créés. Il vous permet de récupérer un état antérieur de Windows 10 et donc de restaurer le système, sans devoir tout réinstaller.