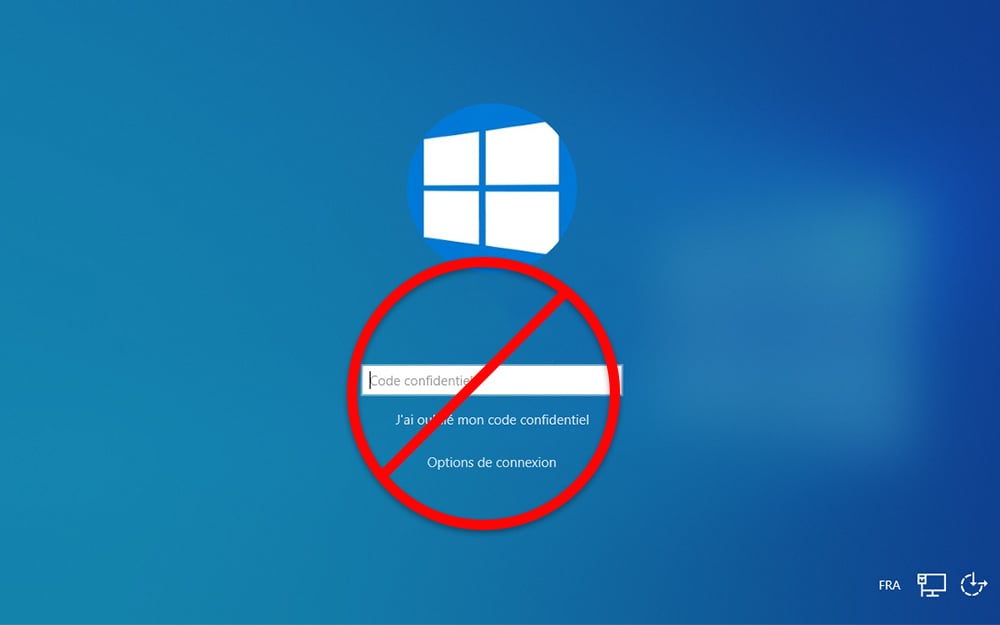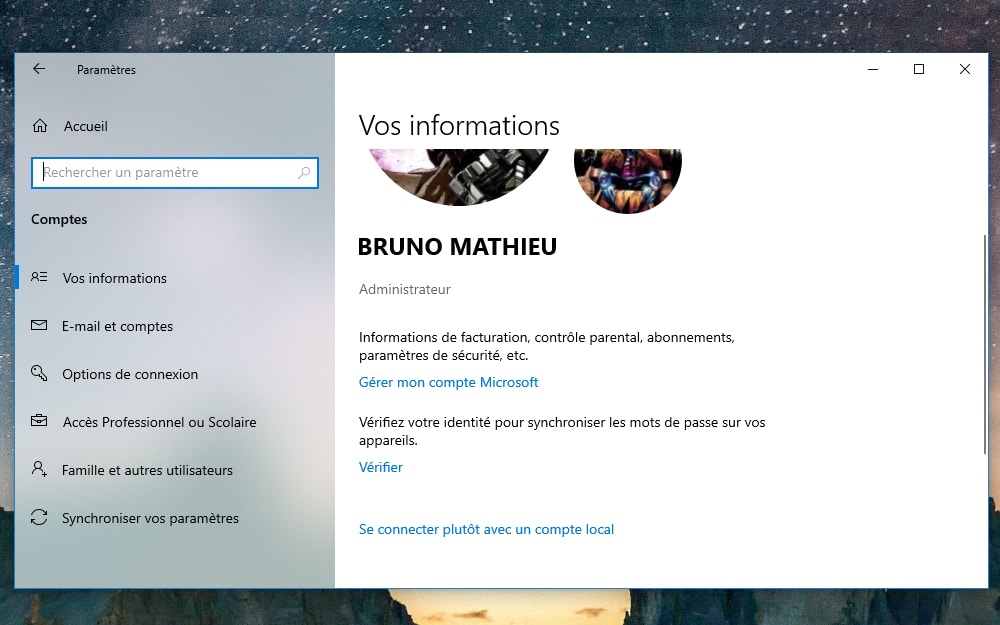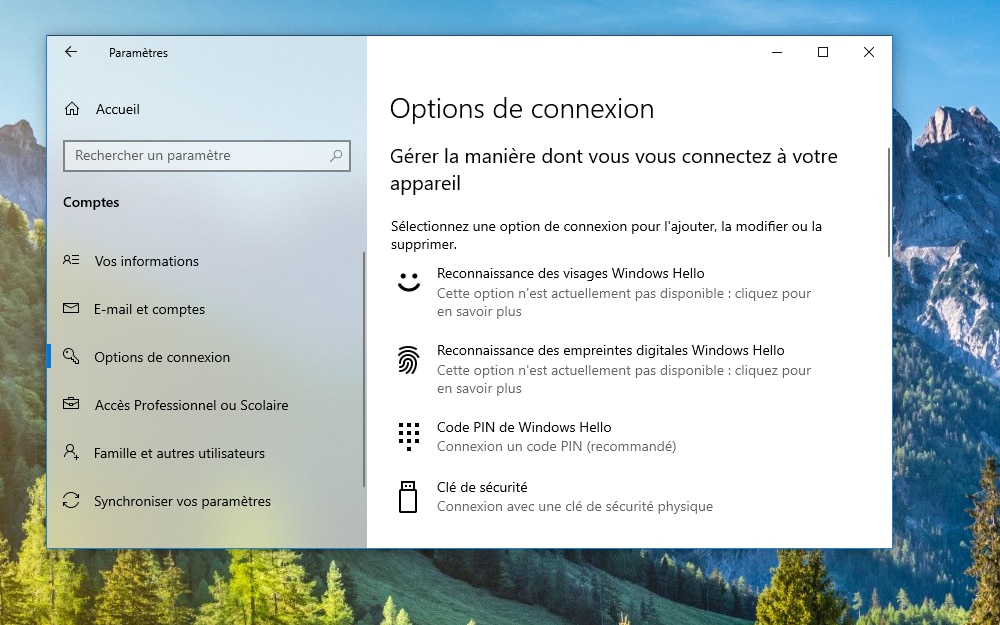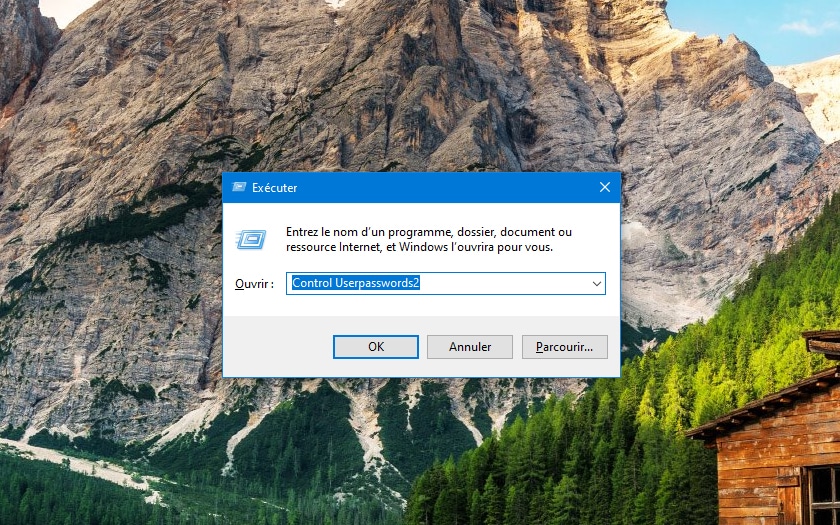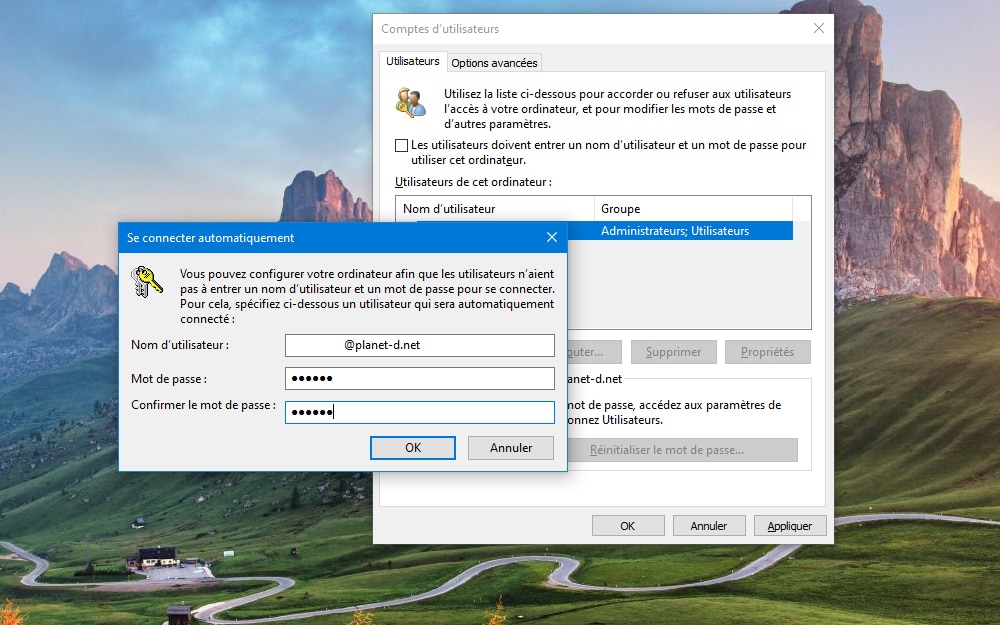Windows 11 : comment supprimer le mot de passe au démarrage
Windows 11 ou 10 vous demandent un mot de passe ou un code PIN à chaque lancement ? Voici comment désactiver ce genre de requête et démarrer ainsi le système plus rapidement.
À chacune de ses mises à jour, Windows 11 renforce son niveau de sécurité. Si de multiples fonctionnalités de protection sont désormais disponibles au sein du module Sécurité Windows et de son comparse Windows Defender, Microsoft exige aussi que l'utilisateur s'identifie systématiquement à l'aide d'un mot de passe, d'un code PIN ou par reconnaissance biométrique.
Désormais, quand vous installez Windows ou lorsque vous le réinitialisez totalement, l'OS vous demande de choisir un code d'accès Windows Hello, lequel vous servira par la suite à vous connecter au système à chaque démarrage du PC.
Si vous utilisez régulièrement votre propre PC à l'extérieur, ou s'il s'agit de la machine de l'entreprise, il est évident que ce code s'avère particulièrement utile pour éviter le vol de données. Même chose si vous ne voulez pas que le PC du foyer soit utilisé par d'autres membres de la famille sans votre accord.
En revanche, si vous pensez que votre session peut être librement employée par d'autres personnes, ou si vous êtes seul à utiliser votre machine, le mot de passe qu'exige Windows dès le démarrage peut s'avérer vite contraignant. En outre, la désactivation de ce genre d'obligation devrait vous faire gagner encore plus de temps au démarrage de Windows.
Windows 11 ou 10 : désactivez le code au démarrage en suivant ces étapes
Il existe donc une méthode vous permettant de lancer le système sans avoir à entrer systématiquement un mot de passe ou un code à 4 chiffres. En revanche, prenez garde à ne pas laisser votre machine entre de mauvaises mains, car le système n'est dès lors plus protégé par une authentification. Voici la marche à suivre :
- Cliquez sur le bouton Démarrer de la barre des tâches, puis rendez-vous sur le module Paramètres (symbolisé par une roue crantée). Rendez-vous ensuite sur l'option Comptes.
- Dans la section Paramètres de Comptes, cliquez sur Options de connexion.
- Là, vous trouvez différentes façons possibles pour vous connecter à Windows. L'OS de Microsoft utilise par défaut Windows Hello. Cela peut se concrétiser par une reconnaissance faciale, une reconnaissance d'empreinte digitale, un code PIN ou une clé de sécurité.
- Faites défiler la fenêtre vers le bas, afin de trouver l'option intitulée Pour plus de sécurité, autorisez uniquement la connexion Windows Hello pour les comptes Microsoft sur cet appareil (recommandé). Réglez-la sur Désactivé.
- Pressez simultanément les touches [Windows] + [R] ou dans le champ de recherche, entrez le terme Exécuter. Dans la petite fenêtre qui s'affiche alors, tapez simplement Control Userpasswords2 et validez à l'aide du bouton OK.
- Le gestionnaire de Comptes d'utilisateurs s'ouvre. Vous devriez y voir l'ensemble des comptes configurés sur votre PC, dont le vôtre. Décochez l'option Les utilisateurs doivent entrer un nom d'utilisateur et un mot de passe pour utiliser cet ordinateur. Cliquez sur Appliquer.
- Une nouvelle fenêtre s'affiche alors. Dans la partie Nom d'utilisateur, entrez l'adresse e-mail qui vous a servi à enregistrer et à configurer Windows 11 ou 10. Entrez ensuite une première fois le mot de passe associé à cette adresse e-mail, puis tapez-le de nouveau afin de le valider. Pressez finalement le bouton OK.
- Redémarrez Windows, afin de vérifier que les changements ont bien été appliqués et qu'aucun code PIN ni aucun mot de passe ne vous sont demandés au démarrage.