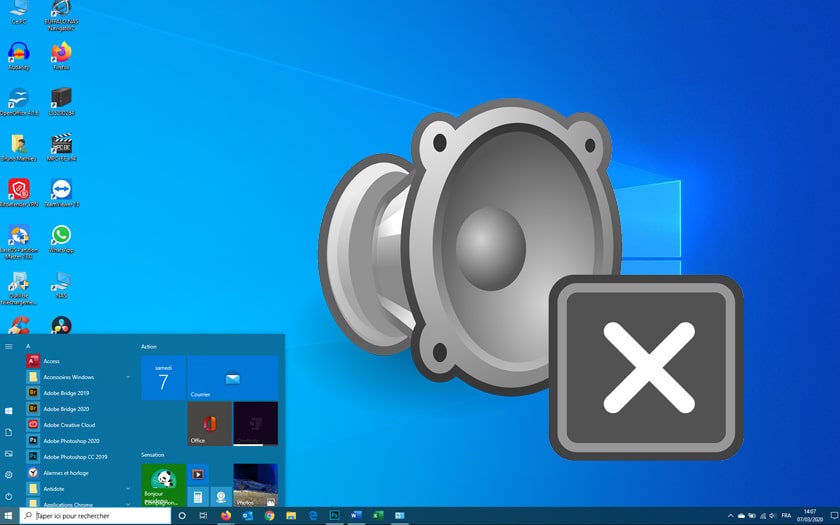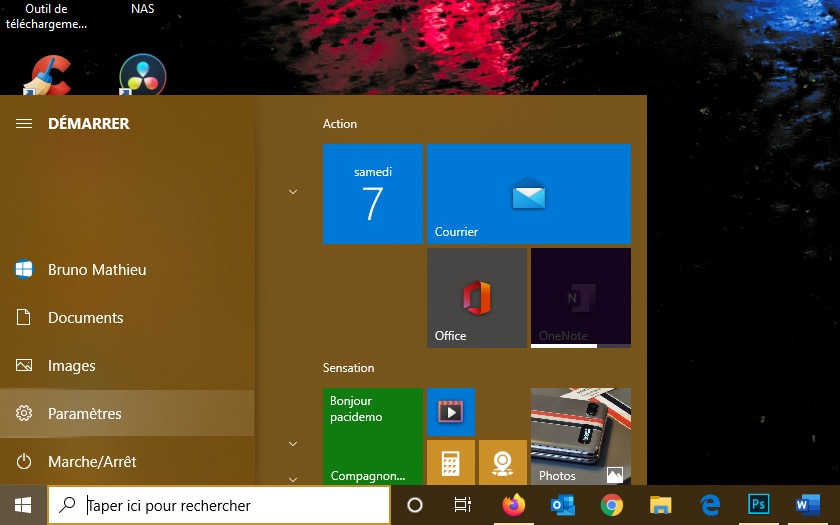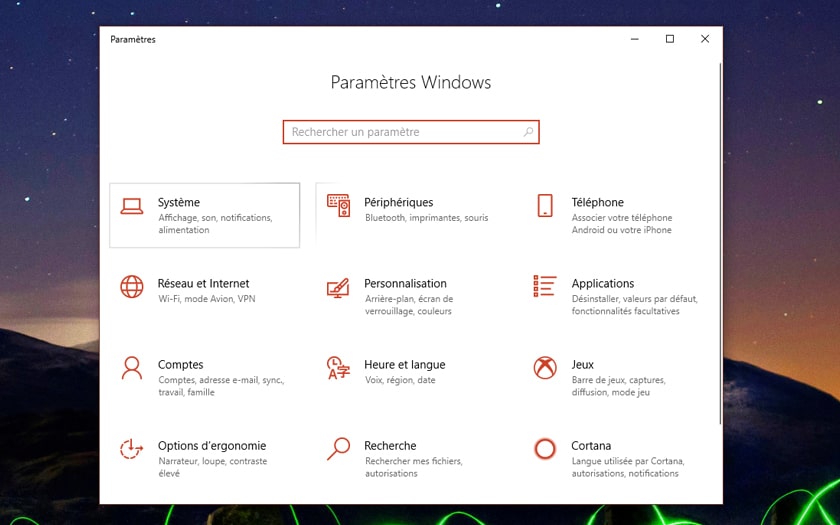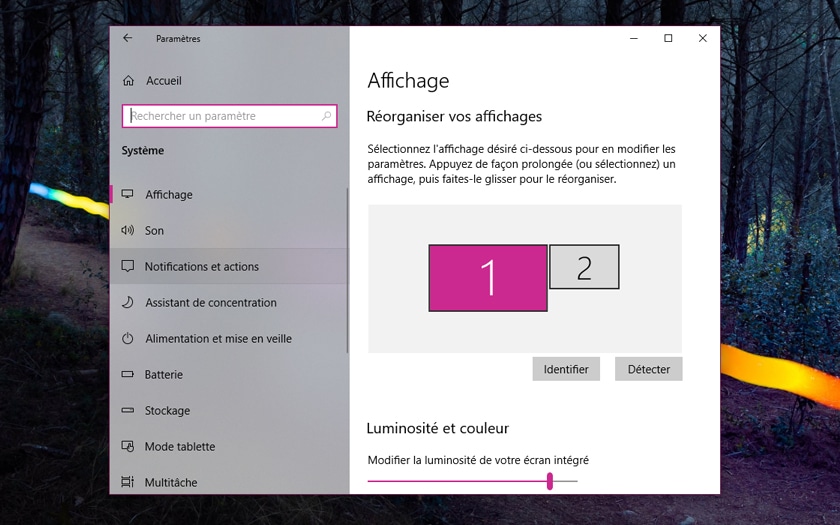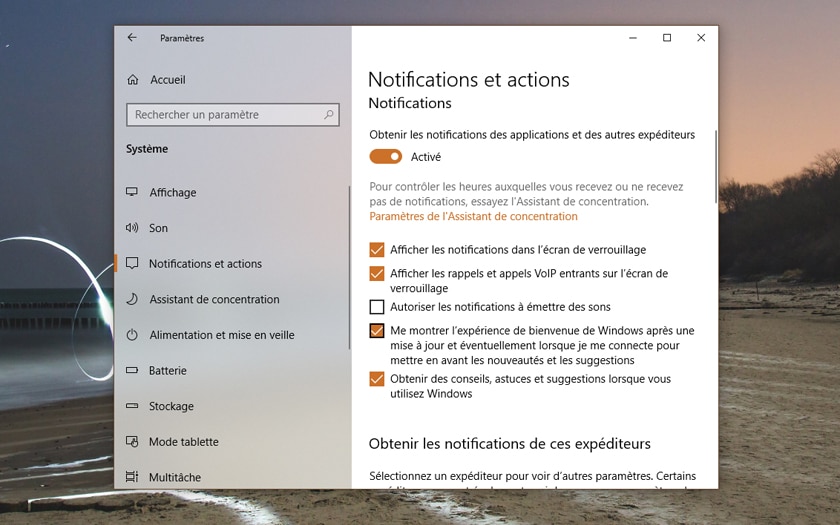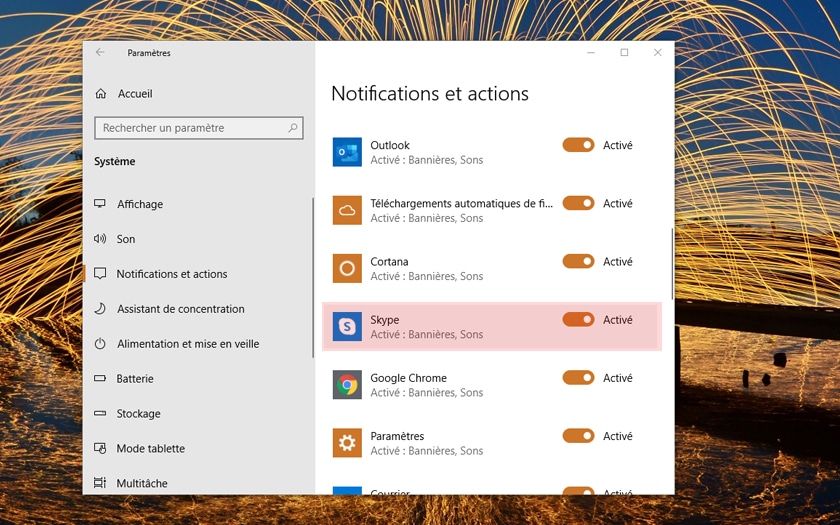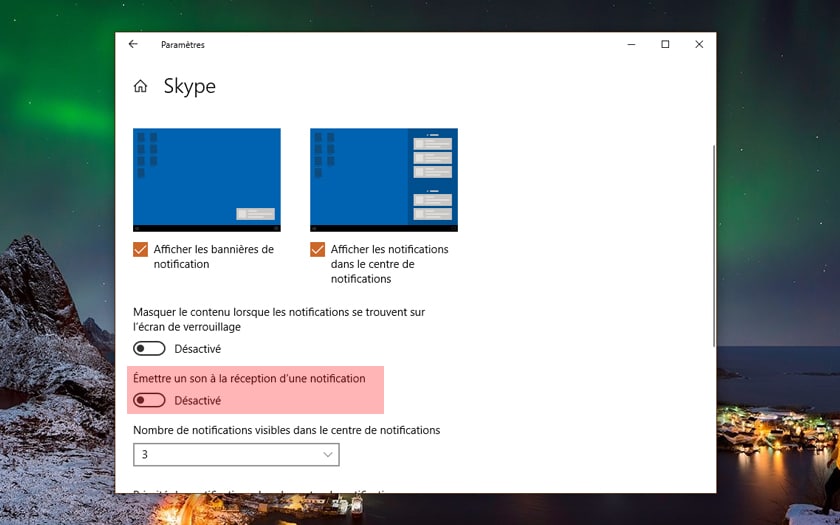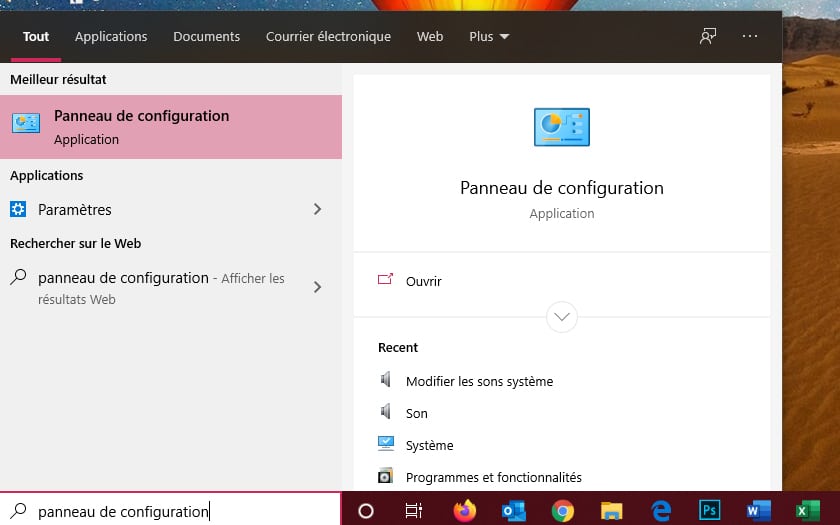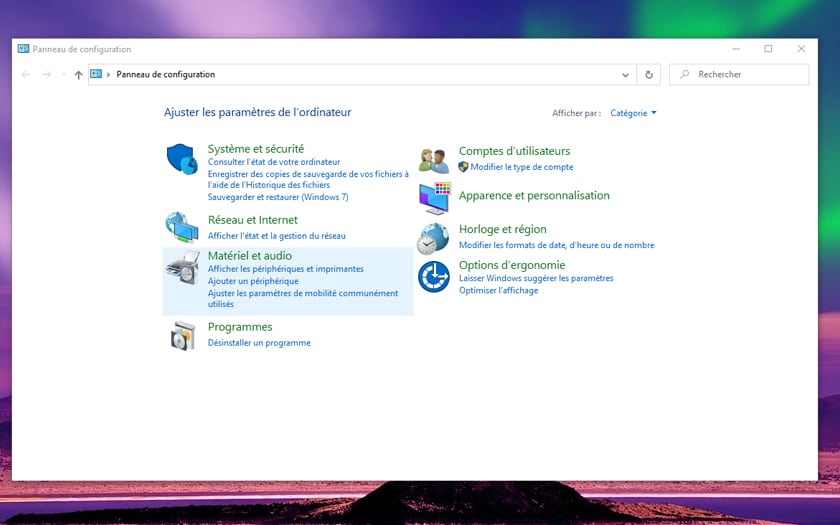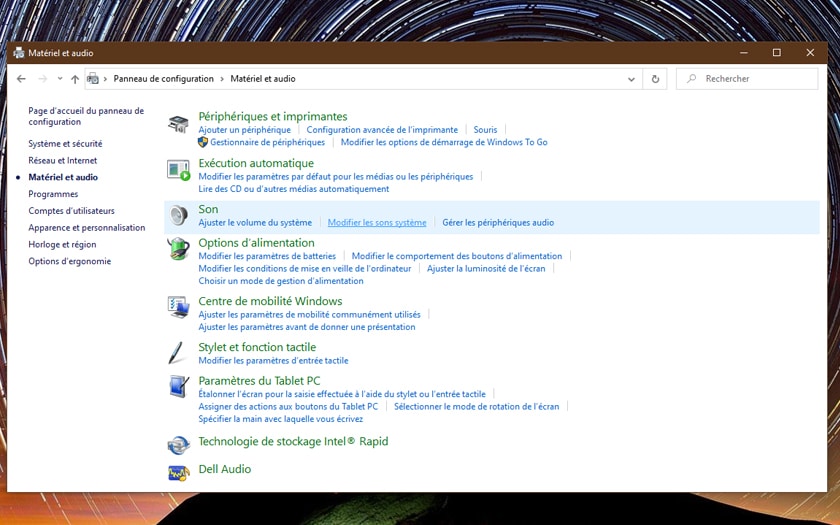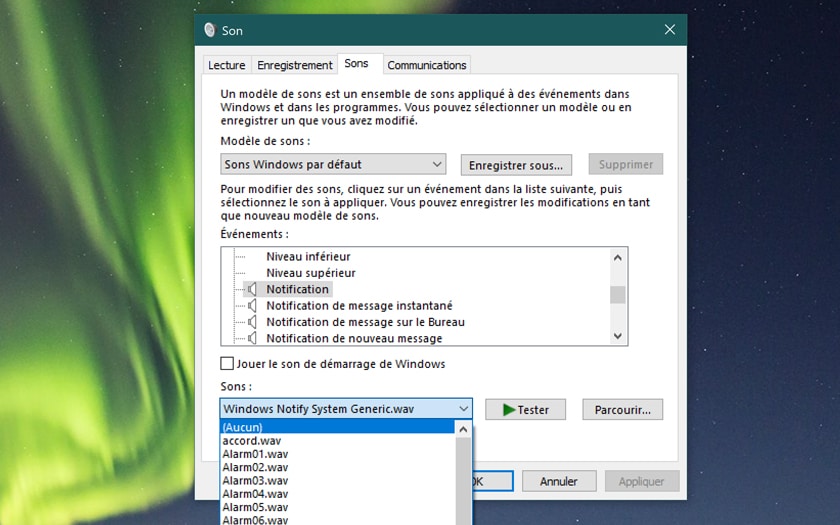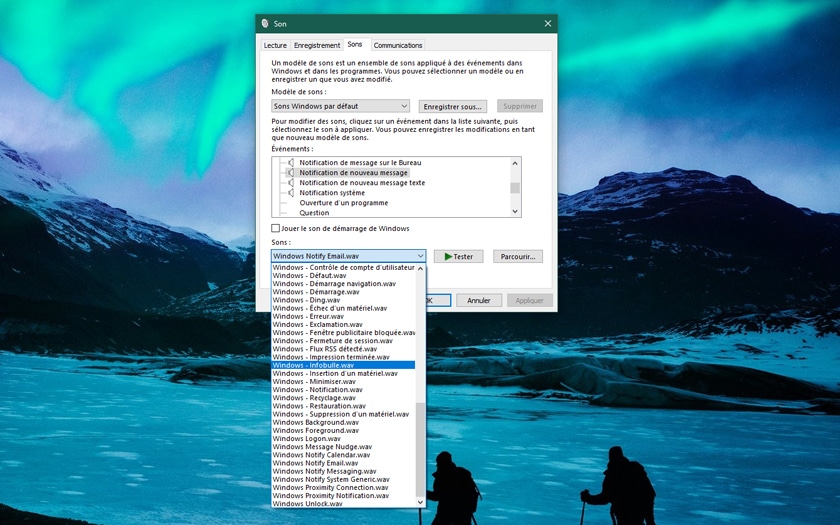Windows 10 : comment désactiver le son des notifications
Vous trouverez Windows 10 et ses notifications un peu trop bruyants ? Pas de souci, Microsoft a tout prévu et vous permet de supprimer les “bruitages” émis par le centre de notifications lorsqu'un nouveau message arrive, quand un incident est détecté, etc. Voici comment vous y prendre.
Windows 10 a vu l’introduction d’une nouvelle méthode de notifications. Toutes les alertes sont désormais rassemblées dans un « centre de notifications et d’actions », dont l’icône s’affiche tout en bas à droite dans la barre des tâches. À chaque fois qu’une nouvelle notification tombe, une petite fenêtre en bas à droite de l’écran s’ouvre automatiquement et disparaît automatiquement. En cliquant sur l'icône du centre de notifications et d'actions, vous déployez un volet, lequel vous propose de consulter et d'interagir sur toutes les alertes qui ont eu lieu ces derniers temps. Il peut s’agir d’une mise à jour du système et de ses pilotes, de l’arrivée de nouveaux mails, d’un message Skype, d’un incident avec un logiciel, etc.
L’ennui, c’est que chaque notification visuelle est aussi accompagnée d’une notification sonore. Pas toujours évident à gérer quand on travaille en Open Space (« Tiens, il ou elle a reçu un nouveau mail. Ah tiens, encore un ! Mais c’est pas bientôt fini ? »). Et cela peut même devenir très vite agaçant pour vous-même si vous utilisez en permanence un logiciel de messagerie instantanée et que vous êtes souvent sollicité.
Faut-il pour autant couper le volume de votre PC ? Ce n'est pas la peine : Windows 10 propose deux moyens assez simples à appliquer pour empêcher les notifications sonores, sans pour autant supprimer le volume des autres événements et applications. Voici comment faire.
A lire aussi : Windows 7, c’est fini, comment migrer gratuitement vers Windows 10
Comment désactiver les notifications sonores de Windows 10 à l’aide des Paramètres
- Commencez par vous diriger sur le bouton Démarrer, cliquez sur l’icône des Paramètres (ou pressez simultanément les touches [Windows] + [I].
- Rendez-vous ensuite sur Système.
- Dans le volet de gauche, choisissez la fonction Notifications et actions.
- Si vous souhaitez couper le son pour l’ensemble des notifications, décochez l’option Autoriser les notifications à émettre des sons.
- Si vous préférez couper le son pour certaines applications, mais pas pour d’autres, faites défiler la fenêtre Notifications et actions vers le bas. Cliquez sur l’application dont vous voulez empêcher la notification sonore.
- Décochez finalement l’option Émettre un son à la réception d’une notification. Recommencez la même opération pour toutes les autres applications auxquelles vous voulez couper le sifflet.
A lire aussi : Windows 10, comment accéder au BIOS ou à l’UEFI du PC
Comment désactiver les notifications à partir du Panneau de configuration
- Si vous êtes réfractaire au module Paramètres et préférez faire les choses « à l’ancienne », il est toujours possible de faire appel au bon vieux Panneau de configuration. Commencez par l’ouvrir en tapant son nom dans le champ de recherche de Windows 10.
- Dirigez-vous ensuite sur la fonction Matériel et audio.
- Dans la section Son, cliquez sur Modifier les sons système.
- Faites défiler la liste des événements jusqu’à atteindre la fonction Notification. La partie Sons (juste en dessous) devrait être réglée sur Windows Notify Systme Generic.wav. Changez ce paramètre et réglez sur (Aucun). Cliquez finalement sur Appliquer.
- Notez pour conclure que cette fenêtre vous propose de régler d’autres événements, comme les notifications de message instantané, celles liées au système, etc. Si vous préférez en couper certaines, mais pas d’autres, vous avez donc la possibilité de le faire ici. Enfin, vous avez également le moyen, toujours depuis cette même fenêtre de changer le son d’une notification, plutôt que de le supprimer. Sélectionnez l’un des bruitages proposés dans la section Sons (tout en bas) et écoutez-le à l’aide du bouton Tester. Vous avez même la possibilité d’importer vos propres bruitages si ceux proposés par Windows 10 ne vous conviennent pas à l’aide du bouton Parcourir.