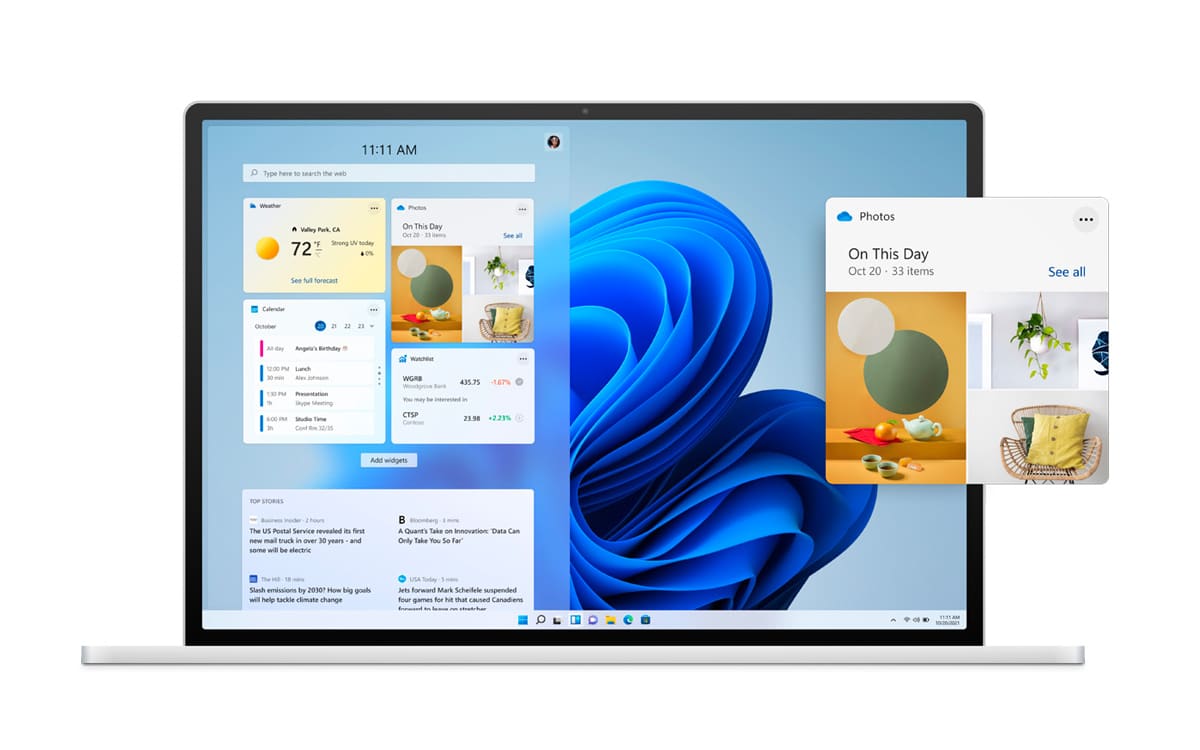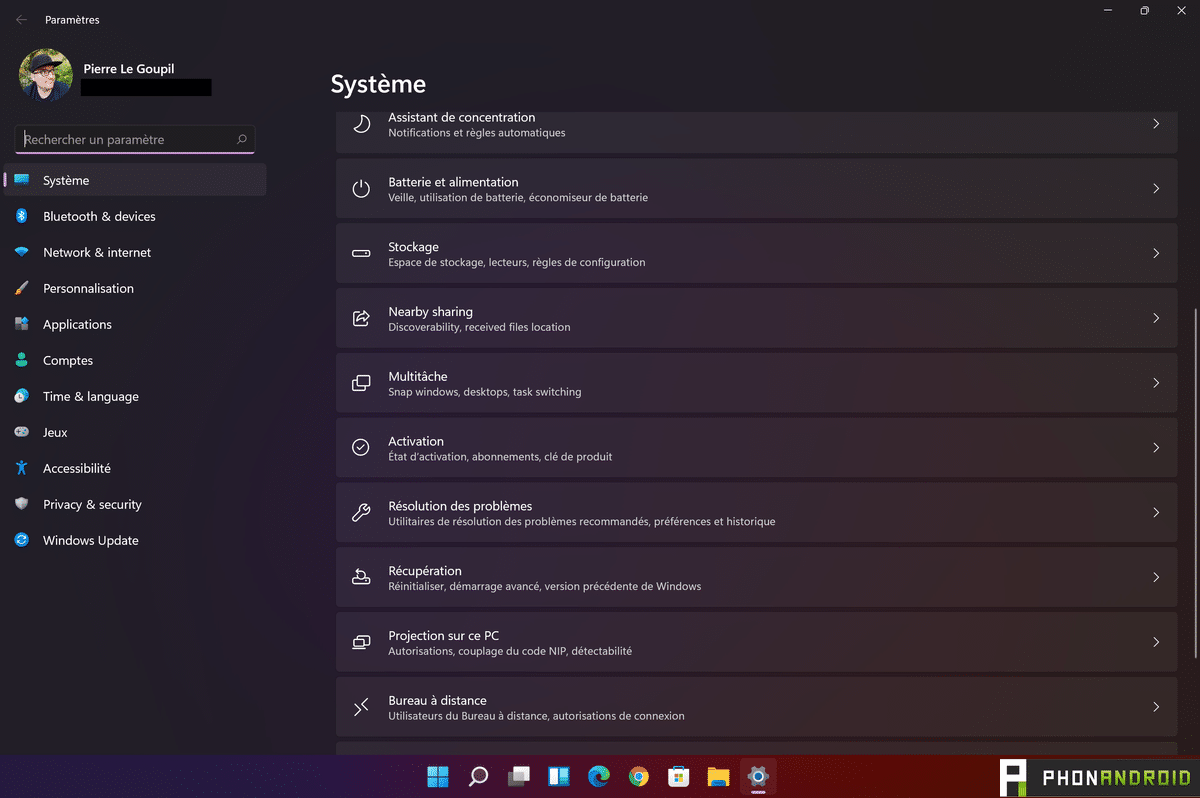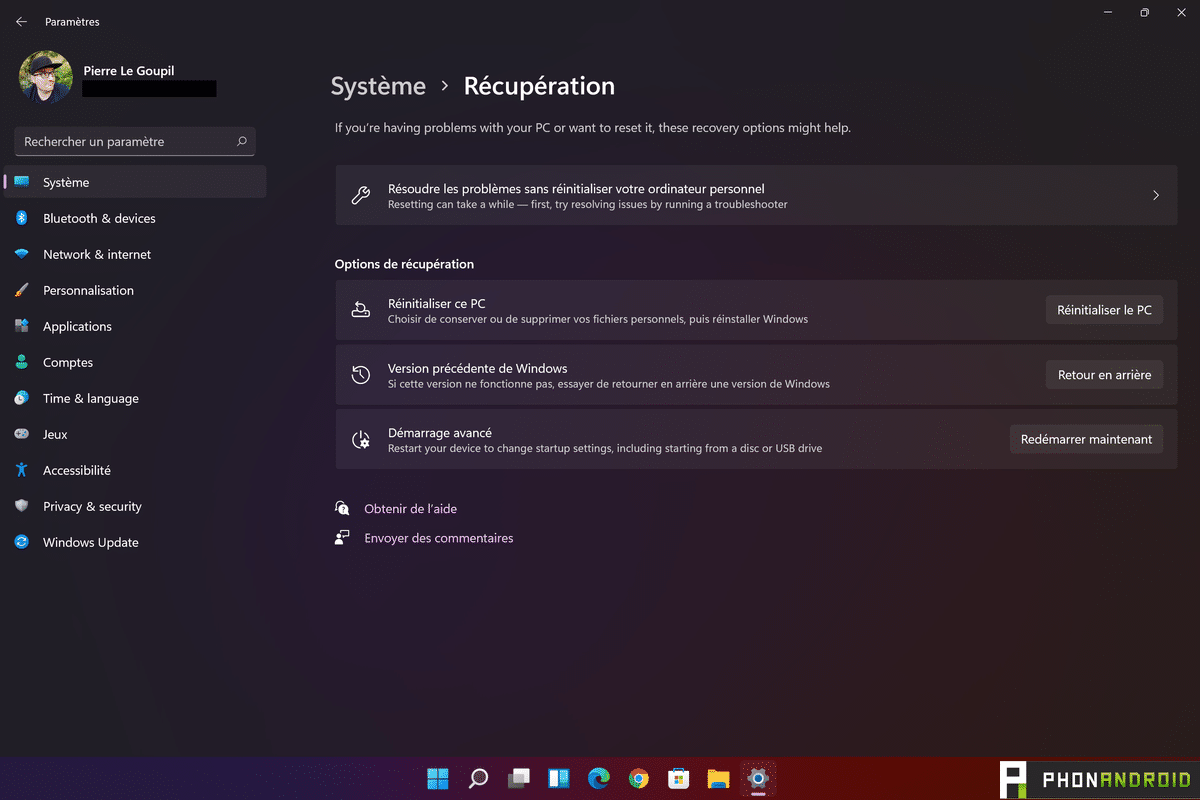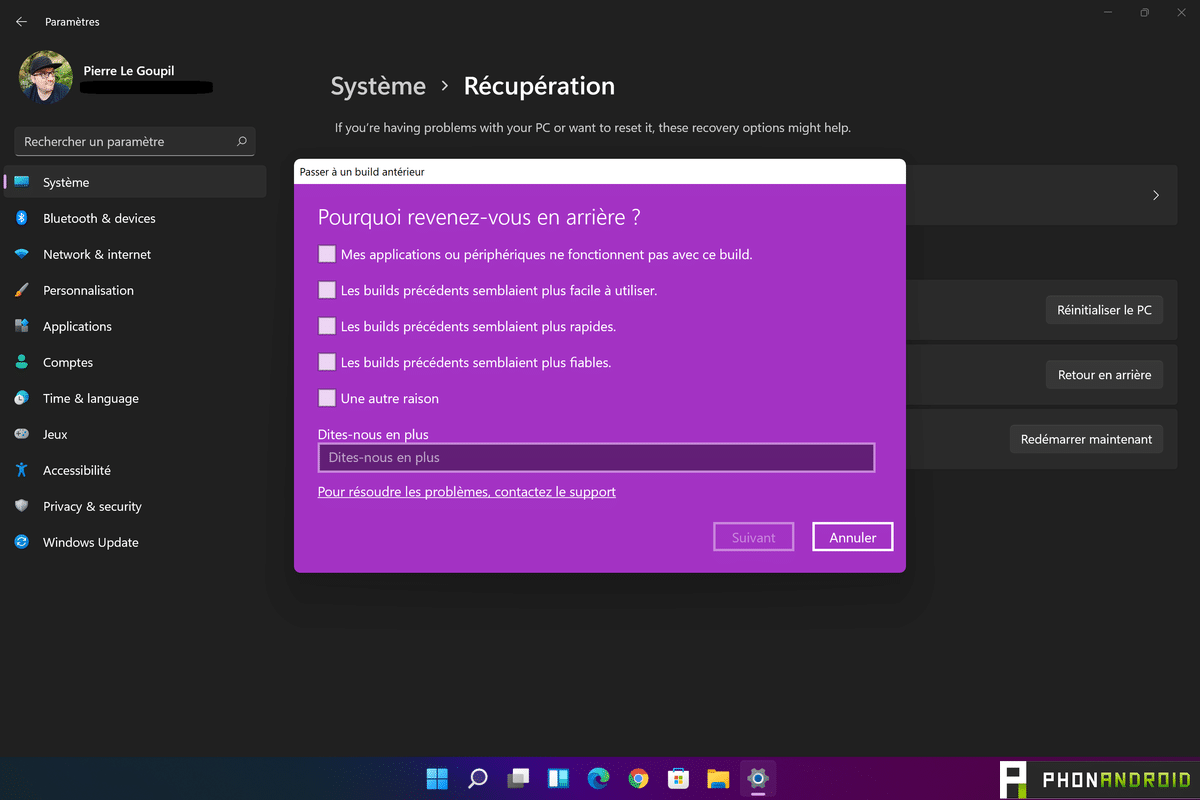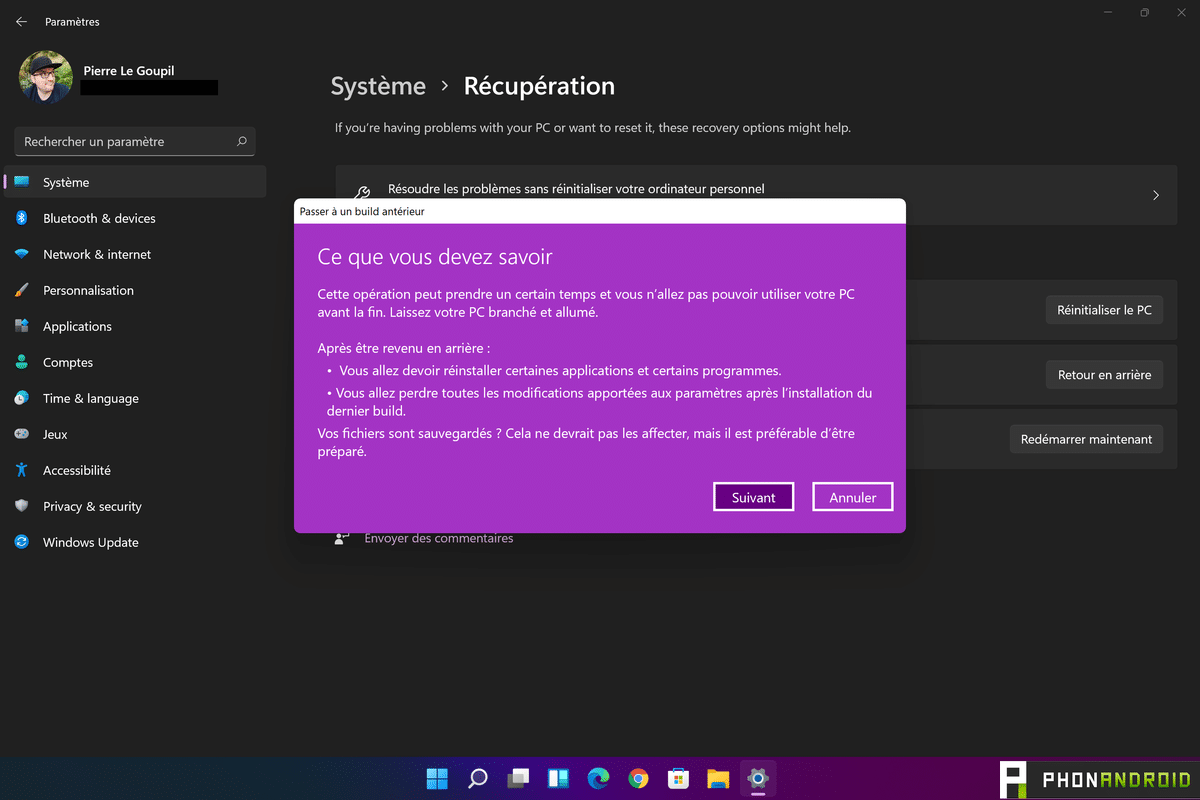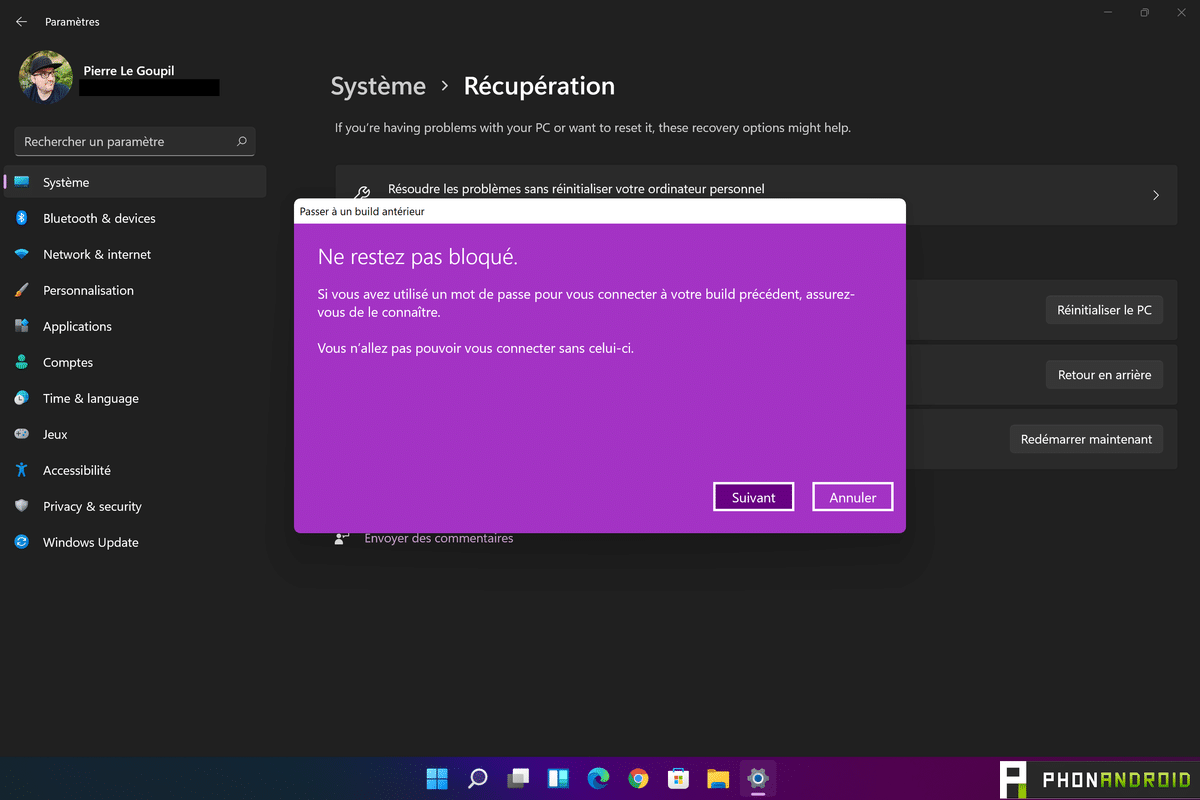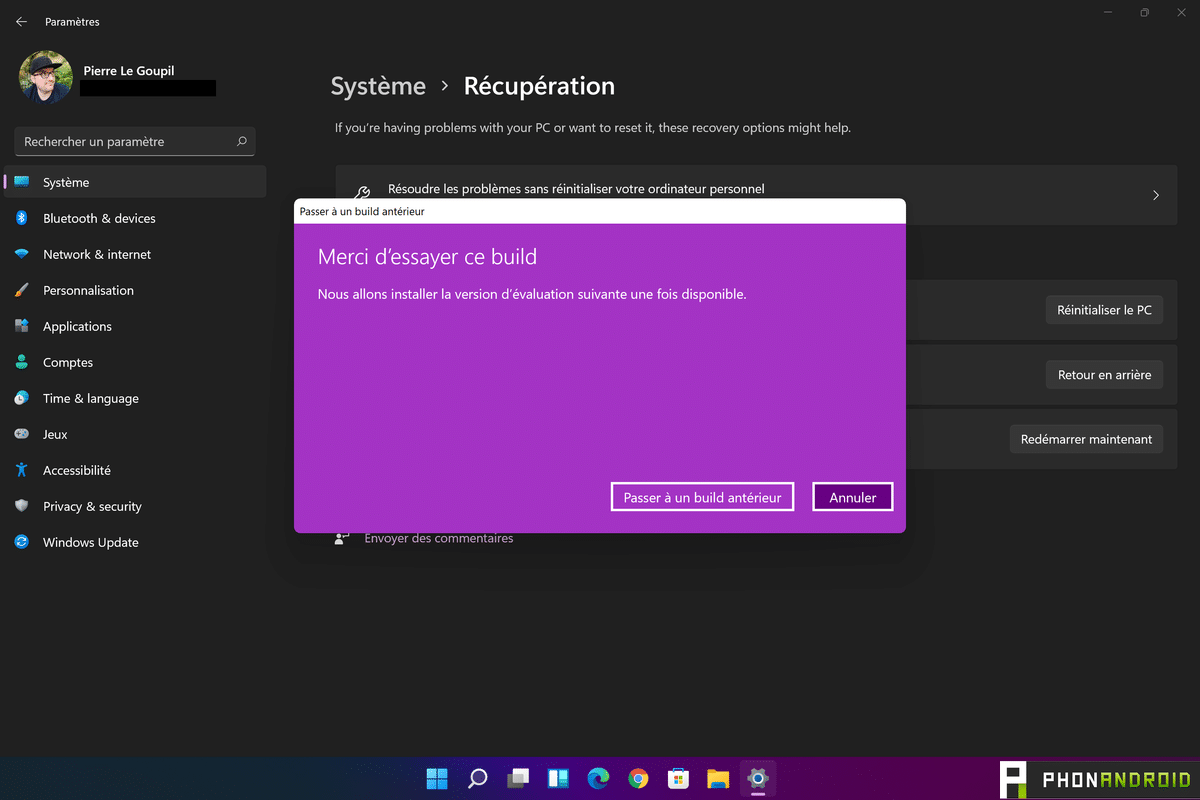Windows 11 : comment désinstaller la mise à jour et repasser sur Windows 10
Windows 11 est enfin disponible, mais pour l'heure, il faut encore se contenter de versions Preview qui ne sont pas encore tout à fait terminées, avec forcément quelques bugs. On vous explique dans ce tutoriel comment désinstaller la mise à jour pour repasser sur Windows 10.
La semaine dernière, Microsoft lançait la première build Preview de Windows 11 auprès des Insiders du canal développeurs. Parmi les nouveautés de Windows 11 on peut citer un nouveau design avec icônes centrés dans la barre des tâches, et coins des fenêtres et menus arrondis. L'application Paramètres bénéficie d'une profonde réorganisation, Microsoft revoit également le design du Microsoft Store, sans compter les nouveautés techniques qui ne sautent pas forcément immédiatement aux yeux mais améliorent tout de même le comportement du système d'exploitation.
On peut par exemple citer la fonction Dynamic Refresh Rate (DRR) qui ajuste le taux de rafraîchissement de l'écran sur les PC équipés d'un écran compatible avec l'affichage 120 Hz, 240 Hz, voire davantage pour économiser la batterie des ordinateurs portables. Or, il s'agit fondamentalement d'une bêta (même si Microsoft parle plus pudiquement “d'aperçu”), et qui dit version de test, implique qu'il reste des bugs. Il n'est dès lors jamais conseillé d'installer ce type de version sur un PC que vous utilisez vraiment tous les jours.
Windows 11 : voici comment repasser sur Windows 10
Ce qui n'aura sans doute pas empêché de nombreux internautes de braver cette consigne, avant de se rendre compte du problème trop tard. Heureusement, il est possible de revenir en arrière si vous constatez que Windows 11 ne vous convient pas et souhaitez repasser sur Windows 10 en attendant une version plus stable. Voici comment faire :
- Ouvrez les Paramètres
- Allez dans Système > Récupération
- Cliquez sur le bouton Go Back ou Retour en arrière
- Microsoft vous demande alors la raison de ce choix – indiquez-la et cliquez sur Suivant ou Next
- Ce n'est pas fini : plutôt que de vous laisser continuer, Microsoft vous propose alors d'installer les dernières mises à jour de Windows 11 qui pourraient régler le problème : cliquez sur Non merci ou No Thanks
- Un autre avertissement indique que vos applications seront désinstallées – si vous ne l'avez pas déjà fait, il est recommandé de sauvegarder tous vos fichiers avant de lancer la procédure
- Enfin un dernier avertissement vous recommande de garder votre mot de passe sous la main car vous en aurez besoin pour ouvrir votre session sous Windows 10 (ce n'est pas une vraie réinstallation de 0, normalement)
- Une fois que vous êtes prêt, cliquez sur Suivant ou Next puis Go back to an earlier build ou Passer à un build antérieur en fonction de l'état de la traduction
Vous avez fait désormais le plus dur. Il suffit désormais d'être un peu patient. Si vous êtes sur un ordinateur portable, assurez-vous qu'il est bien branché à une source d'alimentation. La procédure est en effet intense pour le processeur, le GPU et l'espace de stockage, et il est possible que l'autonomie délivrée par votre batterie ne suffira pas. Néanmoins, il faut savoir que ce n'est pas une catastrophe si ça vous arrive.
Que faire si le courant s'est déconnecté pendant la procédure ?
Il peut arriver d'avoir une panne de courant en pleine procédure. Plusieurs écrans un peu anxiogènes vous indiqueront qu'il ne faut surtout pas déconnecter l'ordinateur du courant pendant tout le processus. Néanmoins, on sait, grâce à la chaîne YouTube Linus Tech Tips, que des dispositifs de protection sont prévus par Microsoft pour ce cas de figure.
Si le courant se déconnecte, le système saura lors du prochain redémarrage qu'une procédure de “rollback” était en cours. En fonction de son état d'avancement, soit la procédure elle-même sera annulée, et il vous faudra alors recommencer ce tutoriel, soit – et c'est ce qui doit normalement se passer dans 99% des cas – la procédure reprendra comme si de rien n'était lors du prochain démarrage.
Cette situation étant prévue et spécialement gérée par plusieurs dispositifs système, il n'y a normalement aucune inquiétude à avoir. Vous n'aurez pas besoin de réinstaller manuellement une version clean de Windows 10 à l'issue de cette installation.
Lire également : Windows 11 – voici pourquoi Microsoft exige une puce TPM pour l’installation
Vous avez trouvé ce tutoriel utile ou avez rencontré des difficultés que nous ne couvrons pas dans ce tutoriel ? N'hésitez pas à en parler dans les commentaires ! Nous en prendrons compte lors d'une prochaine mise à jour de cet article.