Windows 11 : comment l’installer depuis une clé USB bootable
Bien que Microsoft ne l'ait pas encore officiellement présenté, Windows 11 est déjà disponible au téléchargement : une préversion a fuité sur le Web, et il est donc possible dès à présent de l'installer, afin de tester ses nouveautés en avant-première. Voici comment installer le nouveau système d'exploitation depuis une clé USB.

Mais avant de commencer, une petite mise en garde s'impose : pour le moment, nous ne pouvons pas vous fournir de lien direct vers un fichier ISO de Windows 11. Microsoft fait d'ailleurs la chasse aux sites qui hébergent la version piratée du système d'exploitation. Rassurez-vous, il n'y a plus longtemps à attendre. Le 24 juin 2021, Microsoft dévoilera la nouvelle version de l'OS. Il y a fort à parier qu'à l'issue de la conférence, une version bêta officiellement téléchargeable soit disponible. On ignore encore s'il faudra passer par le programme Windows Insider, comme c'est le cas pour toutes les préversions de Windows, mais rappelons que celui-ci est de toute façon gratuit et accessible à celles et ceux qui possèdent une licence de Windows 10.
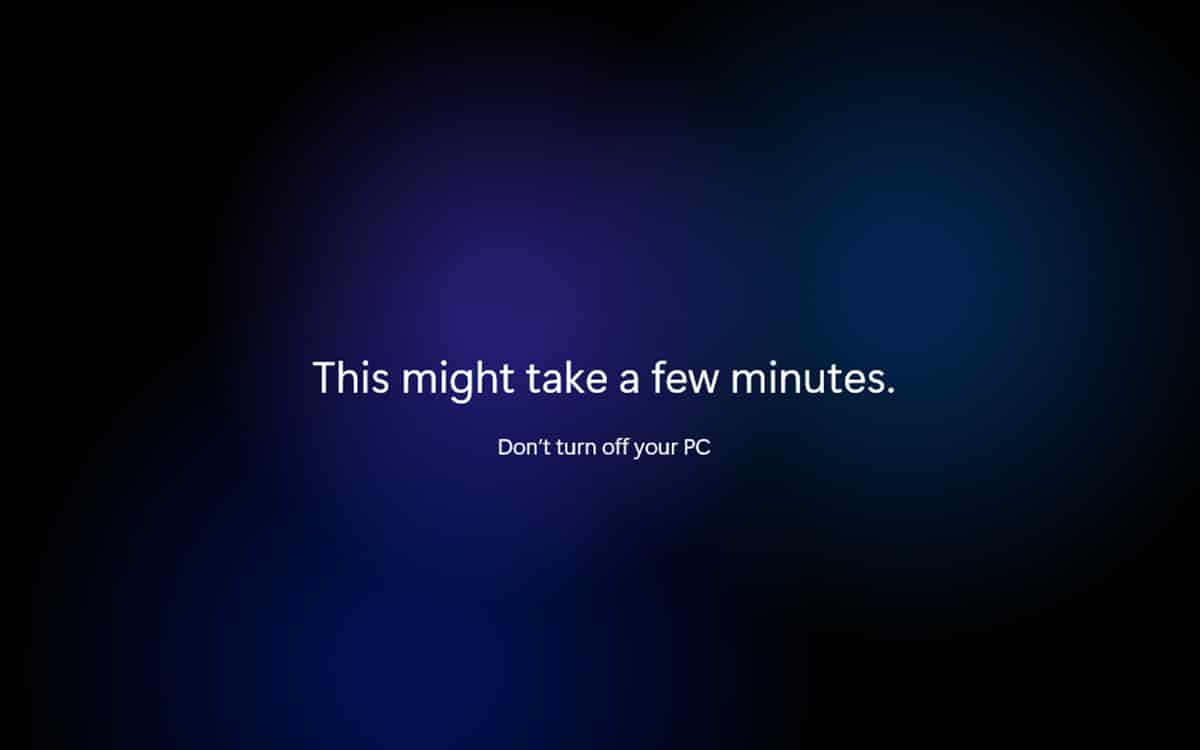
Comment installer Windows 11 sur un nouveau PC
Pour installer Windows 11, commencez par télécharger le fichier ISO de son installation (comme évoqué plus haut, nous ne pouvons pas vous donner de lien direct vers ce fichier, mais vous devriez le trouver en quelques secondes sur le Web). Une fois récupéré, il va vous falloir le copier sur une clé USB bootable. Pour cela, procédez comme suit :
- Téléchargez le logiciel Rufus à cette adresse : https://rufus.ie/fr. L'application existe en deux éditions : installable ou portable. Les deux conviendront parfaitement, mais la version portable présente l'avantage de se lancer instantanément, sans qu'aucune installation ne soit requise. C'est la mouture que nous utilisons pour cet article.
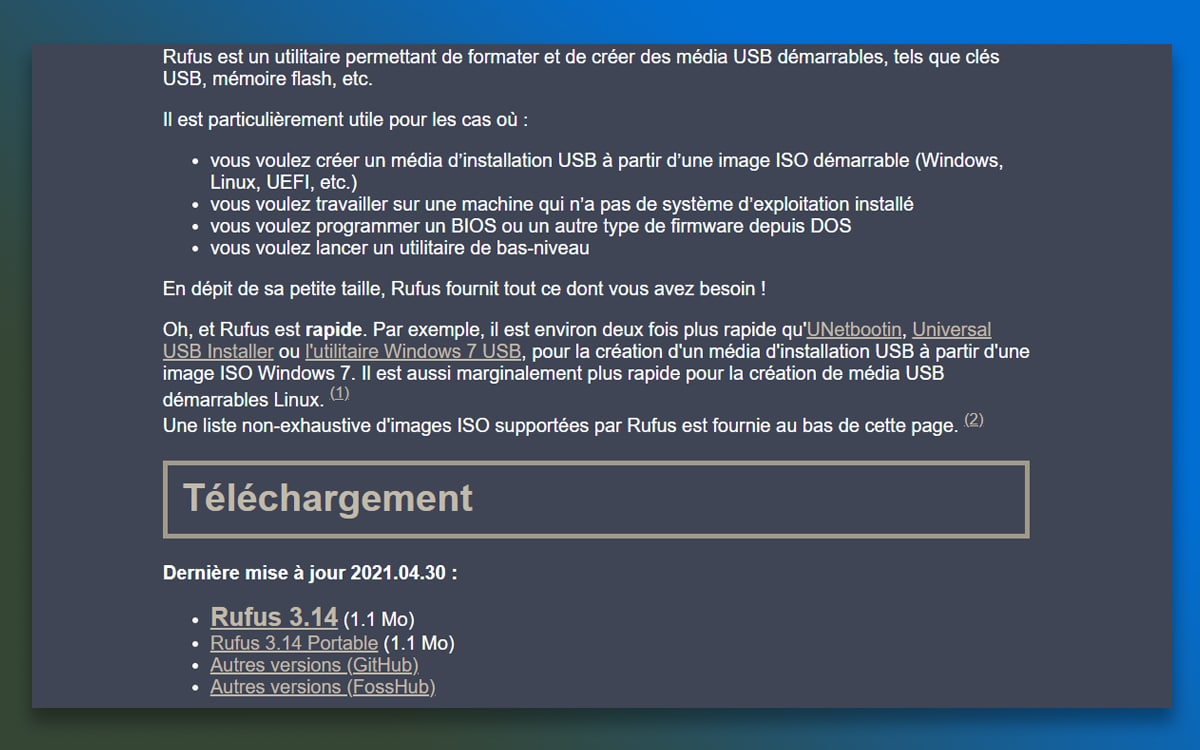
- Lancez Rufus et insérez une clé USB d'au moins 8 Go. Attention, toutes les données de cette clé seront effacées.
- Dans la section Options de Périphérique, sélectionnez la clé USB que vous venez d'insérer dans votre PC.
- Cliquez ensuite sur le bouton Sélection. Dans la fenêtre de l'Explorateur qui s'ouvre, dirigez-vous vers le répertoire qui contient votre fichier ISO de Windows 11. Sélectionnez-le.
- Dans la section Schéma de partition, sélectionnez ensuite l'option MBR. La partie Système de destination doit alors passer sur BIOS (ou UEFI-CSM). Selon le modèle de votre PC, il vous faudra peut-être aussi utiliser un système de fichiers en FAT32 plutôt qu'en NTFS (c'est le cas par exemple avec les ordinateurs portables Huawei).
- Vous pouvez lancer la procédure de création de clé USB bootable en cliquant sur le bouton Démarrer.
- Vous voilà en possession d'une clé USB bootable qui contient tous les fichiers nécessaires à l'installation de Windows 11. Notez au passage que cette même clé peut aussi servir au cas où Windows viendrait à planter et qu'il serait totalement inutilisable. Elle permet de réparer les fichiers endommagés, voire une partition corrompue.
- Démarrez ensuite votre PC depuis la clé USB bootable que vous venez de créer. Pour cela, assurez-vous que c'est bien la clé qui est prise en priorité par le BIOS ou l'UEFI de votre carte mère, et non un disque dur ou un SSD (ou un lecteur de disque optique si vous en avez toujours un). En fonction du modèle de votre ordinateur de bureau, de votre tablette ou de votre PC portable, la touche permettant d'accéder aux réglages du BIOS diffère. Il s'agit tantôt de la touche [F1], tantôt de [F2], de [F10], de [F12], de [Suppr] ou encore de [Echap].
- Notez par ailleurs que la plupart des BIOS / UEFI permettent de booter sur un périphérique de manière “temporaire” : par ce biais, vous changez l'ordre de démarrage des périphériques pour un seul démarrage. Vous pouvez faire en sorte que le PC démarre sur une clé USB puis, lorsque vous le relancerez les fois suivantes, il retrouvera son ordre de démarrage classique.
- Il ne vous reste plus qu'à suivre la procédure d'installation de Windows 11. Si vous n'avez pas encore de clé d'enregistrement, il est possible de “tester” Windows 11 durant quelque temps. En revanche, certaines fonctionnalités comme les outils de personnalisation de l'OS ne seront pas accessibles.
- Comme vous le remarquerez si vous avez déjà installé Windows 8 ou Windows 10 depuis une clé USB, il y a quelques changements notables. Les premières boîtes de dialogue qui se présentent sont identiques à celles que l'on connaît depuis Windows 8. En revanche, elles changent du tout au tout par la suite, notamment lorsque le système d'exploitation vous demande vos préférences d'utilisation et de suivi, comme le montre la capture d'écran ci-dessous.
Comment installer Windows 11 en français sur son PC
L'actuelle version de Windows 11 qui a fuité sur la Toile est en anglais uniquement. Il y a tout de même moyen de retrouver l'OS en français, même si tout ne semble pas avoir été traduit pour le moment. C'est le cas notamment de l'application Paramètres, qui reste inévitablement en anglais. Pour le reste, voici comment accéder à la version française de Windows 11 :
- Cliquez sur l'icône Windows dans la Barre des tâches afin de faire apparaître le menu Démarrer. Sélectionnez ensuite l'icône Settings.
- Rendez-vous ensuite sur Time & Language.
- Dans la colonne de gauche, cliquez sur Language.
- Sélectionnez l'option French (France) qui apparaît au milieu de la page en cours.
- Cliquez sur Options.
- Pressez chacun des quatre boutons Download qui vous sont proposés.
- Assurez-vous également d'avoir configuré un clavier en français à l'installation. Si ce n'est pas le cas, toujours depuis le menu Time & Language > Language > French (France), cliquez sur Add a keyboard et sélectionnez un clavier français.
- Pour passer l'affichage de Windows 11, retournez sur Time & Language > Language. Là, dans la partie Windows display language, vous devriez avoir accès au français.
- Windows vous demande alors de vous déconnecter afin d'appliquer les changements. Acceptez.
- Et voilà : Windows 11 s'affiche désormais en français. Ne perdez pas de vue que tout n'a pas encore été traduit, mais que l'OS le sera intégralement lors de l'annonce officielle de Microsoft le 24 juin 2021.