Windows 11 : il est très compliqué de modifier son navigateur par défaut, voici comment faire
Microsoft fait tout pour qu’Edge soit votre navigateur par défaut sur Windows 11. Alors que sur Windows 7 et 11, il était relativement simple de modifier ce paramètre, la tâche s’annonce plus ardue sur le prochain système d’exploitation. En effet, il faudra sélectionner le navigateur souhaité pour chaque type de fichier.
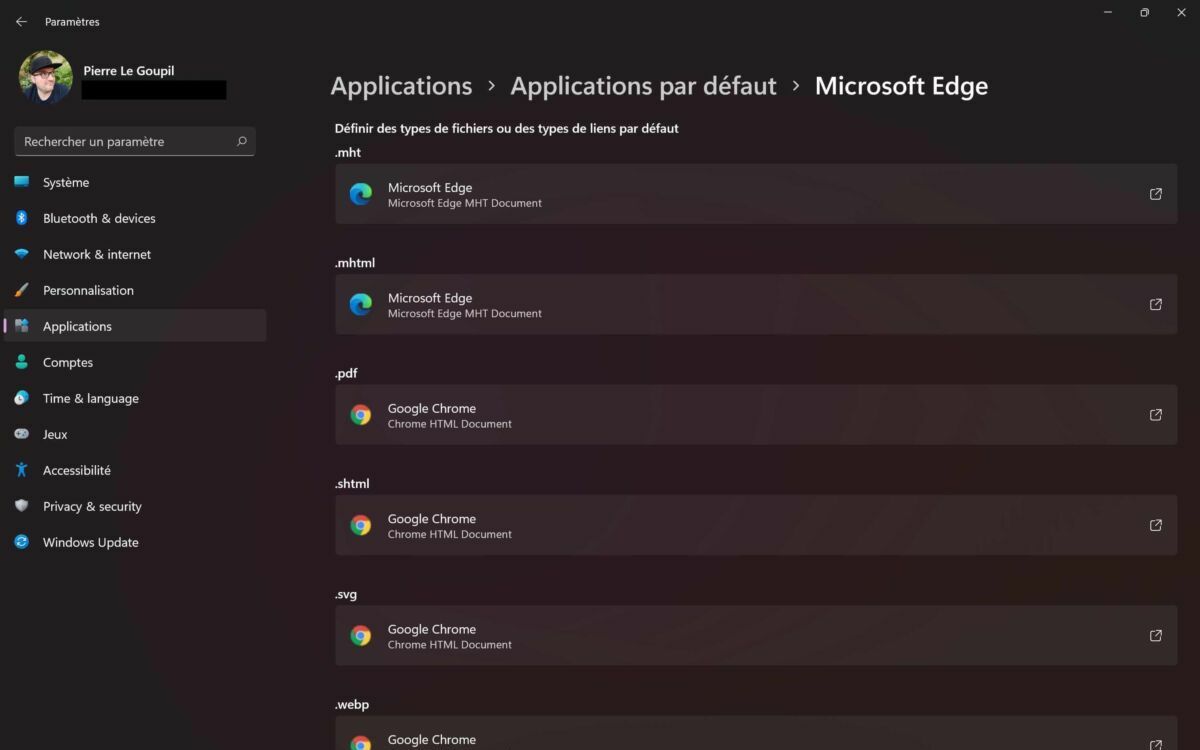
Windows 11 se dévoile un peu plus chaque jour et la plupart des nouveautés sont les bienvenues, dans un système d’exploitation qui, il faut le dire, manque parfois d’ergonomie. Malgré tout, certaines surprises ne sont pas aussi bonnes que les autres. On a par exemple appris que les utilisateurs de Windows 7 devront dire adieu à leurs données s’ils souhaitent migrer sur la dernière version.
De manière compréhensible, Microsoft cherche également à mettre le plus possible en avant ses propres services. C’est ainsi que l’on se retrouve à devoir créer un compte Microsoft pour installer Windows 11 (heureusement, il est possible de le désactiver juste après). On retrouve ainsi cette philosophie dans la sélection du navigateur par défaut. Sans surprise, à l’installation de l’OS, il s’agit d’Edge.
Comment changer son navigateur par défaut sur Windows 11
Rien de grave, vous nous direz. Sur Windows 10, comme sur Windows 7 par ailleurs, il suffit de se rendre dans les Paramètres et de sélectionner l’application par défaut dans chaque catégorie (mail, photo, vidéo, ou navigateur donc). Seulement voilà, ce panneau Paramètres a subi une profonde refonte dans Windows 11. Et ce qui était autrefois simple comme bonjour est devenu une longue corvée ennuyante.
Désormais, il vous faudra sélectionner le navigateur souhaité pour chaque format de fichier : HTM, HTML, PDF, SHTML, SVG, WEBP, SHT, FTP, HTTP, et HTTPS. Impossible de faire une action groupée, vous devrez impérativement cliquer sur le menu déroulant pour modifier l’application une à une. Notez que le panneau intègre même des formats de fichiers optionnels que vous pouvez configurer.
Sur le même sujet : Windows 11 — vérifiez si votre ordinateur est supporté grâce à cette liste de cartes mères et chipsets compatibles
Voici donc la marche à suivre pour modifier votre navigateur par défaut sur Windows 11 :
- Ouvrez le panneau Paramètres
- Rendez-vous dans Applications
- Cliquez sur Applications par défaut
- Sélectionnez le navigateur souhaité
- Cliquez sur le format de fichier htm
- Sélectionnez le navigateur souhaité et confirmez
- Répétez l’opération pour tous les formats de fichier
On ne sait pas ce qui a poussé Microsoft à prendre cette décision étrange de modifier un processus autrefois simple et rapide en une opération douloureuse. Si ce n’est peut-être la volonté de décourager les utilisateurs à se servir d’un autre navigateur qu’Edge. Espérons que cette nouvelle fonctionnalité ne passera pas la phase de bêta.
Source : Windows Central












