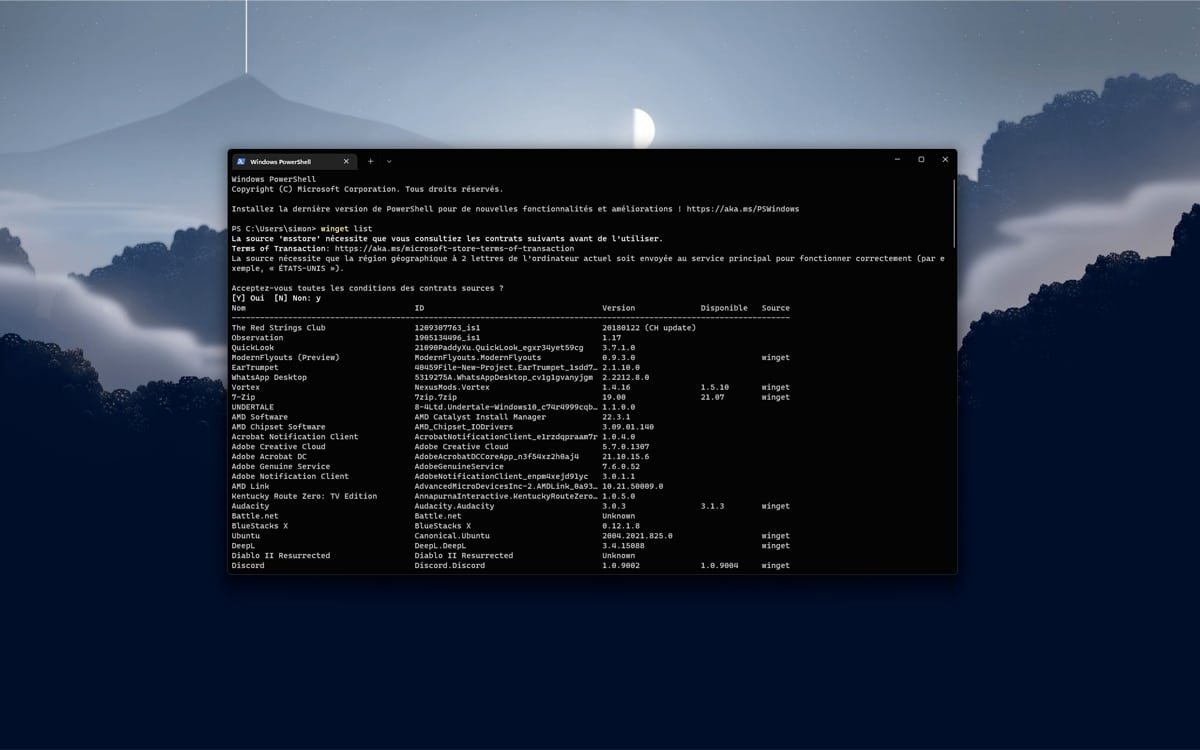Windows 11 : les applications par défaut pèsent 1,6 Go, voici comment les supprimer
Selon une étude du site Oofhours, les applications par défaut de Windows 11 occupent 1,6 Go d'espace de stockage. Pour beaucoup, cela ne semblera pas énorme, mais pour les autres qui ne disposent pas d'un disque dur ou d'un SSD conséquent, il peut être intéressant de s'en débarrasser. Heureusement, il existe une méthode rapide et efficace pour cela.
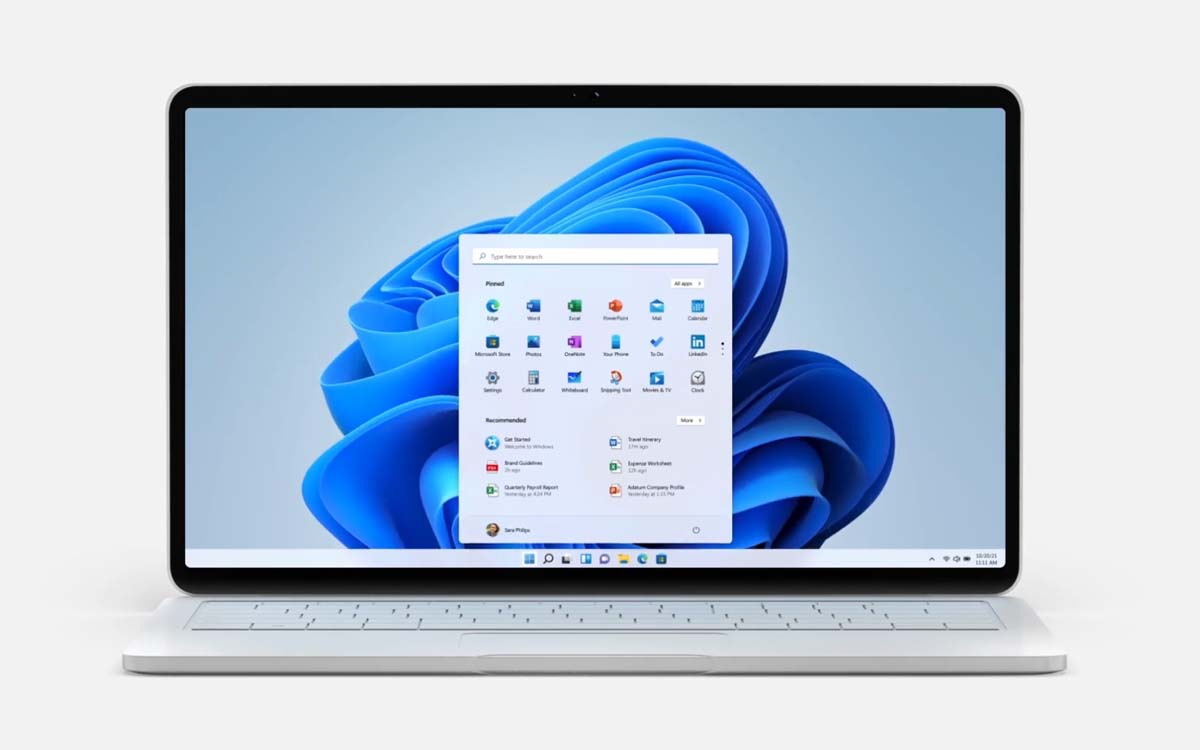
Sur chaque système d'exploitation, on peut retrouver des applications par défaut le plus souvent développées par l'éditeur lui-même. Google Maps et Gmail sur Android, Cartes et iCloud sur iOS, Edge et Xbox sur Windows pour ne citer qu'elles, la pratique est courante et plus ou moins acceptée par les utilisateurs. Le fait est que la plupart du temps, ces derniers n'ont pas vraiment le choix. En effet, il peut s'avérer relativement difficile de désinstaller ces applications, et la plupart d'entre eux préfèrent s'en accommoder.
Pourtant, ces dernières occupent nécessairement de l'espace de stockage qui, si elles ne sont pas utilisées, est tout simplement gaspillé. Pour beaucoup, la question est donc de savoir combien exactement pèsent ces applications. C'est exactement ce qu'a voulu savoir le site Oofhours, qui a mené sa petite enquête concernant Windows 11. Grâce à Powershell, celui-ci a pu obtenir un premier élément de réponse. Selon ce dernier, Microsoft serait la plus gourmande de toutes, occupant ainsi 91 Mo d'espace de stockage.
On connaît la taille exacte des applications par défaut de Windows 11
Seulement, certains chiffres affichés par Powershell sont étranges. Par exemple, l'application Microsoft Store Purchase ne pèse officiellement que 11 Ko. Il va sans dire qu'il y a anguille sous roche. Oofhours a donc creusé un peu plus loin et a découvert qu'en réalité certaines applications sont présentes dans deux dossiers différents. Vous l'aurez compris, Powershell n'a montré que le dossier le plus léger pour Microsoft Store Purchase. Au total, l'application occupe 37 Mo, soit 3500 fois plus que le premier chiffre trouvé.
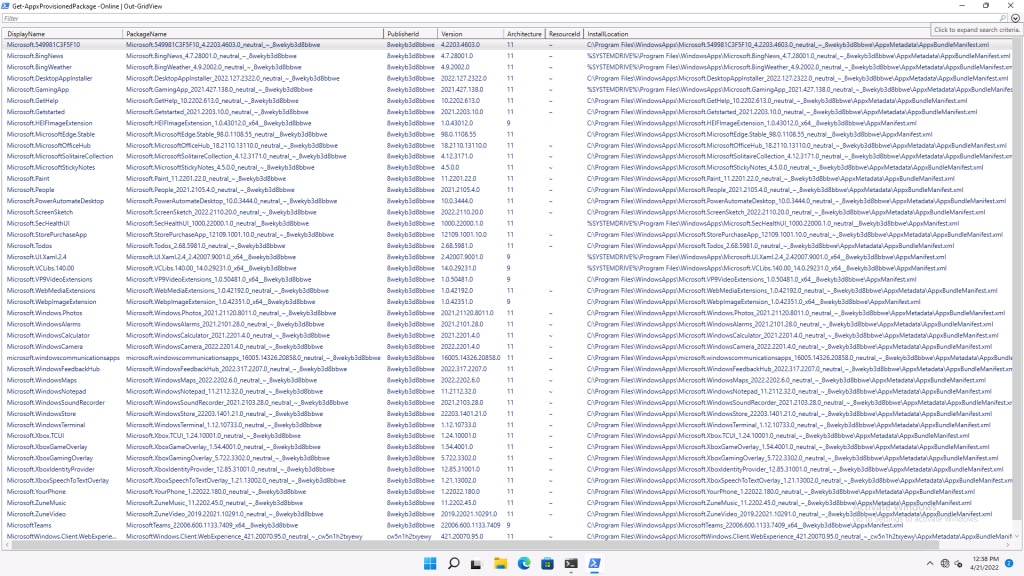
Oofhours a répété cette opération pour l'ensemble des applications trouvées par Powershell afin d'obtenir le poids total des applications par défaut. En tout, ces dernières représentent 1,6 Go d'espace de stockage. Le site précise néanmoins qu'il s'agit là de la taille des applications décompressées, ce qui signifie que ces derniers n'occupent en réalité probablement que 800 Mo sur le PC de l'utilisateur. Si vous souhaitez vérifier par vous-mêmes, il vous faudra dans un premier temps afficher les dossiers cachés de votre ordinateur. Ensuite, rendez-vous dans Windows Powershell et collez ce script :
Get-AppxProvisionedPackage -online | % {
# Get the main app package location using the manifest
$loc = Split-Path ( [Environment]::ExpandEnvironmentVariables($_.InstallLocation) ) -Parent
If ((Split-Path $loc -Leaf) -ieq ‘AppxMetadata') {
$loc = Split-Path $loc -Parent
}
# Get a pattern for finding related folders
$matching = Join-Path -Path (Split-Path $loc -Parent) -ChildPath “$($_.DisplayName)*”
$size = (Get-ChildItem $matching -Recurse -ErrorAction Ignore | Measure-Object -Property Length -Sum).Sum
# Add the results to the output
$_ | Add-Member -NotePropertyName Size -NotePropertyValue $size
$_ | Add-Member -NotePropertyName InstallFolder -NotePropertyValue $loc
$_
} | Select DisplayName, PackageName, Version, InstallFolder, Size
Sur le même sujet : Windows 11 – cette application pour installer le Google Play Store cache en fait un malware, supprimez-la !
Comment désinstaller les applications par défaut sur Windows 11
Si ces applications ne vous sont d'aucune utilité, on imagine aisément que vous préféreriez vous en séparer. Néanmoins, tout comme sur Android ou iOS, la chose n'est pas si aisée qu'il n'y paraît. Nul besoin toutefois de “rooter” votre PC comme pour un smartphone Android : une simple manipulation fera l'affaire. Voici donc la marche à suivre pour désinstaller les applications par défaut de Windows 11 :
- Dans le menu Démarrer, recherchez et ouvrez Windows Terminal
- Tapez winget list et appuyez sur Entrée
- Appuyez sur Y puis sur Entrée pour accepter les termes du contrat
- Localisez le nom de l'application que vous souhaitez désinstaller
- Toujours dans le Terminal, tapez la commande winget uninstall suivie du nom de l'application. Par exemple : winget uninstall Microsoft Edge
- Répétez la dernière étape pour toutes les applications que vous souhaitez désinstaller
Source : Oofhours