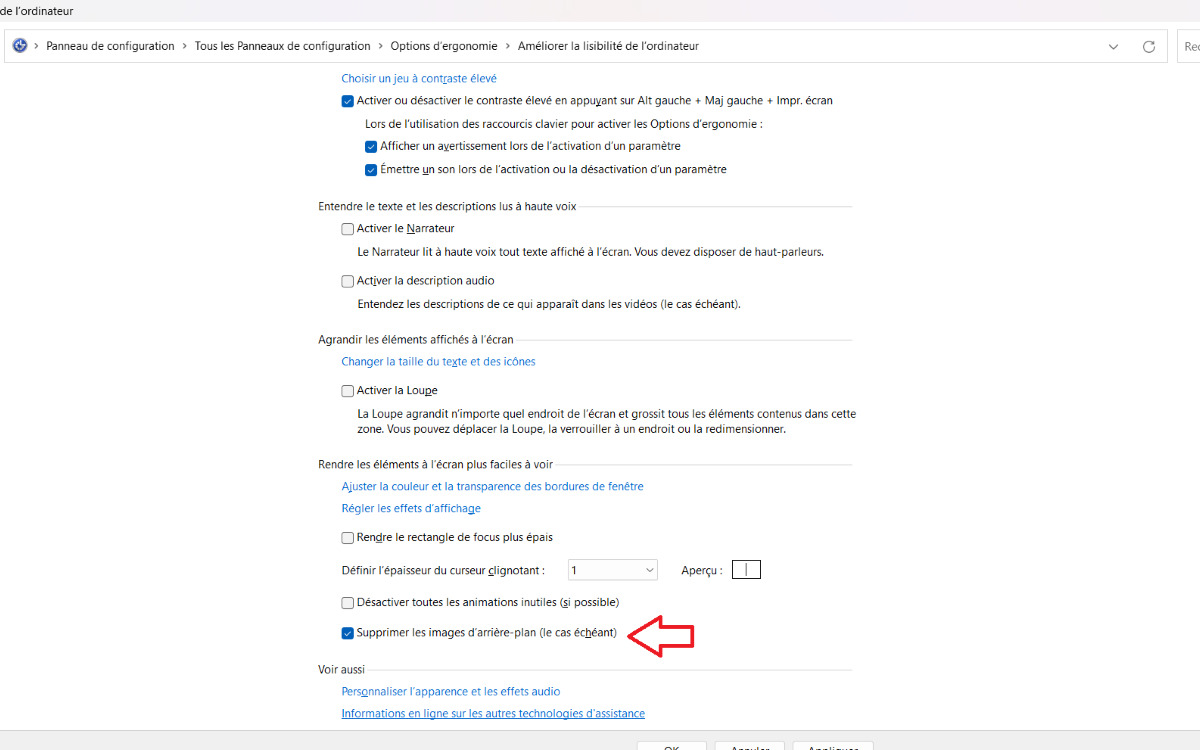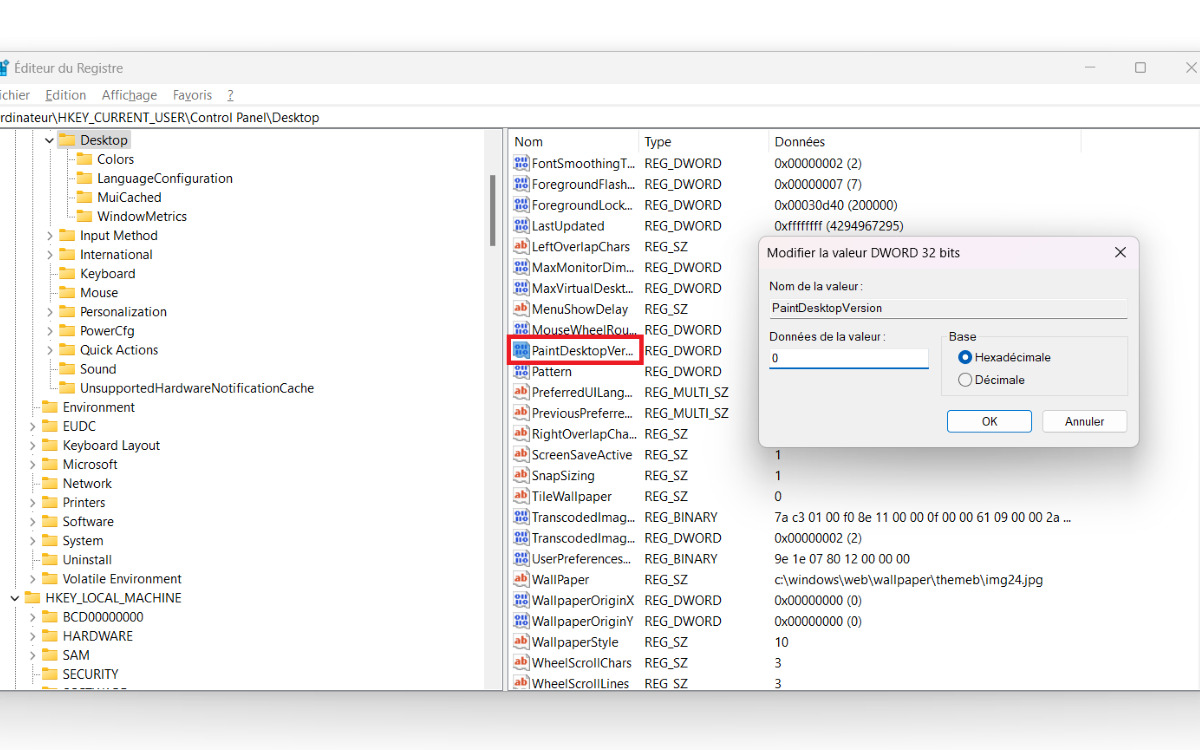Windows 11 : voici deux techniques simples pour se débarrasser du vilain watermark imposé par Microsoft
Les utilisateurs qui ont installé Windows 11 sur une configuration trop âgée voient apparaître un watermark qui les informe que les exigences minimales ne sont pas respectées. Pour vous en débarrasser, il n’est nul besoin de télécharger un logiciel externe. Voici comment mettre à profit les outils de Windows 11.
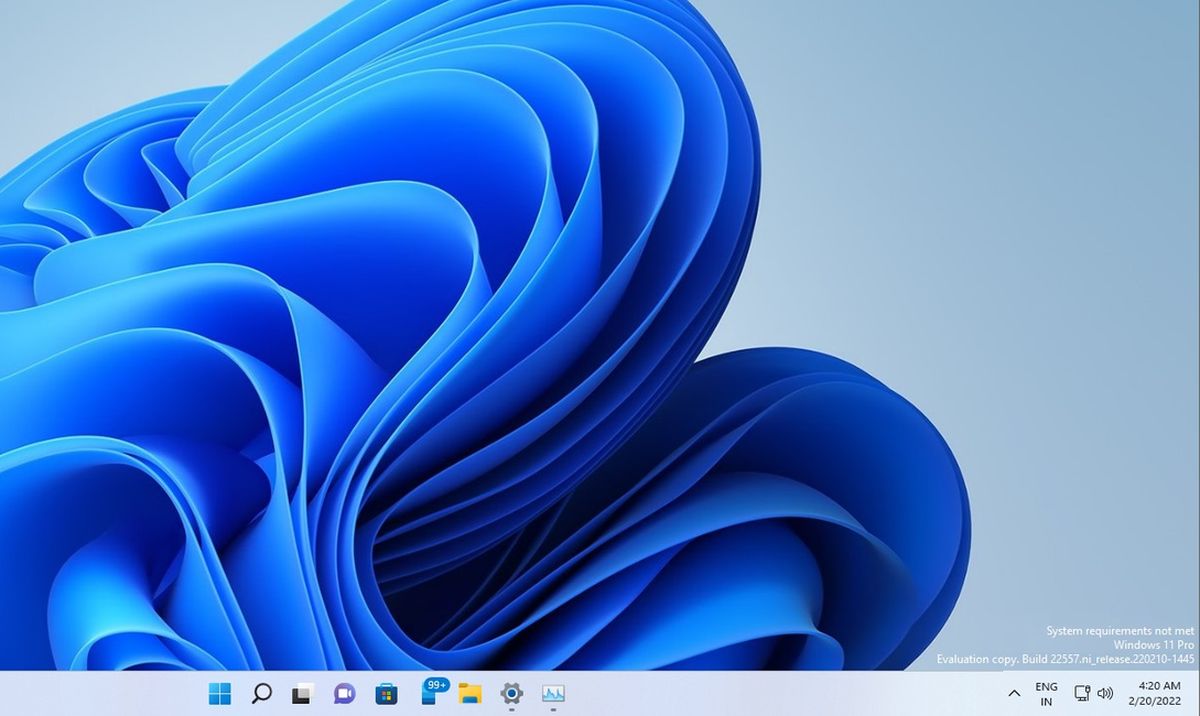
Microsoft n’en finit pas d’apporter des corrections et des améliorations à son logiciel phare, Windows 11. Il ne se passe pas un jour sans que la firme de Redmond annonce de nouvelles fonctionnalités pour le système d’exploitation utilisé par 18,3 % des utilisateurs de PC dans le monde (selon Statcounter en février 2023). Il y a pourtant une initiative dont les internautes se seraient bien passée. Depuis la dernière mise à jour, un vilain watermark apparaît au bas de l’écran de certains systèmes.
En effet, pour profiter de Windows 11, il faut remplir certaines conditions matérielles. Votre ordinateur doit au minimum être équipé d’un processeur dual-core cadencé à 1 GHz, de 4 Go de mémoire vive, et surtout d’une puce TPM. Les systèmes ne respectant pas ce cahier des charges peuvent tout de même forcer la mise à jour vers Windows 11, mais Microsoft n’encourage pas du tout cette démarche et le fait désormais comprendre en affichant un filigrane peu discret en guise de message sur leur bureau.
Deux moyens faciles de vous débarrasser du filigrane de Windows 11
Modifier les Options d’ergonomie
- Rendez-vous dans le « Panneau de Configuration » puis cliquez sur « Options d'ergonomie »
- Cliquez sur « Améliorer la lisibilité de l’ordinateur »
- Cliquez sur « Supprimer les images d’arrière-plan (le cas échéant) »
Modifier la base de registre avec regedit
- Ouvrez Exécuter (raccourci Windows + R), saisissez regedit, et appuyez sur Entrée
- Dans la barre d’adresse de la barre de registre, tapez Ordinateur\HKEY_CURRENT_USER\Control Panel\Desktop puis Entrée
- Cherchez l’entrée PaintDesktopVersion, et double-cliquez dessus
- Modifiez la valeur pour qu’elle soit égale à 0
L'inconvénient de ces techniques est que, certes, le filigrane disparait, mais votre fond d'écran devient noir. Si vous avez trouvé d'autres moyens d'effacer le watermark qui apparait dans Windows 11 sur les systèmes incompatibles, n'hésitez pas en nous en faire part.