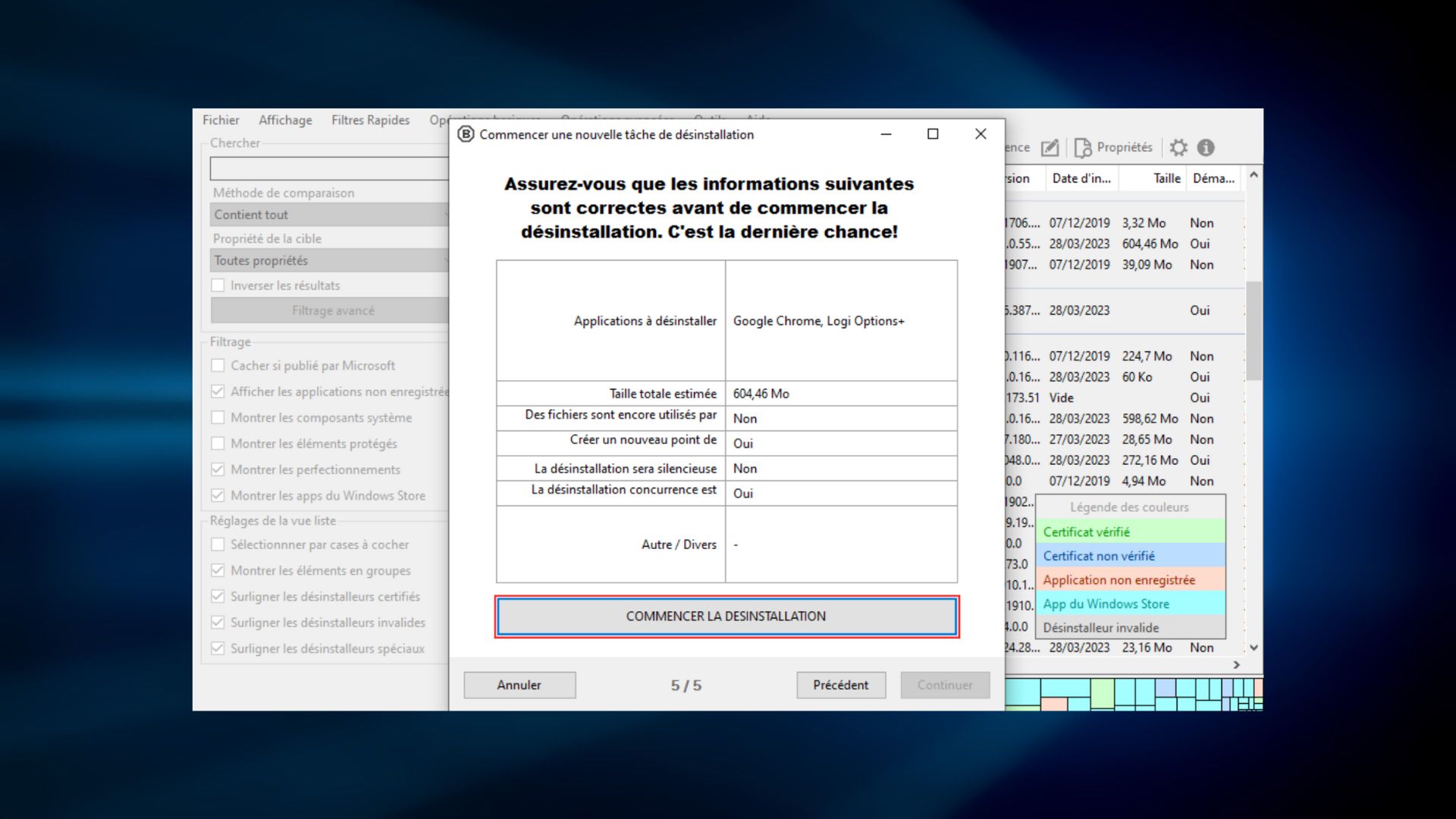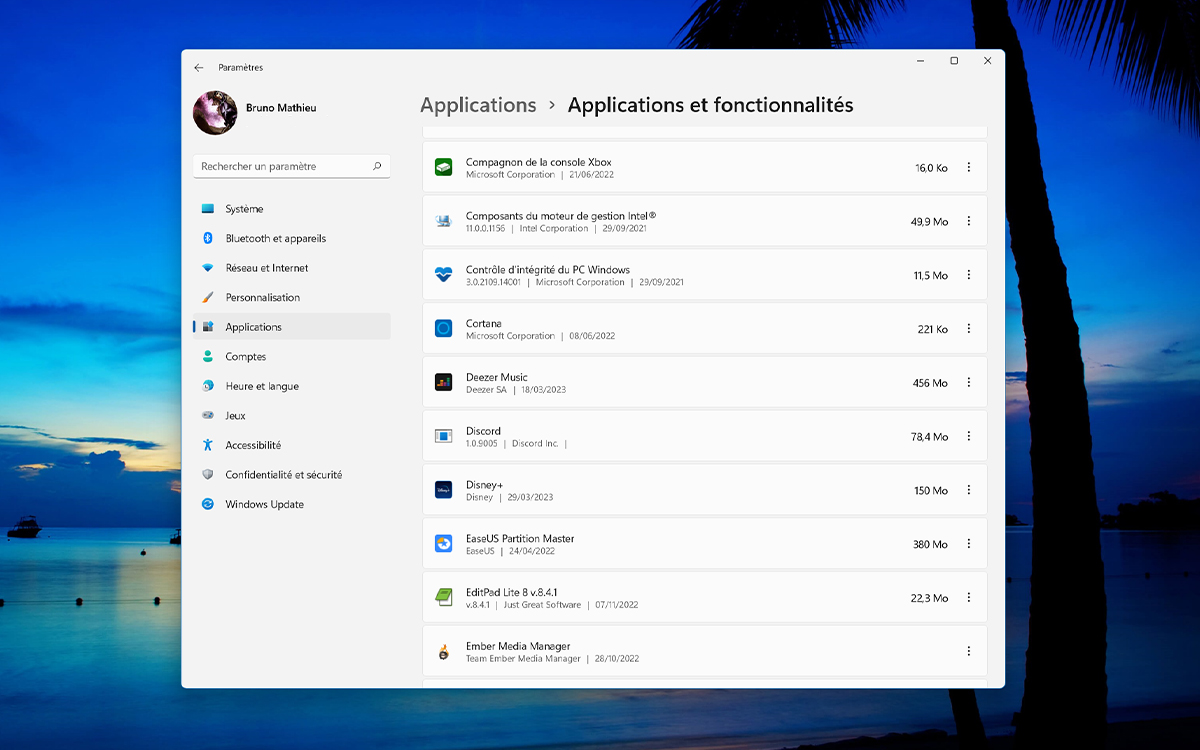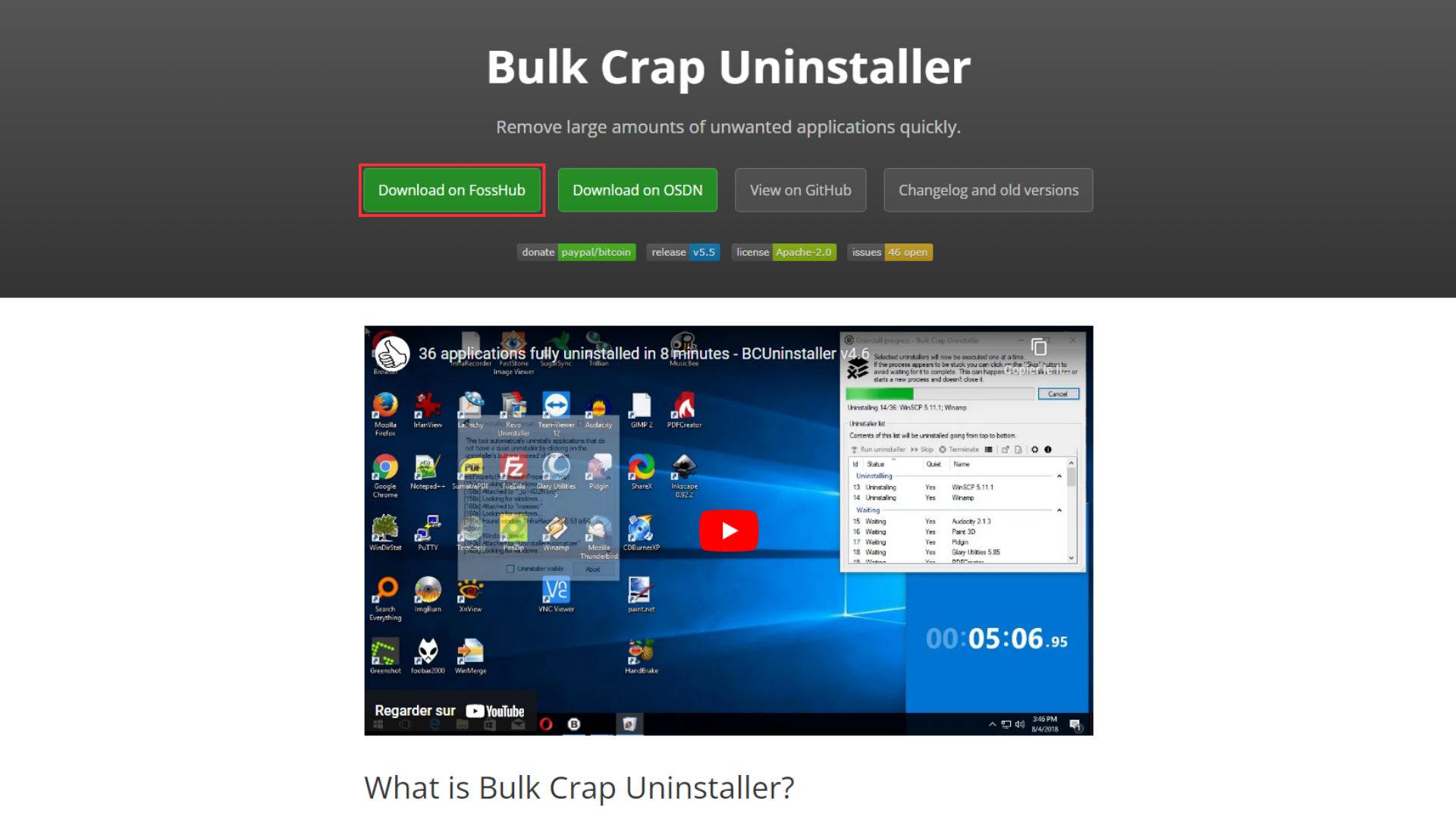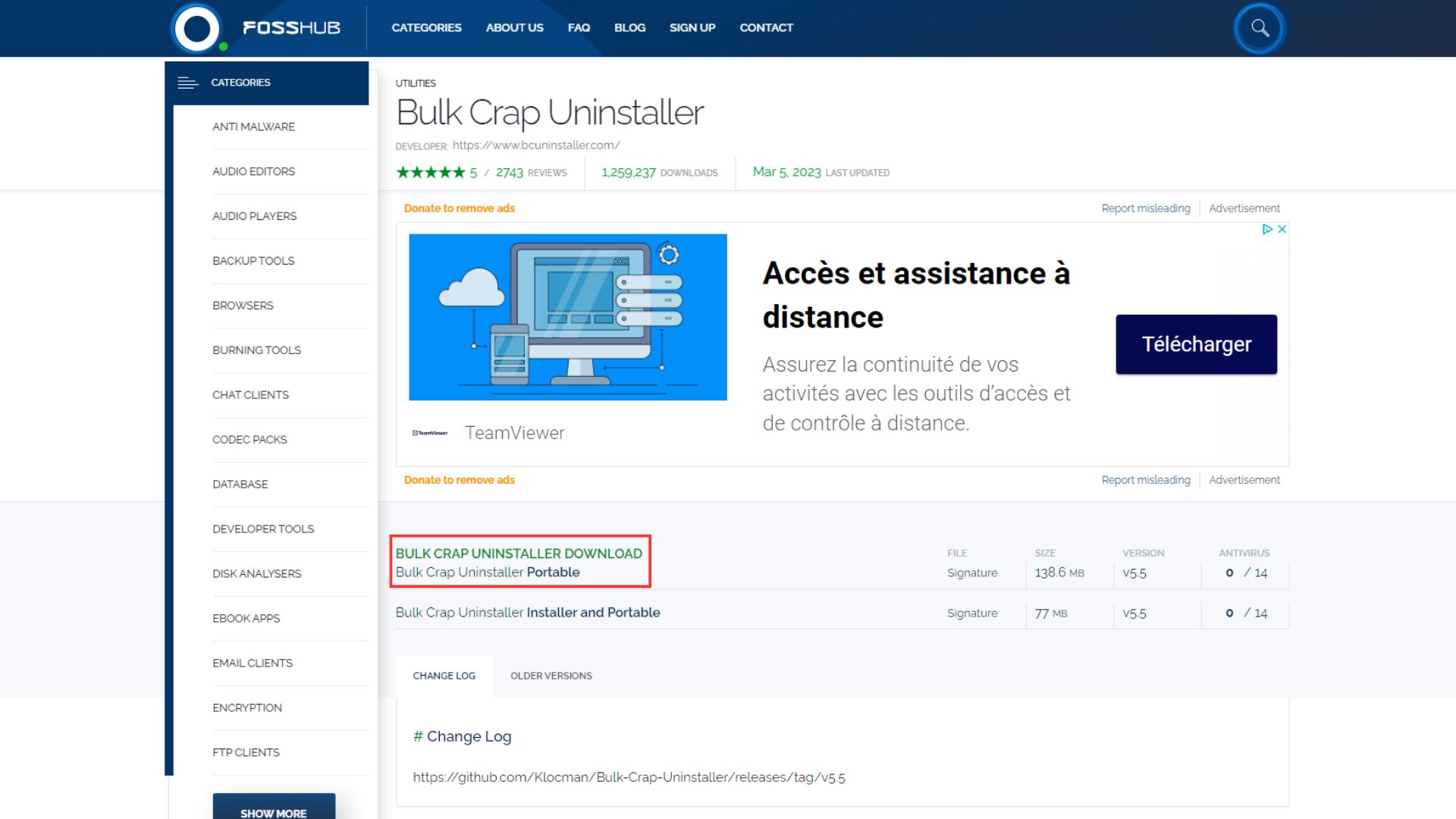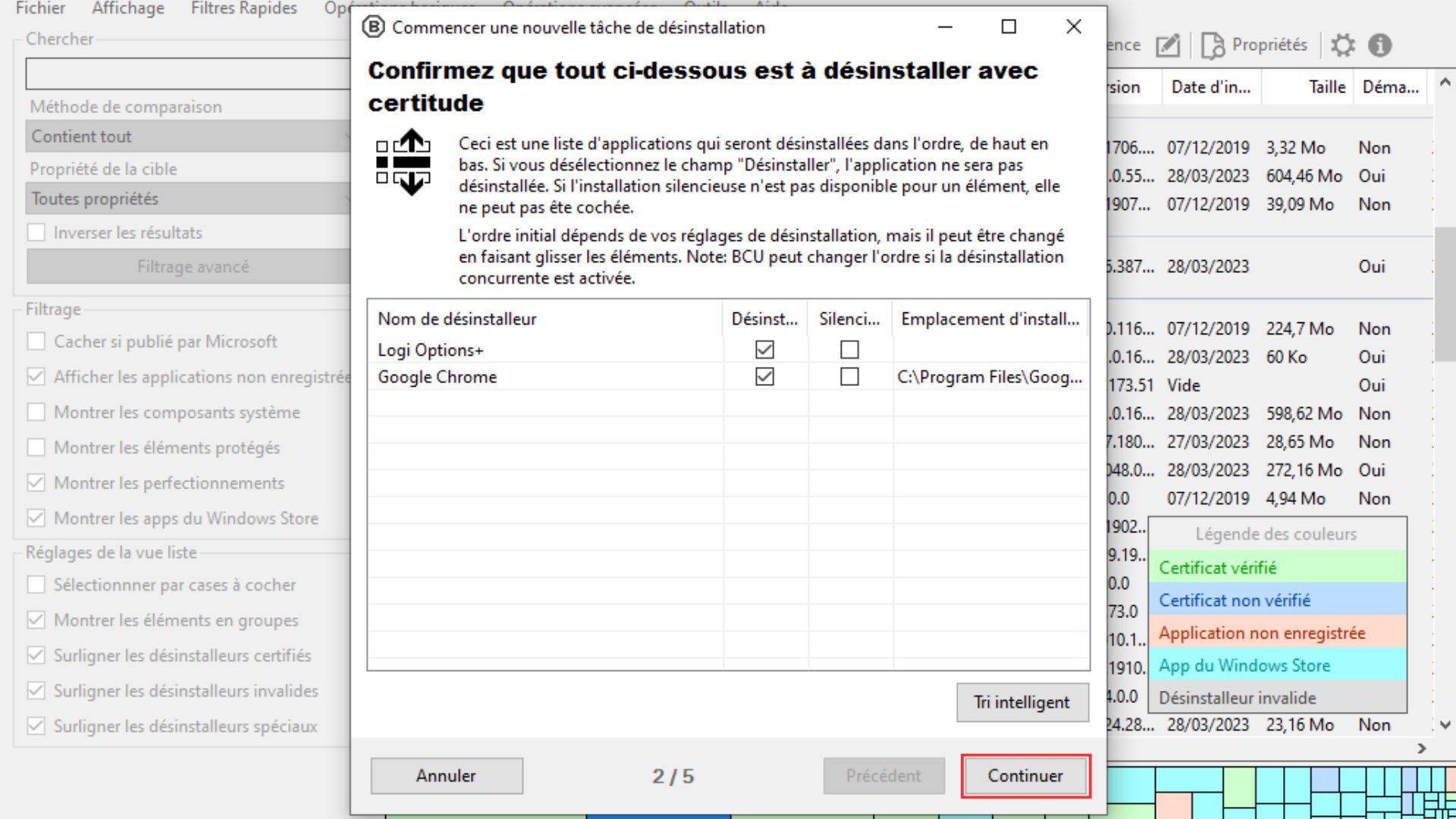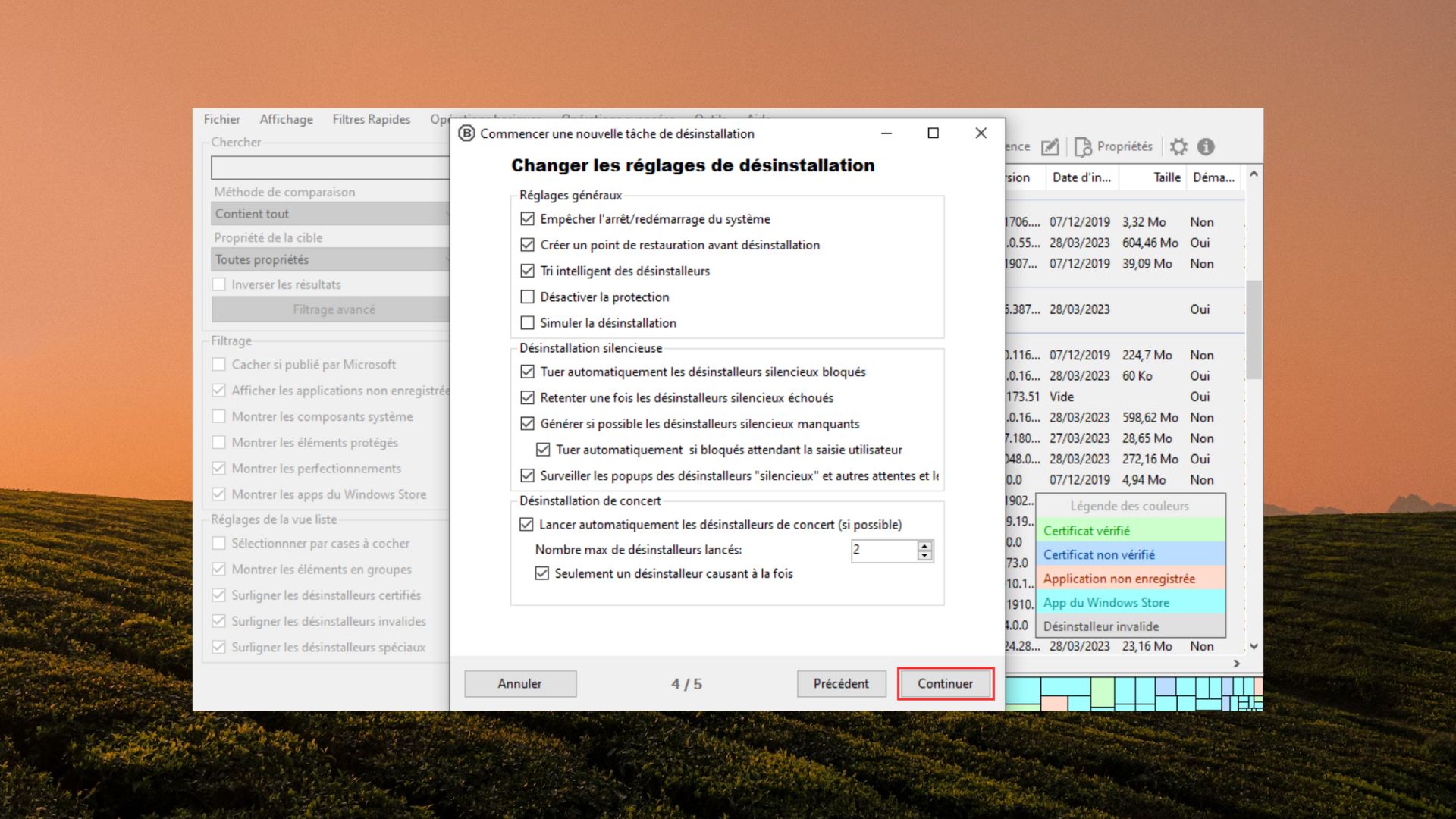Windows 10 et 11 : comment désinstaller plusieurs applications en une seule fois ?
Pour supprimer efficacement des applications encombrantes sur Windows, il est possible d'utiliser la fonction de désinstallation intégrée à Windows. Cependant, pour des désinstallations plus avancées et surtout par lot, il est recommandé d'utiliser un logiciel tiers tel que Bulk Crap Uninstaller. Ce logiciel gratuit permet en effet de supprimer plusieurs applications en même temps.
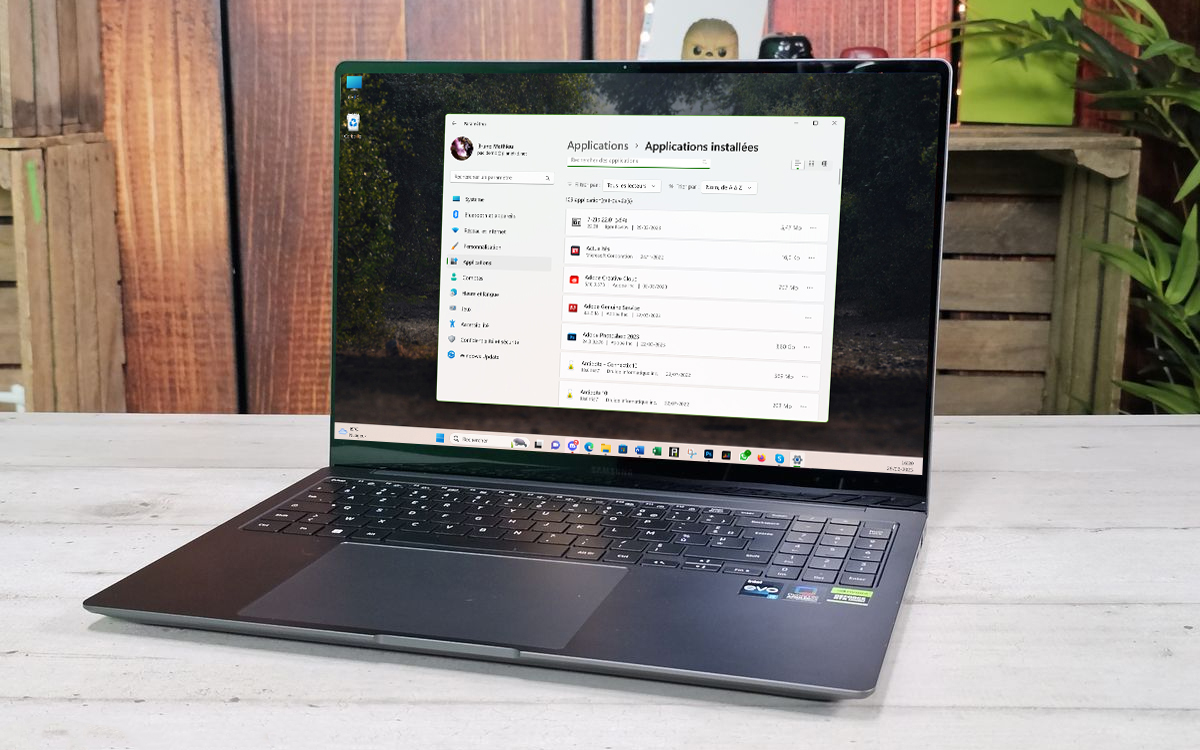
Sous Windows, plus vous gardez des applications inutiles et obsolètes sur votre ordinateur, plus celles-ci surchargent votre disque dur et peuvent même ralentir les performances de votre système. Pour vous en débarrasser, quelle que soit la version de Windows que vous utilisez, il est possible de faire appel au Panneau de configuration. Dans les versions les plus récentes de l'OS, entrez simplement Panneau de configuration dans le champ de recherche pour trouver l'application en question. Rendez-vous ensuite dans Programmes > Désinstaller un programme et le tour est joué. Sous Windows 10 ou Windows 11, vous pouvez aussi utiliser le module Paramètres. Dans les deux cas de figure, vous pouvez choisir l'application que vous souhaitez supprimer et la désinstaller individuellement.
L'ennui, c'est que Windows ne permet pas nativement de désinstaller plusieurs applications d'un coup. Il convient de le faire une par une. Une alternative plus efficace consiste à utiliser un logiciel tiers pour supprimer les applications en bloc. Cette méthode est particulièrement utile si vous avez de nombreuses applications à supprimer. Dès lors, vous pouvez sélectionner rapidement et facilement les applications à supprimer et les désinstaller toutes en une seule fois. De quoi gagner du temps et vous permettre d'améliorer au passage les performances de votre ordinateur, en supprimant les applications inutiles et obsolètes.
Comment désinstaller des applications une par une sous Windows ?
Il existe plusieurs méthodes pour supprimer des applications de votre ordinateur Windows. L'une d'entre elles consiste à utiliser l'option “Applications installées” dans les paramètres de votre ordinateur. Vous pouvez y accéder en suivant ces étapes :
- Cliquez sur le bouton Démarrer dans le coin inférieur gauche de l'écran de votre ordinateur. Rendez-vous ensuite sur l'icône Paramètres. Vous pouvez également presser simultanément les touches [Windows] + [I] depuis le bureau, afin de lancer l'application Paramètres.
- Dans la fenêtre qui s'ouvre alors, cliquez sur Applications depuis le menu latéral gauche. Dirigez-vous ensuite sur Applications installées.
- Utilisez la barre de recherche pour trouver l'application que vous souhaitez désinstaller.
- Cliquez sur l'application que vous souhaitez désinstaller pour ouvrir une nouvelle fenêtre. Sous Windows 11, cliquez sur le symbole […] pour afficher toutes les options disponibles.
- Lancez finalement l'opération de désinstallation à l'aide de l'option Désinstaller.
Une autre méthode consiste à supprimer des applications directement à partir du menu Démarrer. Pour ce faire, cliquez sur Démarrer, puis sur toutes les applications sous Windows 11. Cliquez avec le bouton droit de la souris ou maintenez le doigt appuyé sur l'application que vous souhaitez supprimer, puis choisissez Désinstaller.
À lire aussi : Windows 11 va faciliter la fermeture des applications bloquées
Comment désinstaller plusieurs applications en une seule fois sous Windows 10 ou 11 ?
Si vous devez désinstaller un grand nombre d'applications, les méthodes manuelles peuvent être fastidieuses et chronophages. Heureusement, il existe des programmes conçus pour supprimer des applications en masse, tels que Bulk Crap Uninstaller (BCU), un logiciel gratuit qui vous permettra de supprimer simultanément vos applications Windows en toute simplicité. Voilà comment procéder :
- Rendez-vous sur le site officiel de Bulk Crap Uninstaller à l'aide du lien de téléchargement ci-dessous. Dirigez-vous sur Download on Fosshub, puis cliquez sur le texte en vert pour démarrer l'installation. Cliquez sur le texte en vert, afin de démarrer l’installation.
- Décompressez le fichier sur ordinateur. Puis, double-cliquez sur BCUninstaller pour lancer l'application. Suivez simplement les instructions fournies par l'assistant d'installation et cliquez sur le bouton Suivant pour avancer dans le processus. Cela garantira que le programme soit correctement installé et fonctionne correctement sur votre ordinateur, sans rencontrer de problèmes imprévus.
- Sélectionnez l'application à désinstaller et maintenez la touche [ctrl] pour en sélectionner plusieurs en même temps.
- Confirmez les applications à désinstaller et cliquez sur Continuer.
- Sélectionnez l'option Tuer tout, ce qui aura pour effet de fermer toutes les applications en cours d’utilisation.
- Cliquez sur OK pour arrêter le processus.
- Sélectionnez Continuer et laissez toutes les options cochées.
- Enfin, cliquez sur Continuer pour poursuivre la désinstallation.
Toutes les applications obsolètes ou indésirables ont désormais disparu du votre système.